Implementar en su sitio de WordPress
Ya que ya he explicado en las secciones anteriores cómo WordPress es vulnerable a los ataques y qué medidas necesarias puede tomar un usuario, de manera similar, aparte de habilitar la protección por contraseña, otra capa de protección al implementar en su sitio de WordPress fortalecería la seguridad y ayudaría a restringir los ataques de los hackers en cierta medida.
Ahora lo principal es cómo puedes hacerlo. Bueno, no es un proceso tan difícil y se puede implementar fácilmente en solo tres sencillos pasos. Veamos en detalle cuáles son estos pasos.
Paso 1: Instale el plugin de WordPress
El primer y principal paso para agregar Subtítulos en su sitio web de WordPress es instalar un plugin de WordPress en su sitio. Con miles de plugins de WordPress disponibles en el directorio de WordPress, la mayoría de ellos son gratuitos y son suficientes para hacer su trabajo. Y no necesita pagar ningún dinero extra para aumentar la seguridad de su sitio web.
Pero antes de instalar cualquier complemento gratuito, hay ciertos puntos que debe considerar al instalar. Porque a menudo las cosas gratuitas traen más errores y problemas de estabilidad al sitio web.
- Lo primero que necesita para determinar qué versión o tipo es el más adecuado para usted. Desde entonces, ha habido tres opciones disponibles y tienen sus propias ciertas limitaciones. Echa un vistazo a qué opción es más fácil de usar y no presenta a los usuarios o visitantes imágenes distendidas.
- Otra cosa que debe tener en cuenta es que el complemento debe funcionar en varias áreas de su sitio web y no solo en una ubicación particular, como la página de inicio de sesión del sitio web.
- Asegúrese de que el complemento debe funcionar en cualquier lugar que haya agregado un formulario en su sitio web, para que cualquier bot que intente registrarse con el formulario pueda filtrarse.
Para su comodidad, consulte estos complementos de WordPress que cumplen con todos los requisitos esenciales que ya hemos mencionado anteriormente.
Avanzado no e Invisible

Un plugin de WordPress fácil y ampliamente utilizado que se puede usar fácilmente en cualquier lugar de la página del sitio web. También es compatible con varios complementos de membresía, como bbPress y BuddyPress, ya sea implementado en el Formulario de comentarios, Registro, Registro de Usuario en varios sitios, formulario de contacto, etc. Además, incluso puede agregar varios en la misma página según el requisito.
características clave:
- Puede elegir fácilmente qué versión de re se utilizará.
- Mensaje de error fácil de cambiar si se puede cambiar el idioma
- .
- Tema, el tamaño se puede cambiar en la versión 2 de WordPress.
- La ubicación y el tema se pueden cambiar en la versión 2 de WordPress
- Puede cambiar fácilmente incluso la ubicación del script que se cargará en la versión 3 de WordPress.
- Se le proporciona una opción para ocultar o mostrar a los usuarios que ya han iniciado sesión.
Ahora vamos a subir a otro plugin de WordPress Google .
Google es uno de los mejores y más efectivos complementos de WordPress que te permiten proteger tu sitio de WordPress filtrando a los estafadores y permitiendo que usuarios reales accedan a tu sitio web. Con la ayuda de este plugin de WordPress, puede usarlo en la página de registro,recuperación de contraseñas, formulario de contacto, etc., incluyendo todas las versiones de WordPress available.it se puede usar para inicio de sesión, registro, recuperación de contraseñas, comentarios, formularios de contacto populares y otros. re Versión 3, Versión 2, Invisible están incluidos.
Algunas características clave
- Ocultar re para las direcciones IP allowlisted
- Puede desactivar el botón enviar
- Puede agregar en cualquier lugar del sitio web.
- Incluso puede limitar el número de intentos
- Admite Multilingües
- Compatible con la última versión de WordPress
Iniciar sesión Sin re

Iniciar sesión sin re le permite usar la casilla de verificación Google Re para iniciar sesión, Inicio de sesión en Woocommerce, olvido de contraseña y formularios de registro. Restringe los bots y los scripts automatizados, pero los humanos pueden iniciar sesión marcando una casilla. Además, con la ayuda de este complemento, también puede restringir a los spammers a spam en su sección de comentarios o formularios de contacto que no encontrará en los dos complementos anteriores.
Paso 2: Creación de Google re e integración en su sitio web
Cuando finalmente haya decidido qué plugin de WordPress Re instalar y activar, lo siguiente que debe hacer es crear su Google Re, solo si su plugin lo usa. Vaya a la página de Readministración de Google y complete la información necesaria solicitada como se muestra en la imagen a continuación:

Debe tener en cuenta que se le proporcionarán dos versiones de re como opción para elegir entre re v2 y re v3. Dependiendo de su elección, puede usar verificar con una puntuación o con un desafío. Pero no debe afectar la experiencia del usuario.
Después de completar con éxito el formulario de Google Re con todos los detalles necesarios, haga clic en el botón Enviar. Copia la clave del sitio y la clave secreta, que se mostrarán en la página siguiente.

Las claves que se han mostrado en la imagen de arriba deben ingresarse en la configuración de su plugin de WordPress. Sin embargo, el proceso puede diferir dependiendo del complemento que utilice. Pero no te resultará difícil obtener la página de configuración del plugin. Una vez que encuentre la página de configuración, pegue las claves en sus respectivos campos.
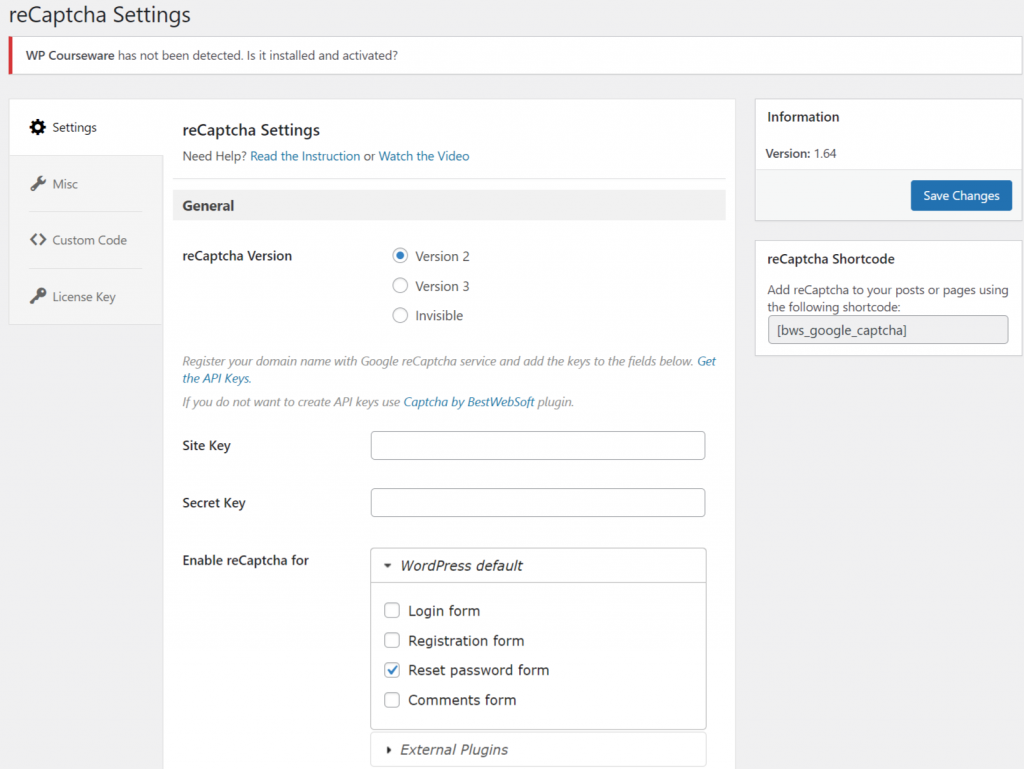
Después de pegar las claves, haga clic en el botón «guardar cambios»y revise regularmente su página de administrador de Google Re. Cuando su sitio web comience a recibir una cantidad significativa de tráfico, podrá consultar su Google Re Analytics.
Paso 3: Configuración para proteger algunas áreas
Después de pasar correctamente las claves, ahora es el momento de habilitar la protección para áreas específicas de su sitio web. Cuando instala cualquier plugin de WordPress en su configuración, generalmente puede encontrar una lista de páginas o secciones de su sitio web para habilitar la protección de Google. Seleccione las páginas o áreas importantes para proteger y haga clic en el botón Guardar para hacer que los cambios sean efectivos.
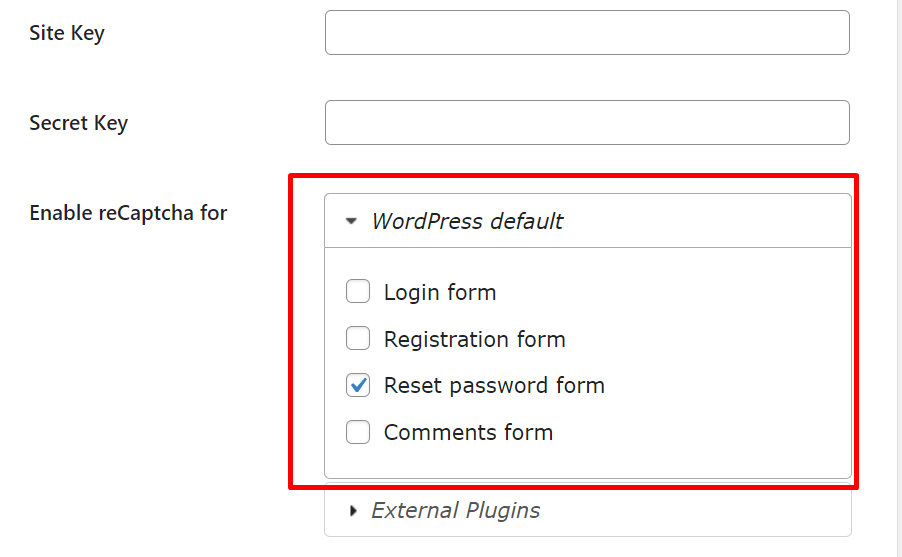
Puede habilitar re para cualquier formulario de inicio de sesión que tenga, ya sea para:
- Página de administración
- Formulario de registro
- Formulario de restablecimiento de contraseña
- Formulario de comentarios
Sin embargo, si desea tener más campos para proteger. Puede actualizar a planes pro que le proporcionen más áreas para habilitar Re.
¿Cómo agregar seguridad a su página de inicio de sesión de administrador?
Ya que he hablado anteriormente de cómo las páginas de inicio de sesión de administrador son vulnerables a ataques de hackers graves, proteger su página de administrador utilizando varias capas de seguridad se vuelve esencial. Agregar WordPress es una de ellas.
Todo lo que necesita hacer es Ir a su panel de WordPress > re > Configuración > General > Habilitar re para y seleccionar la opción Formulario de inicio de sesión en Predeterminado de WordPress.
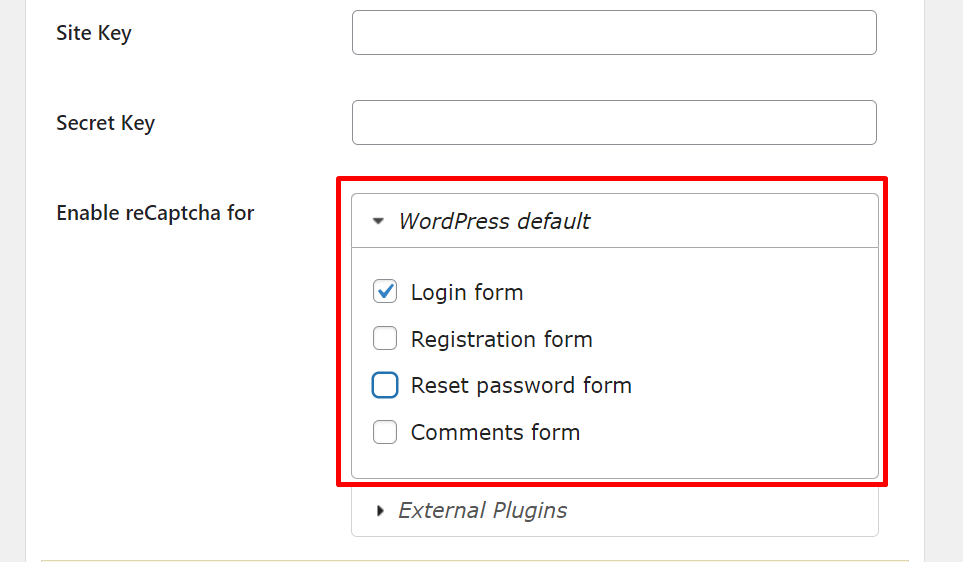
Cómo agregar protección a su página de restablecimiento de contraseña?
Lo siguiente que hacen los hackers es restablecer su contraseña después de fallar varios intentos de inicio de sesión en la página de administración. Por lo tanto, también es necesario proteger su formulario de restablecimiento de contraseña con Google . Todo lo que necesita para ir a su panel de WordPress > re > Configuración > General > Habilitar re > Restablecer formulario de contraseña.
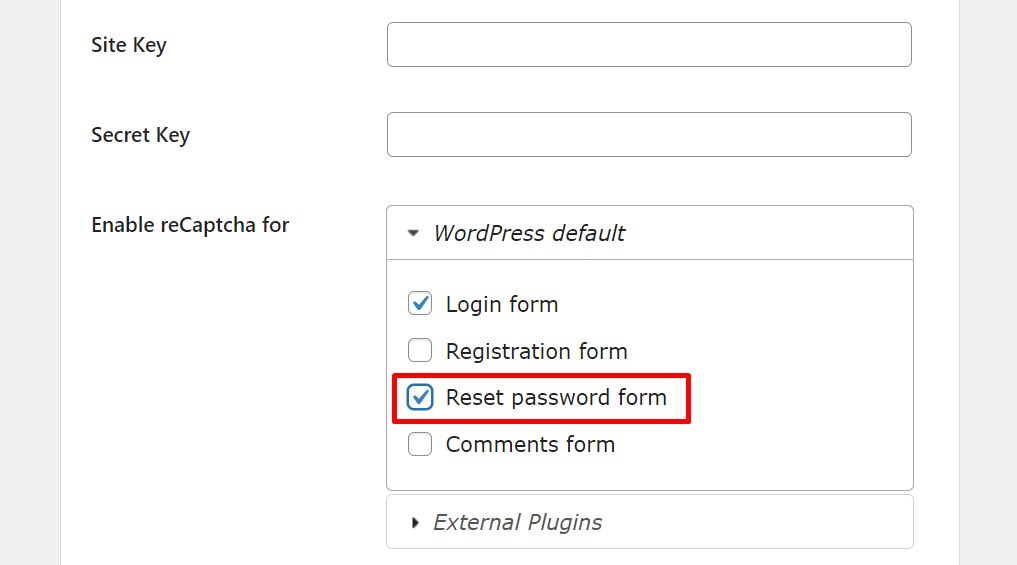
Cómo habilitar la página de inicio de sesión de WordPress para Woocommerce?
Al igual que cualquier página de WordPress, tu página de inicio de sesión de woocommerce también es vulnerable a cualquier ataque de hackers. Por lo tanto, es importante que también debe proteger su página de inicio de sesión de Woocommerce habilitando Google . Pero no lo encontrarás en la versión gratuita de los complementos de WordPress. Necesita actualizar o usar una provisión para ello.
Cuando tengas una versión pro, ve a tu panel de WordPress > re > Configuración > Habilita re y desplázate hacia abajo para encontrar el «Formulario de inicio de sesión de Woocommerce».»
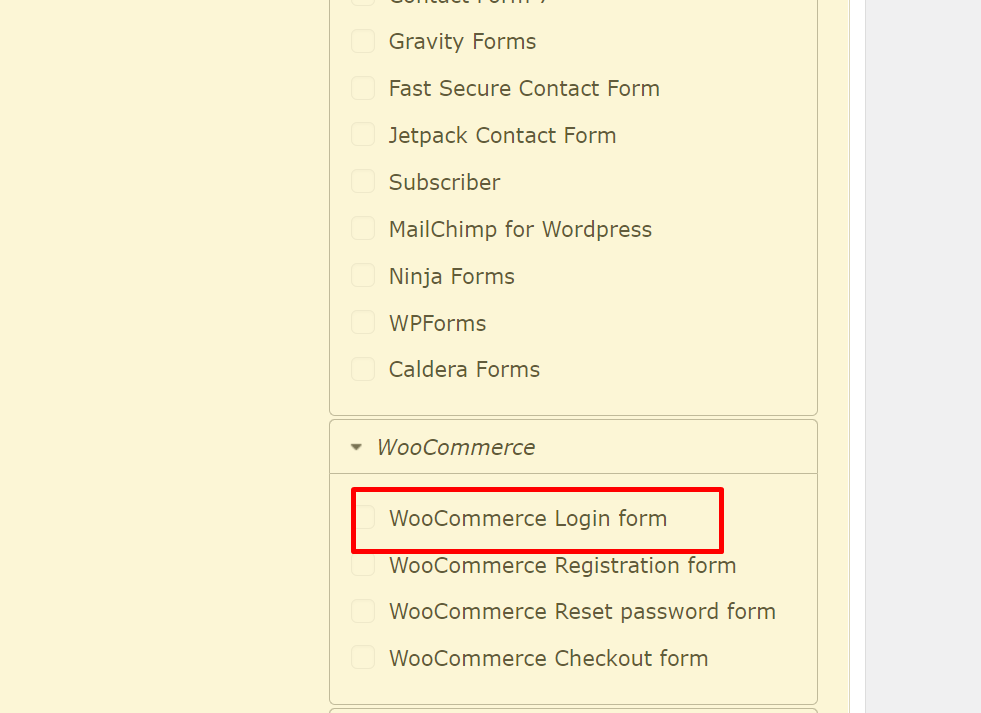
En la imagen anterior, puede ver una lista completa de páginas de Wocommerce disponibles en las que puede habilitar fácilmente la protección de WordPress.
¿Cómo habilitar WordPress para el formulario de contacto?
Al igual que otras páginas que ya ha visto en las secciones anteriores, también puede habilitar la protección de WordPress en su formulario de contacto. Pero algunos complementos de formulario de contacto de WordPress proporcionan una opción de Google incorporada.
Pero antes de eso, debe tener un complemento de formulario de contacto activo en su sitio web para que pueda agregar a a su formulario de contacto. Simplemente vaya a su panel de WordPress > Re > Configuración > General > Habilitar re para y bajo la opción de complementos externos, encontrará el formulario de contacto como se muestra en la imagen a continuación:
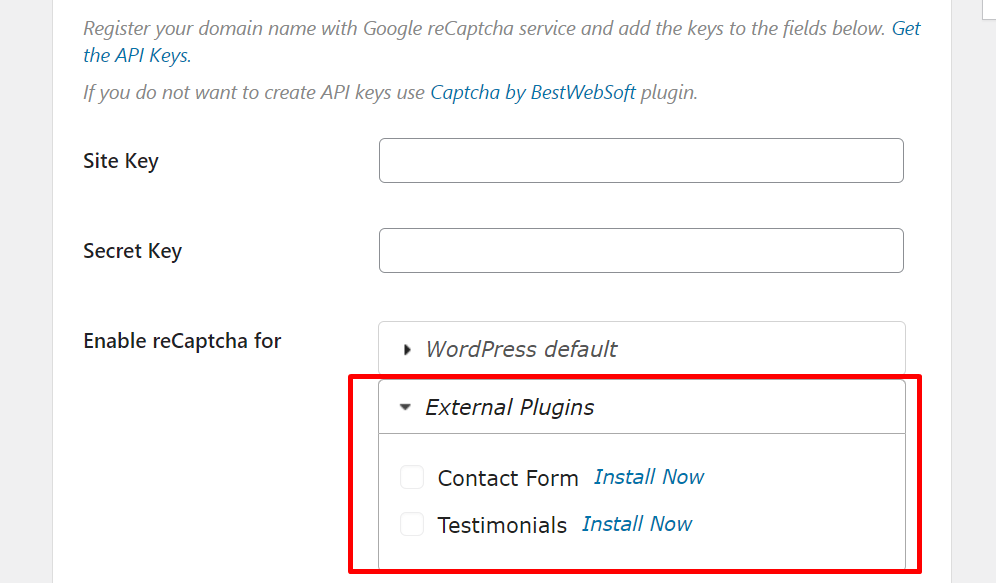
Eso es todo; ha completado la configuración para habilitar la protección de WordPress en su sitio web de WordPress. Sin embargo, si tienes ganas de cambiar otro plugin de WordPress, también lo harás.