Ver más sobre: Creador de Blu-ray para grabar archivos de película WMV para reproducirlos en Blu-ray.
WMV es un formato de archivo comúnmente utilizado en programas de vídeo basados en Windows, como Windows Media Player. Es posible que tenga una serie de programas de WMV en su colección de medios y desee poder reproducir esos videos de WMV en un reproductor de DVD para compartir recuerdos de vacaciones, eventos especiales y ocasiones importantes. Todo lo que necesita hacer es obtener un programa convertidor de WMV a DVD de terceros para realizar esta tarea en su Mac & PC.
Hay una variedad de aplicaciones de grabación de discos que afirman crear sus propios DVD a partir de WMV y otros videos digitales sin ningún esfuerzo, nuestra favorita es DVD Creator para Mac.
Es una herramienta de grabación sorprendentemente simple que facilita a los entusiastas del video grabar WMV a DVD en Mac y crear DVD de aspecto profesional con una lista de navegación de capítulos. La función de arrastrar y soltar y las plantillas de menú preconfiguradas son compatibles, lo que facilita y posibilita la producción de DVD de calidad. Por supuesto, tiene opciones para importar subtítulos externos, agregar tus fotos digitales con música como imagen de fondo y pista.
para Windows / para macOS
Si está en un PC, simplemente gire a DVD Creator para Windows para grabar archivos de video WMV para que quepan en un DVD.
Nuestro objetivo aquí es copiar y grabar WMV a DVD en un Mac para que pueda reproducirlo en un reproductor de DVD doméstico en su sala de estar. No es un proceso complicado, aunque lleva tiempo. Empecemos.
Paso 1: Importar vídeo(s) WMV
En primer lugar, haga clic en el icono «+» en el área en blanco de la ventana del programa, esto abrirá una ventana de «Examinar» desde la que puede navegar a los archivos de vídeo WMV almacenados en el disco duro de Mac que desea grabar.
O utilice la función de arrastrar y soltar para cargar archivos de vídeo WMV de su disco duro en esta grabadora de DVD. También se pueden importar imágenes y presentaciones de diapositivas.
Ahora debería ver los detalles de los archivos que se muestran en la ventana principal. La barra verde inferior te muestra cuánto espacio has utilizado, así que vigila tu espacio.
Paso 2: Edite videos WMV si es necesario
Presione el botón» Editar » al lado de cada presentación de diapositivas de video o foto para abrir la ventana de edición. Hay varias funciones de edición de video disponibles para recortar, recortar múltiples, ajustar efectos, agregar marcas de agua, rotar, agregar subtítulos, etc.
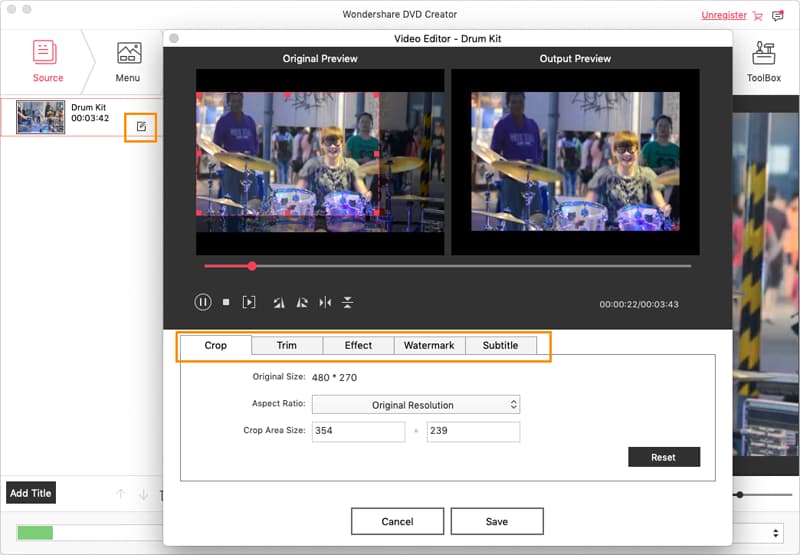
Paso 3: Agregar un menú de DVD
Si tiene muchos títulos en el proyecto, es posible que desee aplicar un menú elegante a su DVD para que pueda seleccionar un título para reproducir de una lista con nombres y miniaturas.
Vaya a la pestaña» Menú » en la parte superior para personalizar un menú. WMV to DVD burner para Mac viene con un grupo de plantillas de menú de DVD gratuitas para su elección. Después de seleccionar una plantilla de menú, puede cambiar la imagen de fondo, agregar texto / música, personalizar miniaturas y crear capítulos con una fila de botones en la parte inferior de la ventana.
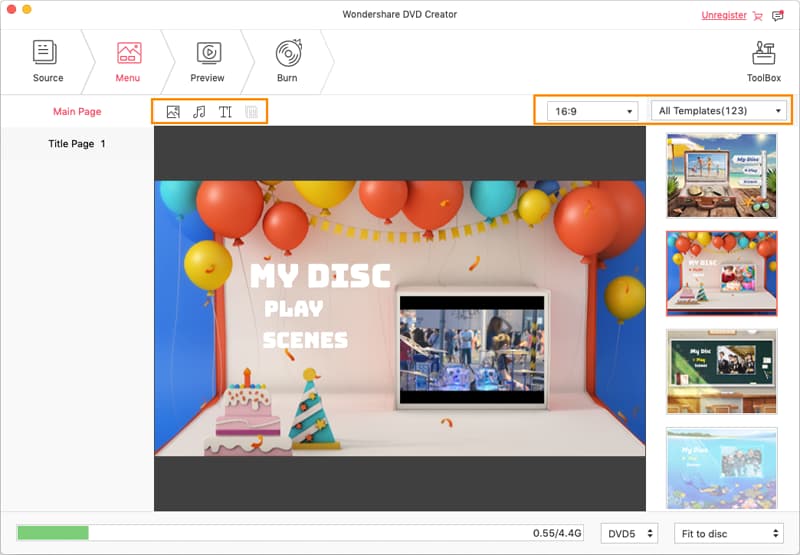
Paso 4: Cree su DVD desde WMV en Mac
Vaya y haga clic en la pestaña» Vista previa «(cerca de la pestaña» Menú») y obtenga una vista previa de su proyecto de DVD para asegurarse de que todos los efectos salgan como desee.
A continuación, vaya a la pestaña «Grabar» y complete la configuración de salida. Es simple.
Cuando haya realizado todos los ajustes necesarios, haga clic en el botón rojo «Grabar» y se iniciará el proceso de grabación de WMV. Verá una barra de progreso que indica el estado de grabación.
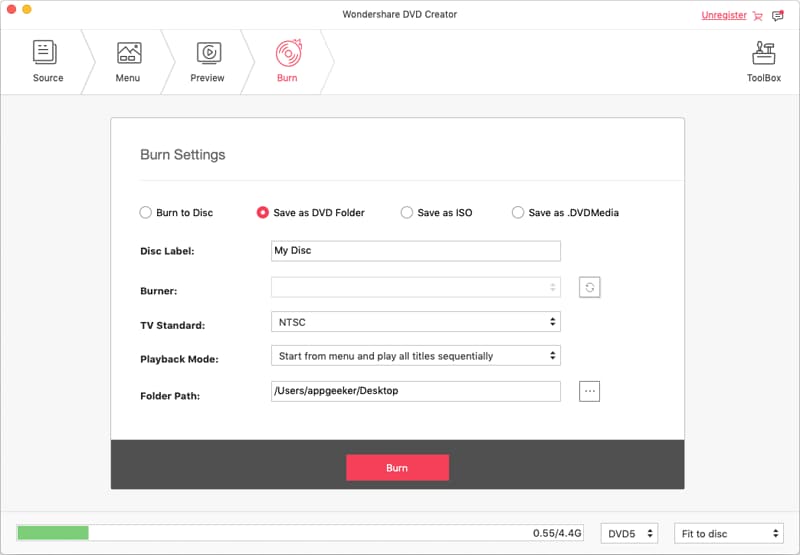
La cantidad de tiempo de proceso podría tardar de varios minutos a horas en completarse, dependiendo del tamaño de los archivos WMV y de la velocidad de su computadora.
¡Eso es todo! Una vez que se haya completado la grabación de WMV a DVD, coloque el disco en el reproductor de DVD y asegúrese de que funcione.