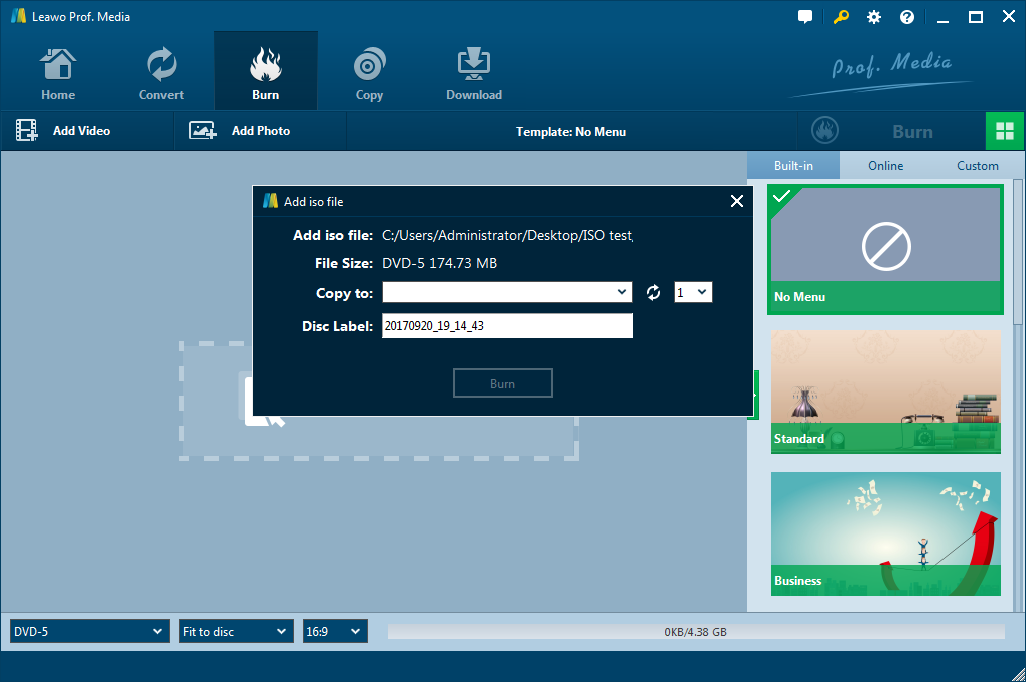El archivo de imagen ISO es un archivo de disco digitalizado, ya que contiene todo lo que se supone que debe estar en un disco óptico. En la mayoría de los casos, puede extraer un archivo ISO de un disco, crear un archivo ISO a partir de archivos o descargar archivos de imagen ISO de Internet. El archivo ISO es conveniente, pero a veces todavía necesitamos un disco para hacer nuestro trabajo. ¿Qué pasa si solo tenemos un archivo de imagen ISO cuando necesitamos un disco físico? ¿Podemos grabar un archivo ISO en un disco DVD? Bueno, con un programa adecuado, por supuesto que podemos. Así que hoy presentaré cómo grabar archivos ISO en DVD usando ImgBurn, y otro programa llamado Leawo DVD Creator que también es fácil de usar. Quédate conmigo y empecemos.
Parte 1: Acerca de ImgBurn
Antes de comenzar, primero aprendamos algo sobre el propio programa ImgBurn. El freeware ImgBurn, es un programa de creación de discos ópticos que permite la grabación de muchos tipos de imágenes de CD, DVD y Blu-Ray a medios grabables. A partir de la versión 2.0.0.0, ImgBurn también puede grabar archivos y datos directamente en CD o DVD. Está escrito en C++ y admite archivos de DVD-Vídeo de relleno para que la ruptura de capa se produzca en un límite de celda adecuado.
Según el sitio web oficial de ImgBurn, el programa tiene varios ‘Modos’, cada uno para realizar una tarea diferente. El modo de «Lectura» puede leer un disco en un archivo de imagen. El modo «Compilación» puede crear un archivo de imagen a partir de archivos de su computadora o red, o puede escribir los archivos directamente en un disco. El modo de escritura Escribe un archivo de imagen en un disco. El modo Verificar puede comprobar que un disco es 100% legible. Y, por último, el modo Descubrimiento pone a prueba la unidad o el medio. Utilizado en combinación con DVDInfoPro, puede verificar la calidad de las quemaduras que produce su unidad.

ImgBurn soporta una gran cantidad de formatos de entrada y salida, por lo que como un programa de grabación de DVD, es bastante excepcional y le gusta a muchos usuarios.
Parte 2: cómo grabar archivos ISO en DVD usando ImgBurn
Ahora verá, ImgBurn es bastante potente para grabar DVD, por lo que, por supuesto, también puede grabar un archivo de imagen ISO en DVD usando ImgBurn. ¿Cómo grabar un archivo ISO en DVD usando ImgBurn, te preguntas? Ahora veamos los pasos detallados sobre cómo grabar un archivo ISO en un DVD usando ImgBurn.
Paso 1: Inicie ImgBurn
Descargue la última versión de ImgBurn desde el sitio web oficial de ImgBurn, Instale el programa e inicie el programa en su escritorio. Una vez que haya lanzado el programa e ingrese a la interfaz principal de ImgBurn, verá varios botones de las funciones principales del programa. El primero está etiquetado como «Escribir archivo de imagen en disco», Y aquí es donde debe comenzar a grabar su archivo ISO en su DVD. Haga clic en este botón e ingrese el módulo de función de grabación de archivo de imagen ISO en DVD.
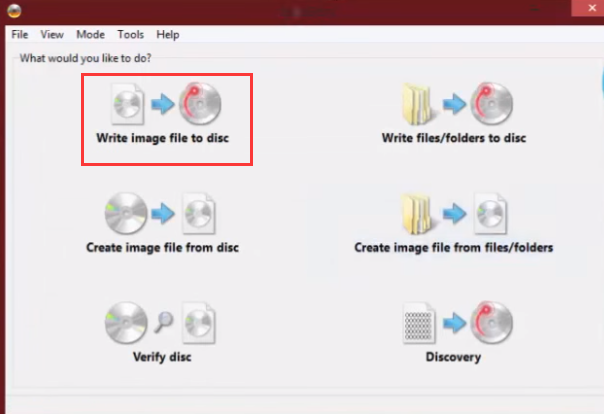
Paso 2: Importe su archivo
Una vez que haya ingresado el módulo «Escribir archivo de imagen en disco», debe importar su archivo de imagen al programa. Haga clic en el botón importar y busque el archivo ISO que desea grabar en un disco DVD y, a continuación, haga doble clic para importar el archivo.
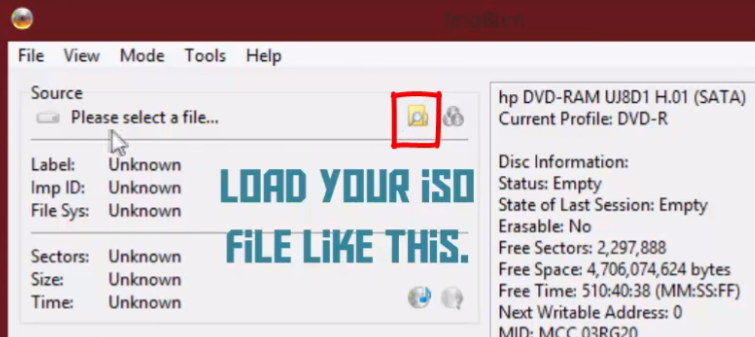
Paso 3: Comience a grabar
No hay muchos ajustes adicionales que tenga que hacer una vez que haya importado el archivo ISO. solo tiene que elegir la unidad correcta en la que ha insertado su disco en blanco, luego haga clic en el botón «Escribir archivo de imagen en disco» a continuación para iniciar el proceso de grabación.
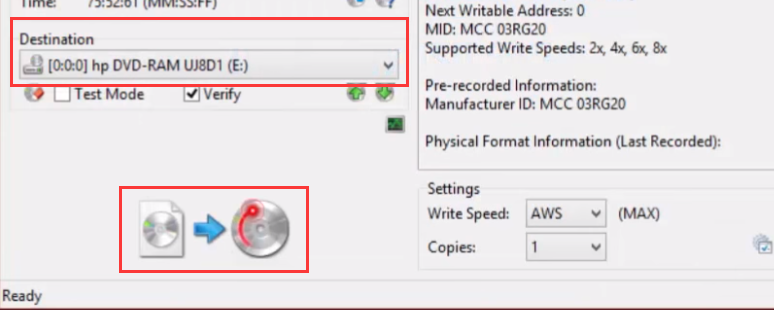
Paso 4: Espere a que termine la grabación
ImgBurn tardará un tiempo en grabar su archivo ISO correctamente en el disco. Sin embargo, puede supervisar el proceso de grabación desde las barras verdes de la interfaz cuando se está grabando.
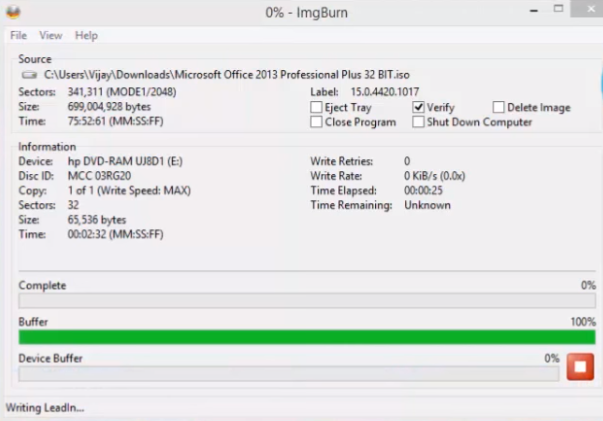
Parte 3: Cómo grabar archivos ISO en DVD usando Leawo DVD Creator
Aunque ImgBurn es lo suficientemente potente y fácil de usar para grabar archivos de imagen ISO en un disco DVD, hay mejores opciones. Hay muchos programas en el mercado que pueden hacer el mismo trabajo con mayor eficiencia, y el mejor programa de grabación de DVD que más uso es Leawo DVD Creator.. Leawo DVD Creator tiene una mejor interfaz de usuario y más funciones adicionales para facilitar el proceso de grabación y que el resultado final se vea mejor. Puede grabar no solo archivos de imagen ISO, sino también todo tipo de archivos de video en un disco DVD con Leawo DVD Creator. Ahora echemos un vistazo a cómo grabar un archivo de imagen ISO en un disco DVD con Leawo DVD Creator.

DVD Creator
Convert Convierte videos como MP4, AVI, MKV a formato DVD rápidamente.
Create Cree discos DVD-5, DVD-9, carpetas o imágenes ISO sin pérdida de calidad.
operation operación de 1 clic para crear presentaciones de fotos y grabarlas en DVD.
effects Efectos fácilmente editables, soporte de conversión 2D a 3D.
templates Plantillas de menú integradas y menú de edición de disco con preferencias personales.
![]()
![]()
Paso 1.Descargue e instale Leawo DVD Creator
Paso 2. Inicie Leawo DVD Creator. En la interfaz principal verá algunos botones, ingrese a la sección» DVD Creator » haciendo clic en el botón correspondiente.
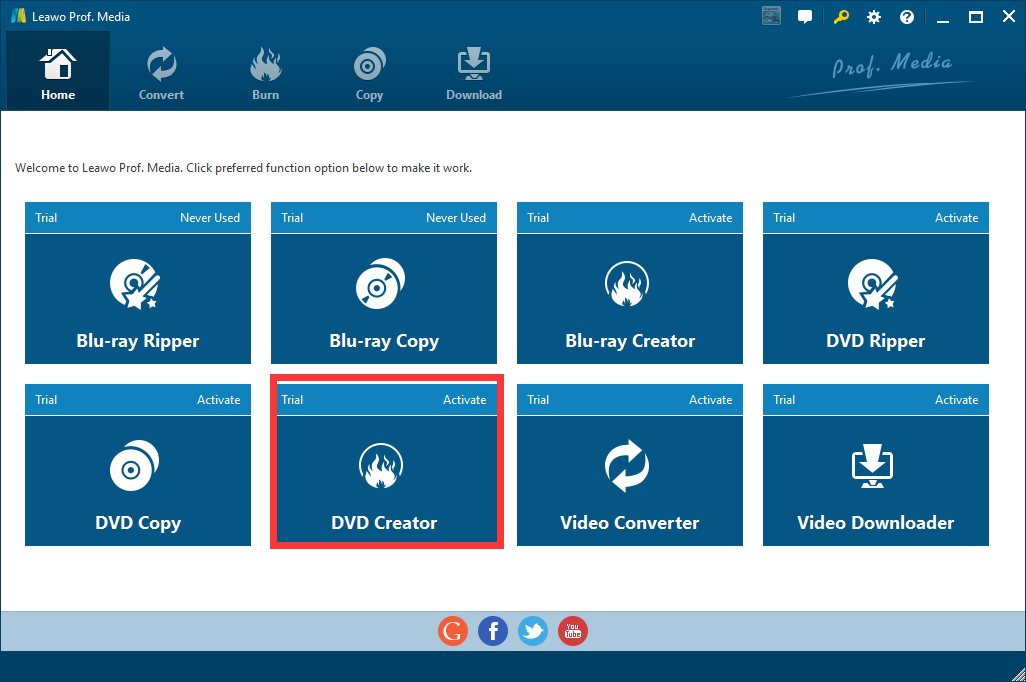
Paso 3. Tiene dos formas de agregar su archivo ISO al porgram. Puede importar el archivo ISO haciendo clic en el botón » Agregar video «y elegir» Agregar archivo ISO», o puede arrastrar y soltar el archivo en el programa.
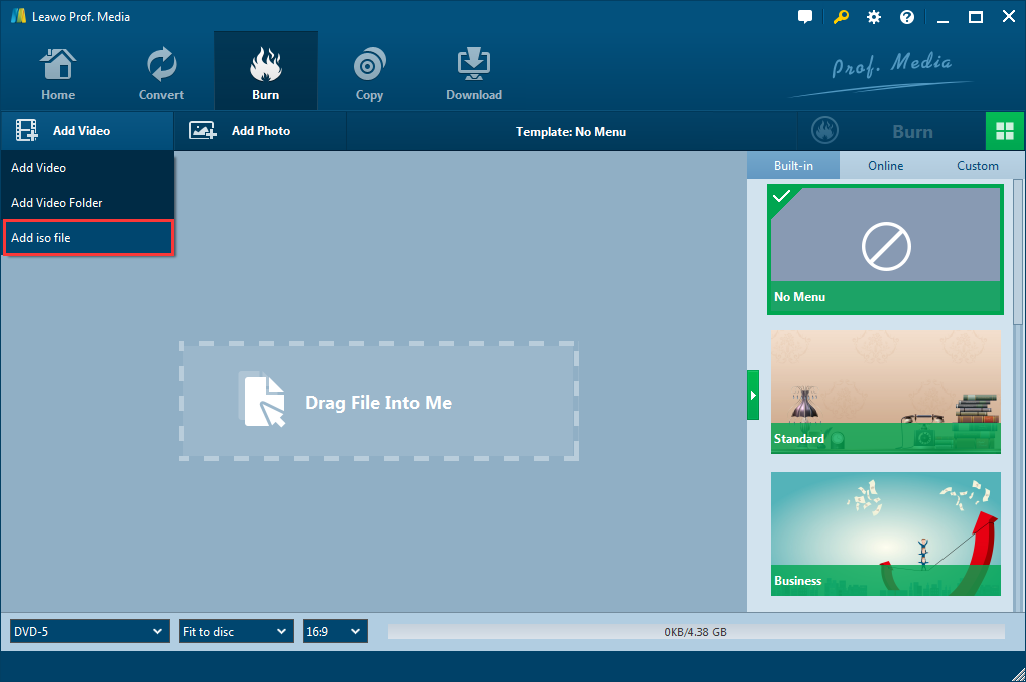
Paso 4. Una vez que haya elegido el archivo ISO que desea grabar, habrá una ventana emergente para que establezca los parámetros de grabación. Debe elegir el CD-ROM correcto en el que ha insertado su disco en blanco y, a continuación, haga clic en el botón «Grabar». También puede establecer el número de copias que desea realizar y cambiar la etiqueta del disco.