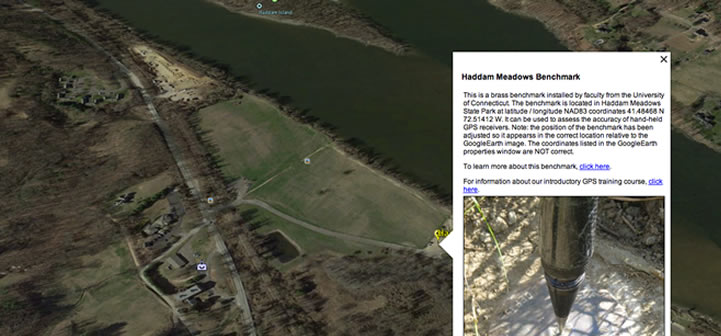
Geoetiquetar Sus Imágenes en Google Earth
¿Alguna vez ha deseado poder mostrar a la gente dónde en un mapa se tomaron sus fotografías? ¿No sería genial si pudieras usar un programa de mapeo basado en computadora para hacer esto? Bueno, puedes. Con Google Earth, una cámara digital y un receptor GPS económico, puede crear y mostrar ubicaciones de imágenes, y con un poco de escritura puede agregar imágenes y texto descriptivo que se mostrará cuando haga clic en la ubicación de la imagen. A continuación, puede guardar estos datos en un archivo KMZ con formato especial que puede enviar por correo electrónico a colegas, amigos o familiares para que también puedan ver las imágenes en Google Earth.
Algunos ejemplos

Si tiene instalado Google Earth Versión 4 o superior en su computadora, puede ver un KMZ en acción.
Google Earth comenzará y «volará» a un punto de referencia ubicado en el Parque Estatal Haddam Meadows en Connecticut. Una vez que el vuelo se detiene, haga clic en el icono de la pantalla y aparecerá una imagen y un texto descriptivo. (Nota importante: Las versiones anteriores de Google Earth pueden llevarlo a la ubicación, pero no mostrarán las imágenes.)
¿Te interesa otro ejemplo? Pruebe a ver estas fotos de comunidades de plantas en el pantano salobre de marea de Ragged Rock Creek cerca de la desembocadura del río Connecticut.
Primeros pasos
OK, ¿estás listo para probar esto? Va a necesitar algunos equipos básicos y software para comenzar:
- Receptor GPS (cualquier unidad que muestre su ubicación en latitud/longitud funcionará)
- Cámara digital y cables para descargar imágenes a su computadora
- Conexión a Internet de banda ancha
- Computadora con Google Earth Versión 4 (o posterior)
- Cuaderno de campo (algo para grabar sus números de fotos y sus ubicaciones GPS correspondientes)
Para obtener algunos datos con los que trabajar, toma el GPS, la cámara y el cuaderno y dirígete a una ubicación interesante. En el campo, encienda la unidad GPS y deje que determine su ubicación. Toma una foto. En el cuaderno, registre la latitud y longitud del GPS y el número de la imagen. Utilizará estos datos en la oficina para configurar Google Earth para que vuele a las ubicaciones de sus imágenes. Ahora camine a otro lugar, tome una foto y registre los datos. Puede continuar recopilando coordenadas GPS e imágenes hasta que tenga varias con las que trabajar.
De vuelta en la oficina, descargue sus imágenes en una carpeta de su computadora. El nombre de la carpeta no es importante – pero necesita saber su nombre exacto (p. ej., E:\Pictures 4ge\) y necesitará saber el nombre de archivo exacto de cada imagen.
Marcas de posición
En Google Earth, las ubicaciones de puntos se denominan marcas de posición. Al hacer clic en una marca de posición, se mostrará información sobre ella en una ventana emergente. Cada marca de posición tiene propiedades editables que controlan cómo se muestra y qué información aparece en la ventana emergente. Estas propiedades incluyen:
- un nombre que se muestra en el mapa como una etiqueta
- un símbolo de visualización
- la ubicación de la marca de posición en latitud y longitud
- información (texto, imagen, etc.) que se muestra en una ventana emergente al hacer clic en la marca de posición
- las coordenadas para el centro de la pantalla del mapa
- otras propiedades que controlan el tamaño, el estilo y el color de la etiqueta, el ángulo de visión y varios otros parámetros
Crear una marca de posición
En este paso creará una marca de posición y, a continuación, editará sus coordenadas para que coincidan con la ubicación foto.
Asegúrese de que Google Earth esté abierto. En este punto, la ubicación geográfica que se muestra no hace ninguna diferencia. Haz clic en la herramienta Agregar marca de posición (es un icono amarillo cerca de la parte superior de la ventana de Google Earth). Una marca de posición amarilla, rodeada por una caja amarilla parpadeante, se agregará al centro de la vista y se abrirá una ventana titulada Google Earth – New.
En la ventana Nueva de Google Earth, reemplace los valores de los cuadros Latitud y Longitud por los valores de latitud y longitud de una de las ubicaciones de las imágenes. Esto moverá la marca de posición a sus coordenadas, que pueden estar en algún lugar fuera de la vista. Nota: Puede introducir valores de latitud y longitud en una variedad de formatos: DD MM SS.SSS grados minutos y segundos decimales, DD.DDDD grados decimales, DD MM. MMMM grados y minutos decimales, etc. También puede usar N, S, E y W para identificar la dirección, o puede usar un signo negativo para indicar longitudes al oeste de Greenwich y latitudes al sur del ecuador; sin embargo, debe ser consistente.
Por ejemplo: 41 24 40.62 N / 72 26 25.53 W es lo mismo que 41 24 40.62 / -72 26 25.53.
Para cambiar la posición de la visualización del mapa (la vista) a la ubicación de su marca de posición, haga clic en la pestaña Ver y, a continuación, haga clic en el botón Restablecer. Esto reposicionará la vista para que se centre en la marca de posición. Ahora puede acercar o alejar el zoom utilizando la barra deslizante de zoom en la esquina superior derecha de la pantalla de Google Earth. También puede cambiar la inclinación de la vista y/o la orientación de la brújula. Después de que haya configurado la vista de la manera que desee, haga clic en el botón Vista actual de instantánea. Esto guardará la vista como una propiedad de la marca de posición.
En el cuadro Nombre, escriba un nombre significativo para su marca de posición.
En el cuadro de descripción, puede agregar texto que describa la imagen, la ubicación o cualquier otra cosa que considere importante. Nota: Si está familiarizado con las etiquetas HTML, puede usar muchas de ellas para controlar cómo aparece el texto en la ventana emergente. También puede agregar direcciones URL a páginas web que se interpretarán automáticamente como un hipervínculo.
Haga clic en el botón Aceptar para aceptar sus ediciones. Ahora debería poder hacer clic en la marca de posición y el texto que ingresó se mostrará en el globo emergente.
Siga adelante y agregue varias marcas de posición más y edite la latitud y la longitud (recuerde editarlas en la ventana principal y en la pestaña Vista).
Agregar una imagen a la ventana emergente
Incluir una imagen en la ventana emergente es una tarea simple, pero requiere el uso de algunas etiquetas HTML.
Para agregar una imagen, debe editar las propiedades de una marca de posición. Para hacer esto, haga clic derecho en la marca de posición en el mapa (o en el nombre de la marca de posición en la ventana Lugares en el lado izquierdo de Google Earth). Aparecerá un menú emergente. Mueva el ratón sobre las propiedades y haga clic con el botón izquierdo del ratón. Ahora puede editar la descripción de la marca de posición para incluir una etiqueta HTML para la imagen digital.
En su forma más simple, la etiqueta HTML se ve así:
<IMG SRC=»C:\GoogleEarth_Pictures\YourPicture.jpg»>
En el ejemplo anterior, la etiqueta incluye el nombre de ruta a una imagen digital en la unidad C:.
Nota: También puede usar una imagen almacenada en un servidor de Internet. En ese caso, la etiqueta HTML IMG se vería algo como esto:
<IMG SRC = » http://www.yourserver.edu/Images/YourPicture.jpg»>
También puede incluir otras etiquetas que controlan la altura o el ancho de la pantalla (en píxeles) de la imagen. Sin embargo, debe tener cuidado de que si especifica altura y anchura, los valores sean tales que mantengan la relación de aspecto correcta para la imagen o se estirará en una dirección con respecto a la otra. Un enfoque más seguro sería especificar un valor de anchura o altura, pero no ambos.
< IMG SRC=»C:\GoogleEarth_Pictures\YourPicture.jpg «ancho =» 320 » alto=»240″>
Así que probemos esto. Haga clic con el botón derecho en una marca de posición y seleccione Propiedades en el menú emergente. En el cuadro de descripción de la marca de posición, agregue, después de cualquier texto que ya haya introducido, lo siguiente:
< p><IMG SRC = «driveletter:\el nombre de ruta completo a la carpeta que contiene sus imágenes digitales\el nombre de la imagen que desea mostrar» width=»400″>
Nota: la etiqueta HTML <p> utilizada anteriormente es como un nuevo párrafo. Obliga a que la imagen se muestre debajo del texto que ingresó en lugar de después de él.
Organizar y Guardar sus marcas de posición
Una vez que haya creado y editado sus marcas de posición, estará listo para guardar su trabajo. Sus marcas de posición se mostrarán en la sección Lugares en el lado izquierdo de la pantalla de Google Earth en la carpeta Mis lugares. Puede agregar una nueva carpeta a Mis lugares y luego mover sus nuevas marcas de posición a ella. La captura de pantalla a continuación ilustra cómo crear una nueva carpeta. Haga clic con el botón derecho en Mis lugares y, a continuación, mueva el ratón sobre Agregar y haga clic en Carpeta Folder . En la nueva ventana de Google Earth que se abre, escriba el nombre de la carpeta que desea crear y haga clic en el botón ACEPTAR. Se agregará una nueva carpeta a Mis Lugares. Haga clic con el botón derecho en cualquiera de sus marcas de posición y, manteniendo pulsado el botón del ratón, arrastre la marca de posición a la nueva carpeta. Continúe haciendo esto hasta que todas sus marcas de posición se hayan movido a la nueva carpeta.

Cuando cierre de Google Earth, el contenido de la carpeta » Mis Lugares se guardará y estará allí la próxima vez que abra Google Earth.
Distribuir sus marcas de posición
Si desea compartir sus marcas de posición e imágenes asociadas, puede guardarlas en un archivo KMZ con formato especial que puede enviar por correo electrónico a otros, copiar en un CD o enlazar desde una página Web (esto es lo que se hizo al principio del artículo).
Para crear un KMZ, haga clic con el botón derecho en el nombre de la carpeta que contiene sus marcas de posición y haga clic en Guardar como Save en el menú emergente. En la ventana Guardar archivo navigate, vaya a una carpeta, escriba un nombre para el KMZ y, a continuación, haga clic en el botón Guardar. Es así de simple. Ahora puede enviar el KMZ por correo electrónico a un colega o amigo y todo lo que tiene que hacer, suponiendo que tenga Google Earth 4.0 o superior, es hacer doble clic en el archivo KMZ y Google Earth abrirá y cargará las marcas de posición y las imágenes.
Si su archivo KMZ es realmente grande, será mejor si lo guarda en un CD y luego les envía el CD. como nota, el tamaño del KMZ será una función del número de imágenes y sus tamaños. Si está utilizando una cámara de alta resolución, es posible que desee reducir el tamaño de las imágenes antes de vincularlas a través de las marcas de posición que agrega a Google Earth. Luego, cuando crees el KMZ, será mucho más pequeño.
Un programa gratuito de edición y visualización de imágenes realmente bueno que le permite cambiar el tamaño de las imágenes digitales es IrfanView. Deberías echarle un vistazo si necesitas reducir el tamaño de tus imágenes.