¿Busca una manera de aprender a exportar contactos desde Outlook a formato CSV? Has venido al lugar correcto.
Las diferentes versiones de Outlook tienen diferentes configuraciones y necesitan diferentes pasos para descargar y exportar contactos a un formato CSV.
En este artículo, le mostraremos cómo exportar contactos de las versiones de Outlook enumeradas a continuación:
- Microsoft Outlook 2007
- Microsoft Outlook 2010
- Microsoft Outlook 2013, 2016
- Microsoft Office 365/Outlook.com
Cómo exportar contactos desde Outlook 2007
Paso 1: Abra su cuenta de Microsoft y seleccione la opción Archivo en la parte superior izquierda, luego seleccione la opción Importar y exportar (aparecerá la pantalla Asistente de importación y exportación).
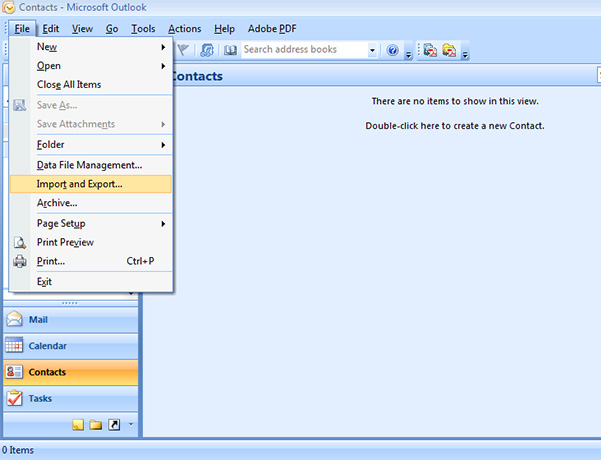
Paso 2: Seleccione la opción» Exportar un archivo » y haga clic en Siguiente (Aparecerá la pantalla Exportar a un archivo).
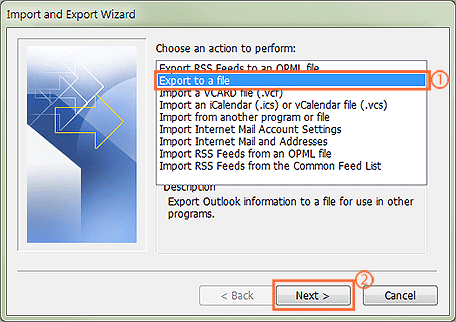
Paso-3: Seleccione la opción» Contactos «y luego haga clic en»Siguiente».
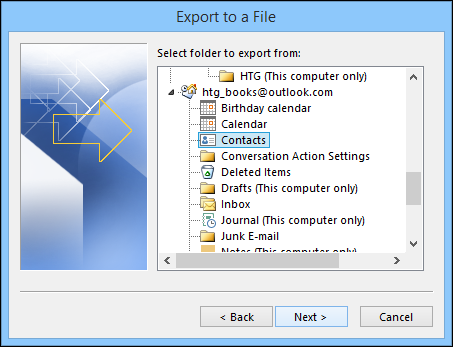
Paso 4: Haga clic en «Examinar» y seleccione la carpeta en la que desea guardar el archivo CSV y, a continuación, haga clic en Siguiente. A continuación, verá que aparece un cuadro de verificación para confirmar la acción que se realizará.
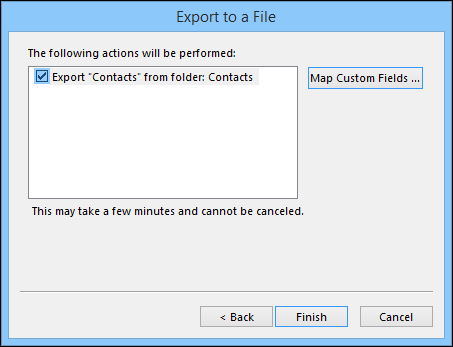
Medida 5: Al hacer clic en «Finalizar», todos los contactos de su cuenta de Outlook se exportarán a un archivo CSV.
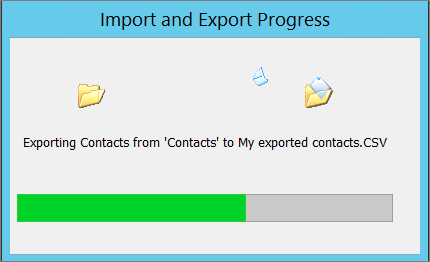
Cómo exportar contactos desde Microsoft Outlook 2010
Paso 1: Abra su Microsoft Outlook y seleccione la opción Archivo >
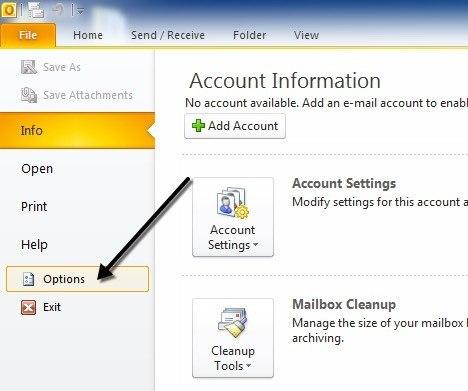
Paso 2: Seleccione la opción » Avanzado «y luego haga clic en»Exportar».
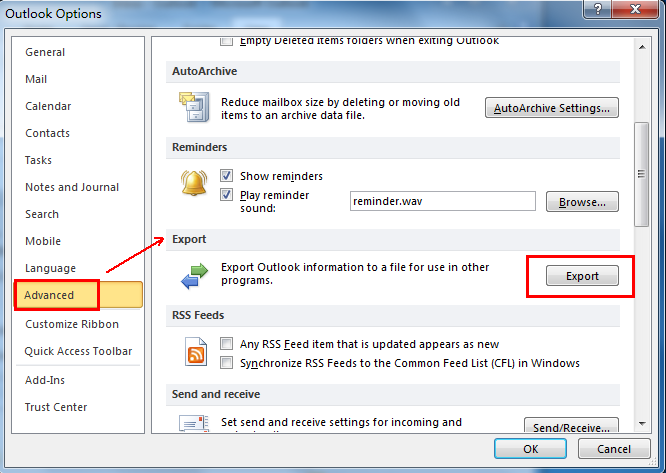
Paso 3: Haga clic en » Exportar a un archivo «y luego haga clic en»Siguiente».
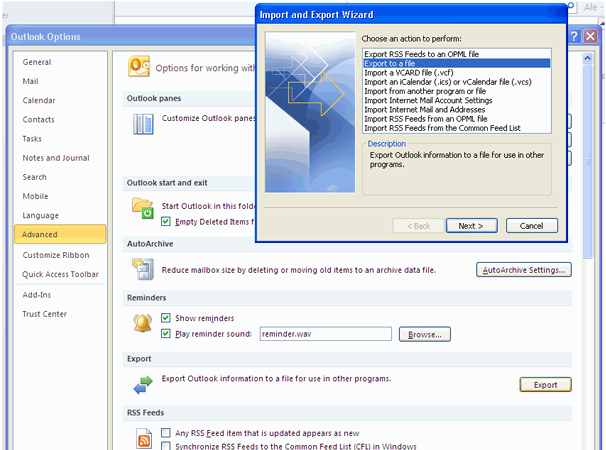
Paso 4: Seleccione «Valores separados por comas (windows)» en crear un archivo de tipo.
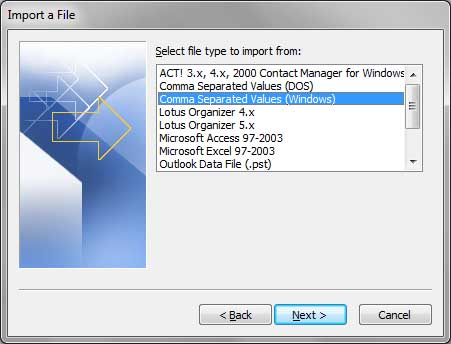
Paso 5: Seleccione la opción» Contactos «y luego haga clic en»Siguiente».
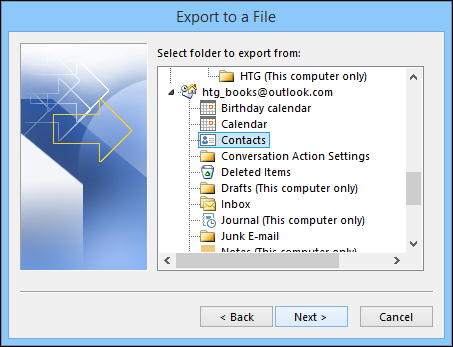
Paso 6: Haga clic en «Examinar» y seleccione la carpeta en la que desea guardar el archivo CSV y, a continuación, haga clic en Siguiente. A continuación, verá que aparece un cuadro de verificación para confirmar la acción que se realizará.
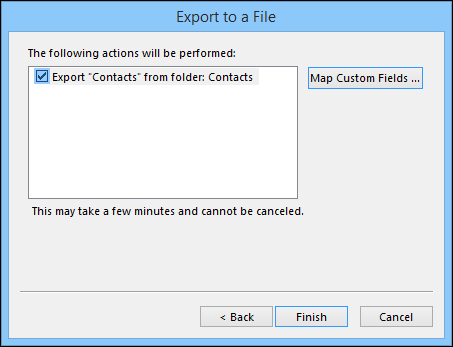
Paso 7: Haga clic en «Finalizar» y todos los contactos de su cuenta de Outlook se exportarán a un archivo CSV.
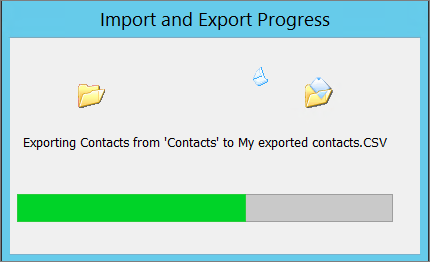
Cómo exportar contactos desde Microsoft Outlook 2013,2016
Paso 1: Abra el menú de Outlook. Seleccione la opción» Archivo «y luego haga clic en la opción» Abrir & Exportar». Seleccione «Importar/Exportar» allí.
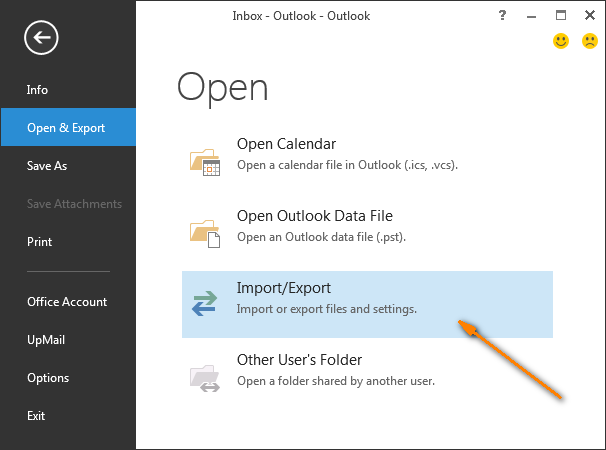
Paso 2: Seleccione la opción » Exportar a un archivo «y luego haga clic en»Siguiente».
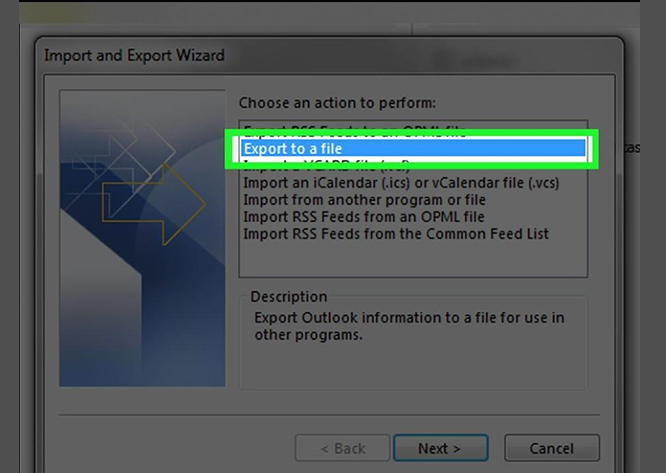
Paso 3: Seleccione «Valor separado por comas» en la opción «Crear un archivo de tipo».
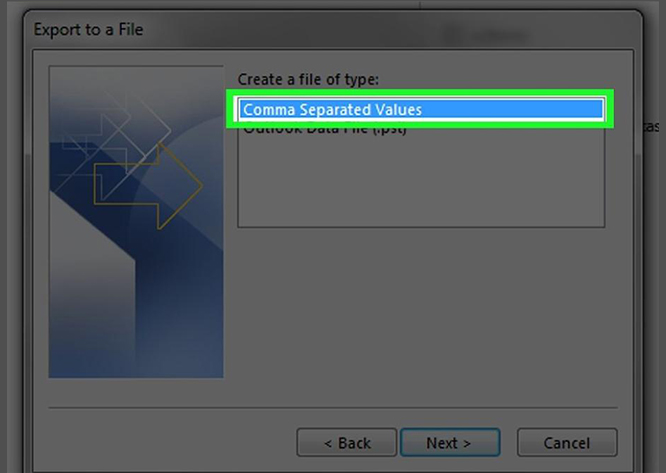
Paso-4: Seleccione la carpeta» Contactos «bajo el nombre de su cuenta de Outlook y luego haga clic en «Siguiente».
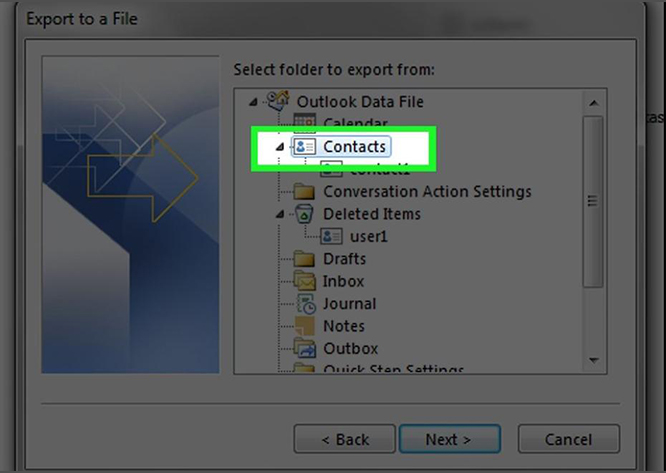
Medida 5: A continuación, introduzca el destino para guardar el archivo y seleccione nombre de archivo. Haga clic en «Siguiente».
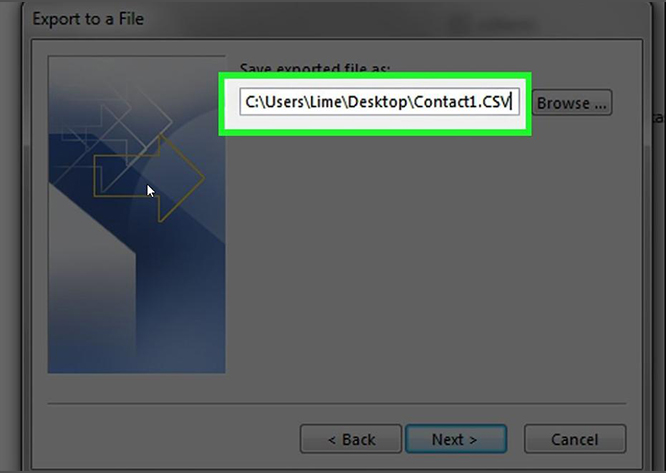
Paso 6: Valide la acción marcando la casilla de verificación «Exportar contactos desde la carpeta: Contactos» y haga clic en Finalizar para exportar los mismos.
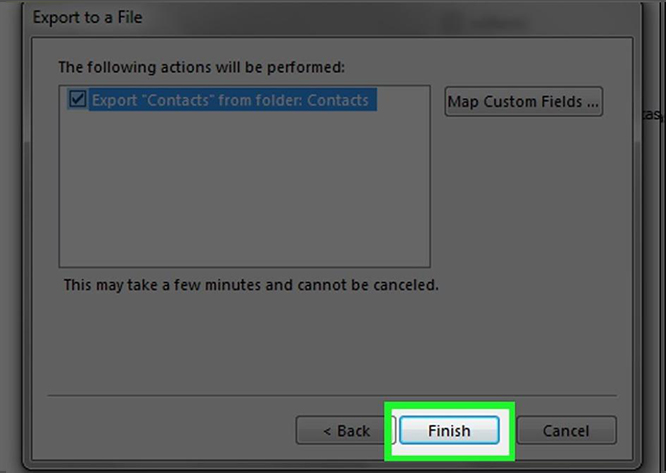
Cómo exportar contactos desde Microsoft Office 365 / Outlook.com
Paso 1: Inicie sesión en su cuenta de Office 365 y haga clic en el icono «Aplicaciones» y seleccione Outlook desde allí. Después de llegar a Outlook.com, luego haz clic en la opción» Personas » en la esquina inferior izquierda.
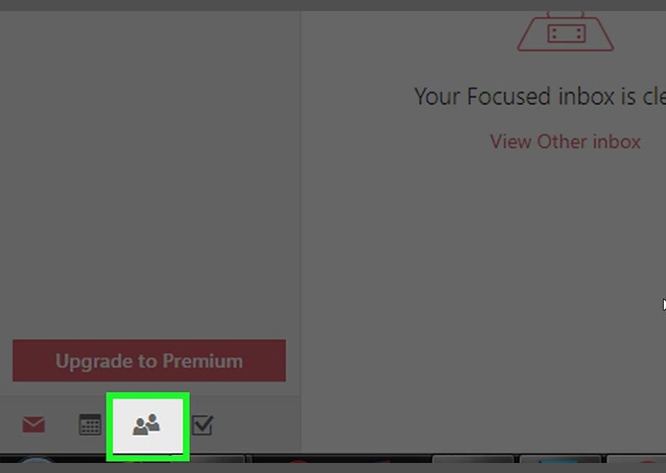
Paso 2: Luego debe seleccionar la opción » Administrar «y seleccionar» Exportar contactos » debajo de ella.
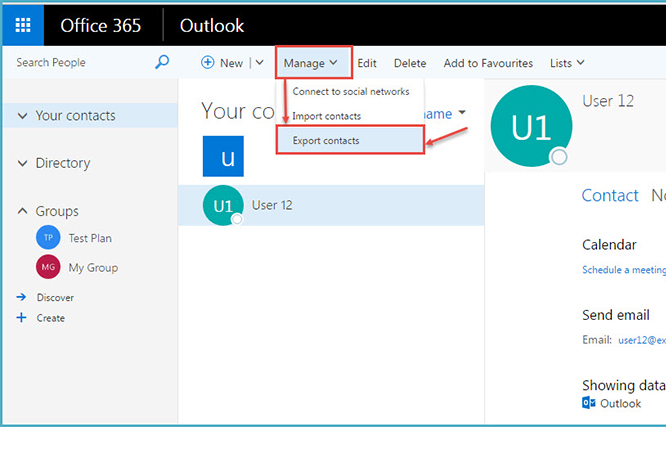
Paso 3: Seleccione la opción «Todos los contactos», bajo el encabezado que dice » ¿Qué contactos desea exportar?»o una carpeta de contactos. A continuación, seleccione un formato de archivo.
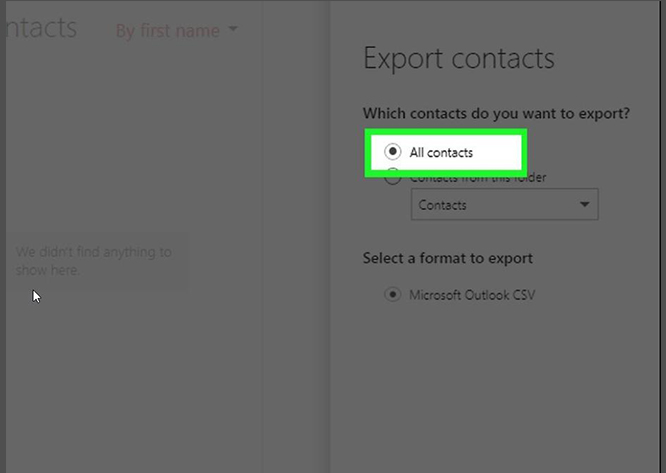
Paso 4: Haga clic en Exportar y seleccione un destino de descarga para extraer los contactos.
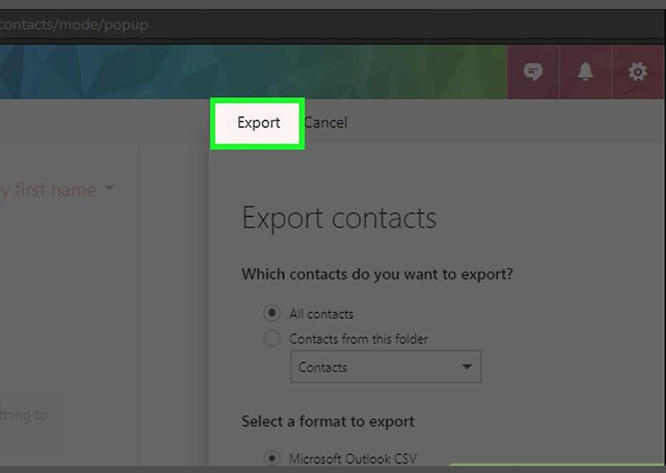
Después de haber exportado contactos desde Outlook, puede usar todos estos contactos en cualquier lugar y tenerlos en movimiento.
Aplicaciones como SalesHandy pueden ayudarte a enviar correos electrónicos masivos personalizados a estos contactos que has exportado a un archivo CSV. Además, puedes configurar hasta 9 etapas de correos electrónicos de seguimiento automatizados para tu primer correo electrónico, lo que garantiza que obtengas la máxima tasa de respuesta de tu campaña de combinación de correspondencia.
SalesHandy también realiza un seguimiento de la tasa de apertura de tu correo electrónico, las respuestas y el número de enlaces que hacen clic en cada correo electrónico de estas campañas, y luego te proporciona datos procesables para aprovechar al máximo tu alcance.