Si su PC recibe un error crítico(como la pantalla azul de la muerte(inserte el enlace por qué mi computadora se congela)) en Windows 10, el sistema crea un archivo llamado archivo de volcado de memoria. Estos archivos almacenan datos que contienen información sobre por qué ocurrió exactamente el error crítico. Puede ayudarlo a diagnosticar y determinar la razón detrás de su problema.
Los archivos de volcado de errores del sistema pueden ser muy útiles en situaciones en las que planea explorar por qué tiene errores en su PC o si planea enviarlos al equipo de soporte de Microsoft para su análisis. Si ese no es el caso, solo están desperdiciando espacio en su disco duro. Pueden llegar a ser tan grandes como la memoria física total, y continuarán creciendo con el tiempo.
En caso de que se quede sin espacio en su PC (inserte cómo desinstalar programas con Revo), o su problema se resuelva, hay varios métodos que puede usar para eliminar archivos de volcado de memoria en Windows 10
Métodos para eliminar archivos de volcado de memoria Windows 10:
- Eliminar archivos de volcado de errores del sistema con Revo Uninstaller Pro 4
- Limpiar archivos de volcado de errores del sistema con Limpieza de disco
- Eliminar archivos de volcado de errores del sistema con Configuración de Windows
- Borrar archivos de volcado de errores del sistema con Símbolo del sistema
- Eliminar archivos de volcado de la ubicación del archivo
- Desactivar el bloqueo Volcados
Eliminar archivos de volcado de errores del sistema con Revo Uninstaller Pro 4
- Abra Revo Uninstaller Pro 4
- Vaya a Herramientas
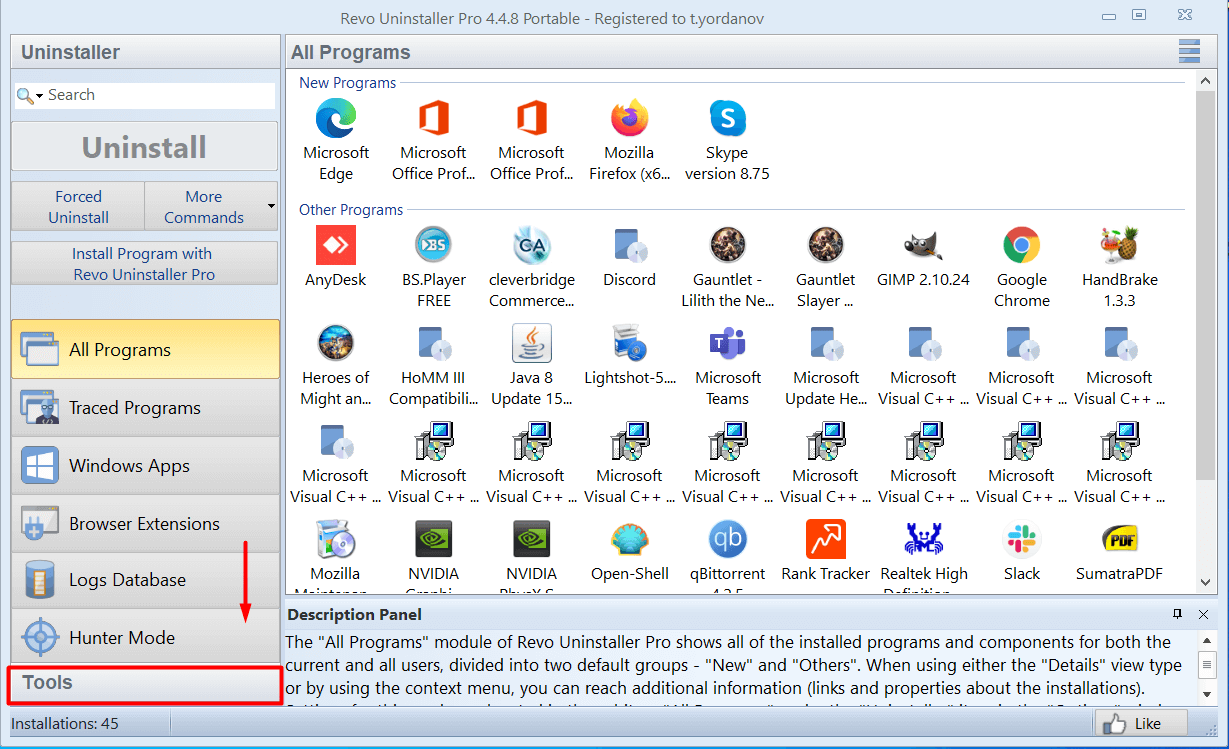
- Haga clic en Limpiador de historial
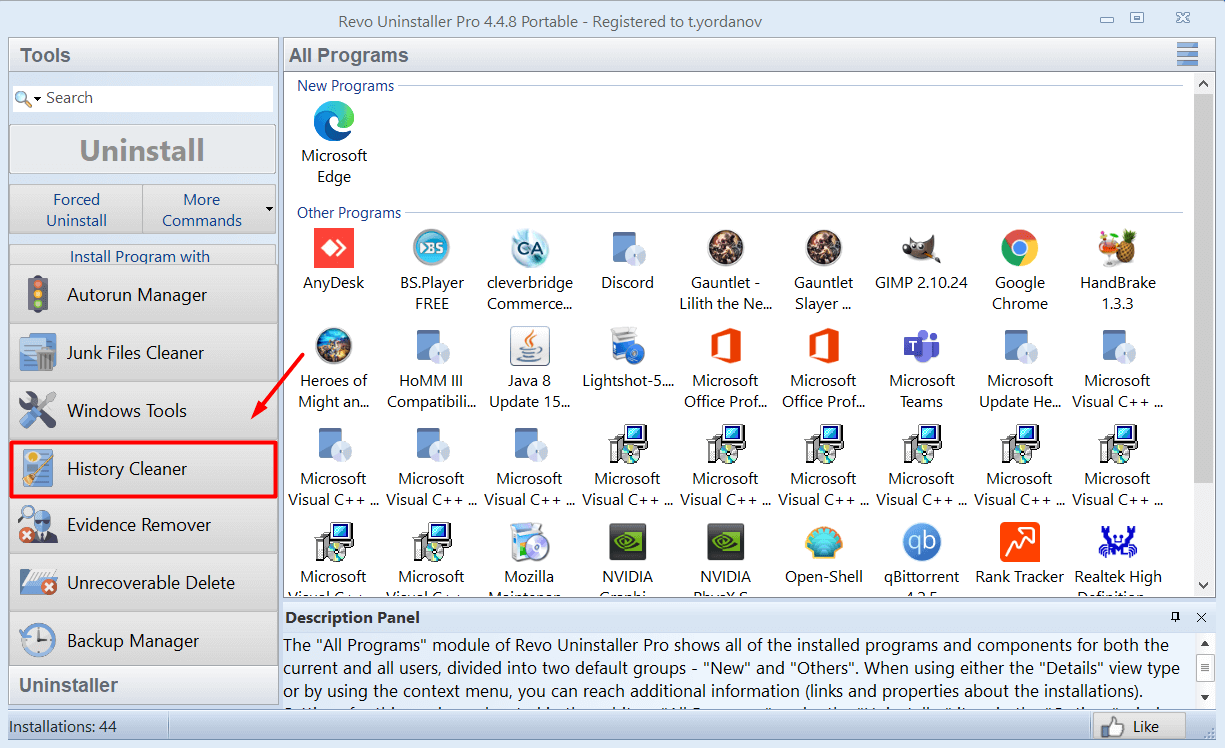
- Seleccione Limpiador de Windows
- Seleccione «Eliminar archivos de volcado de memoria bloqueada»
- Haga clic en Borrar
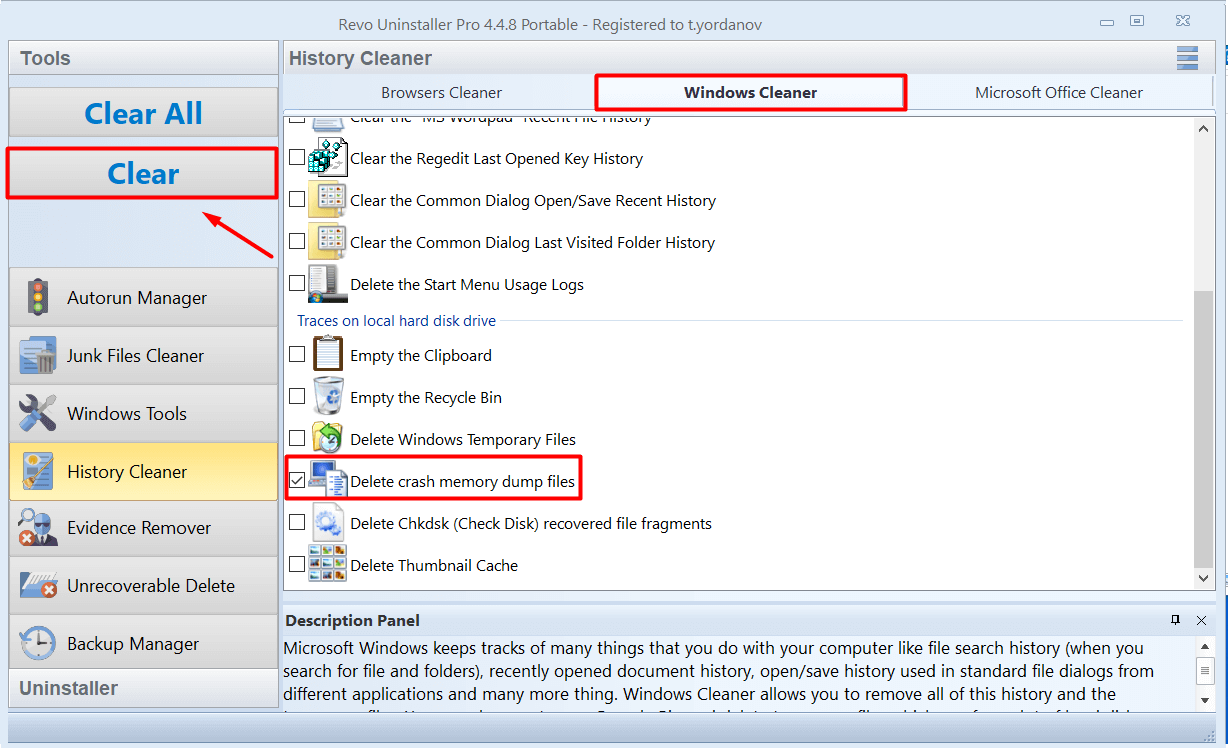
Limpiar archivos de volcado de errores del sistema con Limpieza de disco
- Abra el Menú Inicio
- En la barra de búsqueda, escriba Limpieza de disco y haga clic en el resultado superior para abrirlo
- Seleccione la unidad que desea limpiar (los archivos de volcado de errores del sistema:)
- Marque la opción Archivos de volcado de memoria de error del sistema y la opción archivos de minidump de error del sistema
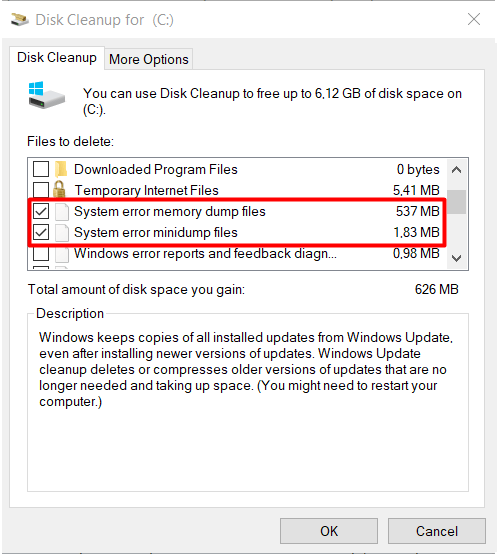
- Haga clic en el botón ACEPTAR
Después de que se complete el proceso, los archivos de volcado de memoria y de minidump se eliminarán de su computadora.
Elimine los archivos de volcado de errores del sistema con la configuración de Windows
- Abra el menú Inicio y haga clic en Configuración de PC

- Haga clic en Sistema

- Haga clic en Almacenamiento
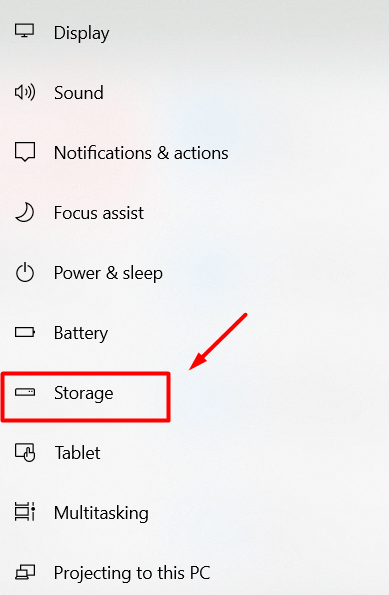
- En el Almacenamiento, sección seleccionar Archivos temporales
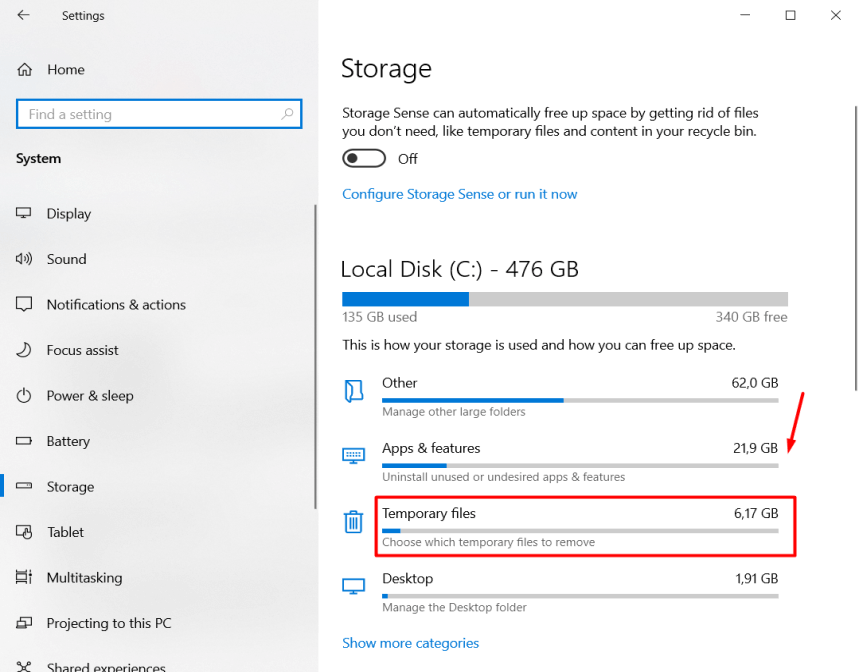
- Compruebe la opción Archivo de volcado de memoria de error del sistema
- De nuevo, opcionalmente, puede comprobar la opción Archivos de volcado de memoria de error del sistema

- Haga clic en el botón Eliminar archivos
Borre los archivos de volcado de errores del sistema con Símbolo del sistema
- Abra el menú Inicio
- Busque Símbolo del sistema. Haga clic con el botón derecho en el resultado superior y seleccione la opción Ejecutar como administrador

- Escriba los siguientes comandos en windows y presione Entrar:
del /f /s /q %systemroot%\memory.dmp - Para eliminar opcionalmente los archivos de minidump de errores del sistema, escriba este comando y presione Entrar:
del /f /s /q %systemroot%\Minidump\*.*
Eliminar archivos de volcado de memoria de la ubicación del archivo
- Abra el Menú Inicio y escriba Panel de control en la barra de búsqueda
- Haga clic en el resultado superior y vaya a Sistema y seguridad

- Haga clic en la categoría del sistema

- Abra la Configuración avanzada del sistema

- Haga clic en el botón Configuración en Inicio y recuperación

- Vaya a Escribir depuración información. Haga clic en el menú desplegable y seleccione un tipo de archivo de volcado. Ahora puede ver dónde se almacenan los archivos.
- Copie la ubicación del archivo de volcado

- Abra Ejecutar presionando la tecla Win + R y pegue la ubicación del archivo de volcado y presione Enter

- Seleccione la MEMORIA.archivo dmp y elimínelo permanentemente

- Reinicie su computadora y los archivos de volcado se eliminarán
Apague los volcados de bloqueo
- Abra el Menú Inicio y en la barra de búsqueda, escriba Configuración
- Haga clic en el resultado superior y haga clic en Sistema
- Haga clic en la opción «Acerca de»
- En la sección «Configuración relacionada», haga clic en la opción «Configuración avanzada del sistema»
- Una vez que se abra la ventana «Propiedades del sistema», vaya a la pestaña «Avanzado»
- Haga clic en «Configuración» en la sección «Inicio y recuperación»
- En la sección «Escribir información de depuración» sección, use el menú desplegable y seleccione la opción» (ninguno) »
Una vez que complete el proceso, el sistema ya no almacenará archivos de volcado de memoria de errores del sistema. Si cambia de opinión, siempre puede revertir la configuración.
Eliminar los archivos de volcado de memoria de errores del sistema puede liberar mucho espacio de almacenamiento. En caso de que su dispositivo no tenga problemas recientemente o le guste limpiar regularmente sus archivos basura, hay una buena probabilidad de que no haya archivos de volcado para eliminar. Productos como Revo Uninstaller Pro 4 le brindan la comodidad de limpiar su computadora de manera fácil y rápida con un par de clics.