Con Photoshop, puedes transformar tus fotos con una gran cantidad de efectos fotográficos artísticos. De hecho, incluso puede usar Photoshop para crear imágenes de dibujos animados a partir de sus imágenes. ¿Quieres hacer un dibujo animado con tu foto? Los efectos de dibujos animados pueden ser útiles para eventos y proyectos especiales. Y los retratos de dibujos animados en realidad pueden hacer excelentes fotos de perfil de redes sociales para ayudarlo a construir su marca personal.
En este artículo, le mostraremos cómo caricaturizarse en Photoshop. Pero primero, asegúrate de tener Photoshop descargado en tu dispositivo.
Si aún no lo tiene, puede obtener Photoshop del sitio de Adobe aquí.
Una vez que haya descargado Photoshop, ¡estará listo para comenzar! Veamos un par de cosas antes de comenzar el tutorial, incluyendo:
- Tipos de Efectos de dibujos animados en Photoshop
- Formas más fáciles de Dibujarte en Photoshop
- Pasos para Dibujarte en Photoshop
- Los mejores tutoriales para Dibujarte en Photoshop
Tipos de Efectos de dibujos animados en Photoshop
En Photoshop, rara vez hay manera de lograr un efecto particular. Efectos de dibujos animados no son diferentes! El primer paso para comprender qué herramientas de Photoshop usar para un efecto de dibujos animados es saber qué estilo le gustaría que tuviera su retrato de dibujos animados.
Aunque en este tutorial nos centraremos en convertir imágenes de retrato en dibujos animados, sepa que los enfoques de efectos de dibujos animados de Photoshop también funcionan en otros tipos de imágenes. Por ejemplo, puede utilizar las mismas técnicas de edición para dibujar una imagen de un paisaje que para un retrato.
Pero, ¿qué tipos de efectos de dibujos animados se pueden lograr en Photoshop? Dada la amplia selección de herramientas de Photoshop, puede crear representaciones de dibujos animados realistas y simplistas de sus imágenes de retrato.
Formas más fáciles de dibujarte en Photoshop
Para crear dibujos de dibujos animados menos detallados de tus retratos, querrás usar la Herramienta Pincel de Photoshop, Máscaras de capas y una tableta gráfica con un bolígrafo que te dé más control sobre el trazado de tu imagen. En este enfoque, puede usar el lápiz de la tableta y los pinceles de Photoshop para trazar sobre su imagen. Por supuesto, querrá usar su pincel en una nueva capa o en una máscara de capa, para no alterar la imagen original.
Este enfoque es bastante fácil de hacer si tiene el equipo adecuado, es decir, una tableta gráfica. Si no lo hace, puede intentar completar este efecto a mano utilizando un ratón o un panel táctil. Pero, como puede adivinar, mantener una mano firme para trazar es mucho más difícil sin un lápiz óptico.
También puede intentar dibujar fotos en Photoshop utilizando la herramienta de lápiz del programa. Con la herramienta Pluma, puede crear trazados que delineen la figura y sus características esenciales, y luego usar esos trazados para crear bloques de color. Este enfoque, al igual que el enfoque que utiliza la herramienta Pincel, le permite ser tan detallado o tan escaso como desee.
Dependiendo de su imagen, el enfoque de efecto de dibujos animados de la herramienta de lápiz puede llevar mucho tiempo, especialmente si planea crear una representación de dibujos animados detallada y realista.
Afortunadamente, puede crear la misma representación de dibujos animados realista de su foto utilizando filtros integrados en Photoshop. Si está trabajando sin una tableta gráfica u otra tableta, este enfoque será el más fácil de los dos. Y, verá en breve, ¡los resultados son igual de impresionantes!
Para crear una caricatura más realista de ti mismo en Photoshop, necesitarás usar los filtros, canales y ajustes de Photoshop. Echemos un vistazo a los dibujos animados en Photoshop en solo unos pocos pasos.
Pasos para dibujarte en Photoshop
Primero, abre tu retrato en Photoshop arrastrando la foto al espacio de trabajo de Photoshop o seleccionando Archivo «Abrir».
Cuando vea su foto en la ventana del espacio de trabajo de Photoshop, vaya a Filtrar » Filtrar galería y seleccione la carpeta Artística. A continuación, seleccione la opción Bordes de póster. Este filtro realzará los bordes de la cara y el cuerpo del retrato.
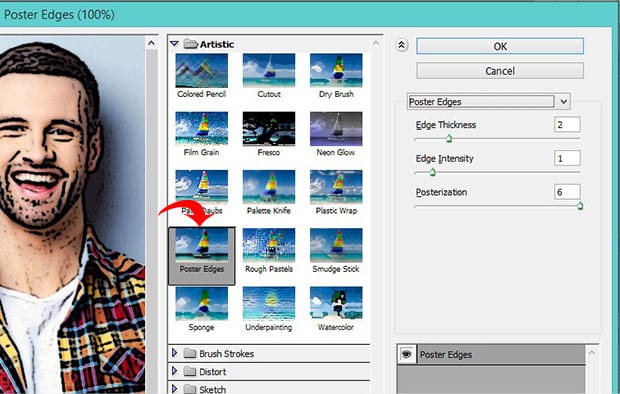
Usaré los siguientes ajustes para mi foto:
- Grosor del borde: 2
- Intensidad del borde: 1
- Posterización: 6
Pruebe estos ajustes en su imagen y, a continuación, ajústelos en consecuencia.
Antes de pasar al siguiente paso, tendremos que establecer los colores de primer plano y fondo en sus valores predeterminados: blanco y negro, respectivamente. Siga adelante y establezca esos valores si aún no lo están:
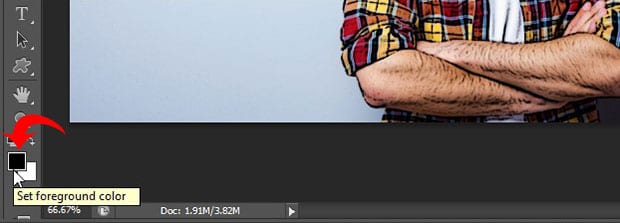
A continuación, vaya a Filtrar » Galería de filtros y seleccione Bordes rasgados en el menú desplegable. Esta opción agregará alguna irregularidad a los bordes de la forma de la figura en su imagen.
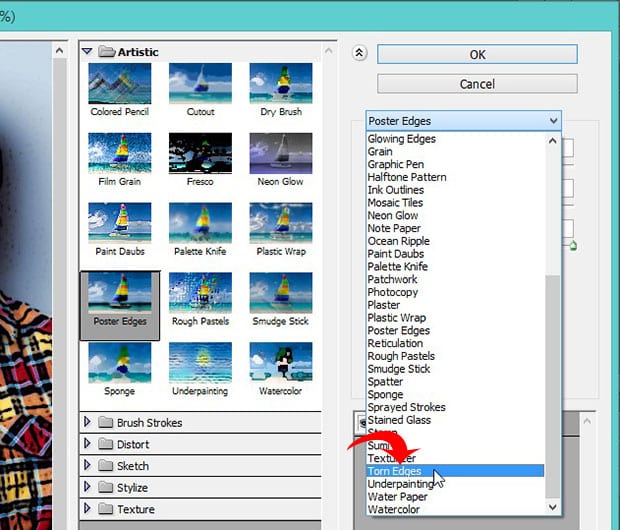
Aquí, usaré la siguiente configuración. Una vez más, comience con estos valores y ajuste para su imagen:
- Equilibrio de imagen: 20
- Suavidad: 15
- Contraste: 3
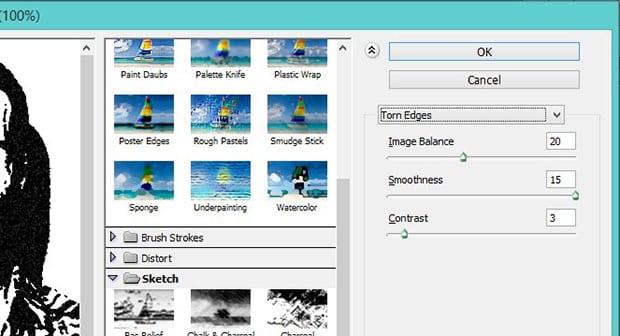
Ahora, seleccione la imagen completa (Ctrl + A) y copie la selección (Ctrl + C).
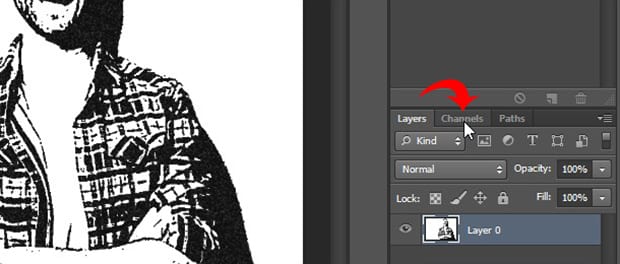
A continuación, busque el Panel Canales en el lado derecho de la pantalla de Photoshop, cerca del Panel Capas. Crea un nuevo canal desde la esquina inferior derecha. Photoshop nombrará este nuevo canal Alfa 1 de forma predeterminada, aunque puede cambiarle el nombre si lo desea.
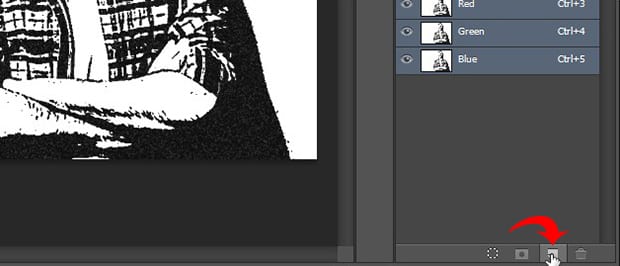
Pegue su selección en el nuevo canal que acaba de crear (Ctrl + V). Ahora necesitamos invertir los colores de la imagen, lo que podemos hacer fácilmente seleccionando Invertir «Ajustes» de imagen.
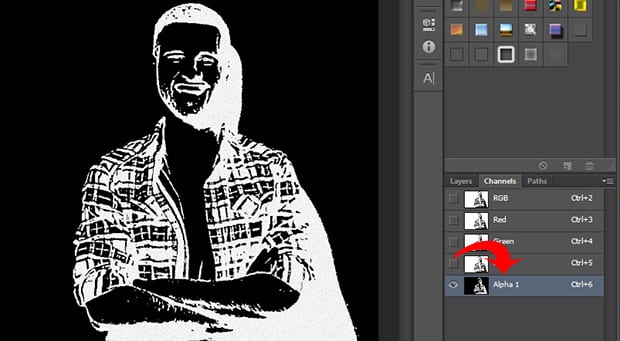
A continuación, Ctrl + Clic en la miniatura del canal Alfa 1 para seleccionar las áreas blancas de la imagen.
A continuación, en el panel Capas, cree una nueva capa seleccionando el icono Nueva capa. Utilice la herramienta cubo de pintura (atajo de teclado g) para rellenar la nueva capa con negro. Nombraré esta capa de negro por simplicidad.
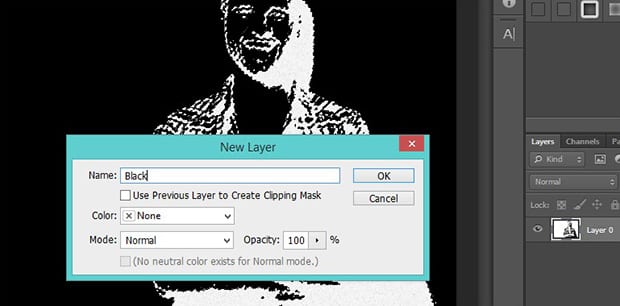
Luego agregue otra capa nueva y llénela de blanco. Una vez más, nombraré esta nueva capa Blanca. Al crear estas dos capas sólidas, hemos separado los colores blanco y negro de nuestra imagen original.
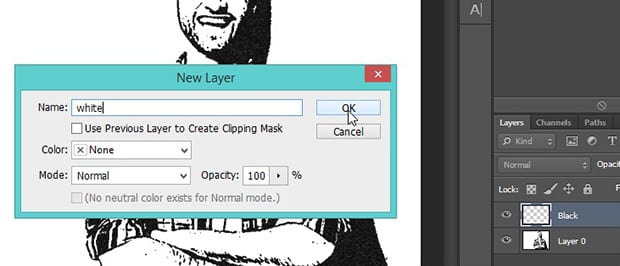
A continuación, arrastre la capa negra hasta la parte superior del Panel Capas para que quede por encima de la capa blanca.
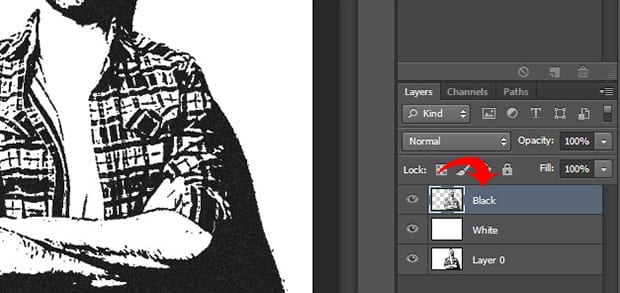
Ahora necesitamos agregar tres capas más para albergar los colores de nuestra piel, ropa y ojos/dientes.
Simplemente cree tres capas nuevas seleccionando Capa «Nueva», luego nómbrelas Piel, Ropa y Ojos / Dientes en consecuencia. Arrastre estas tres capas debajo de la capa negra en el Panel Capas.
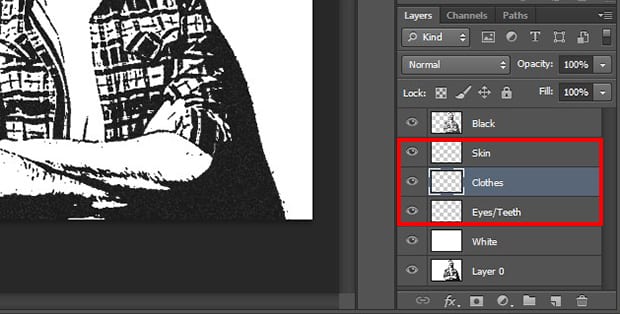
A continuación, decida de qué color desea que sean la piel, la ropa, los ojos y los dientes de su foto. Para la foto de este tutorial, he elegido los siguientes colores
- Piel: #e7c5b3
- Ropa: #d9142b & #425ad7
- Ojos/Dientes: #ffffff
Para aplicar los colores a las áreas apropiadas de la foto, seleccione Herramienta de pincel de la barra de herramientas izquierda de Photoshop. A continuación, seleccione la capa en particular que desea editar y pincele cuidadosamente sobre la imagen para aplicar color en esa área.
Repita este proceso para cada capa hasta que todas las partes de la foto tengan el color que desee.
Así es como se ve nuestro retrato de dibujos animados final:
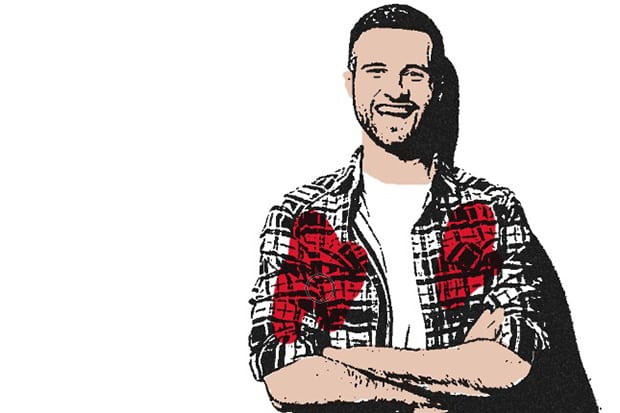
Ahora, vamos a crear un fondo degradado para hacer que los dibujos animados realmente destaquen.
Crearemos otra capa y la llamaremos Degradado, luego seleccionaremos la Herramienta Degradado de la barra de herramientas.
Observe la barra de degradado continuo que aparece en el Editor de degradados. Elija los cuadros en cualquiera de los extremos del degradado haciendo doble clic en ellos y, a continuación, especifique sus colores.
Voy a crear un degradado azul-gris con los colores # 5d849a y #9cb5c3. Haga clic en Aceptar después de configurar los colores.
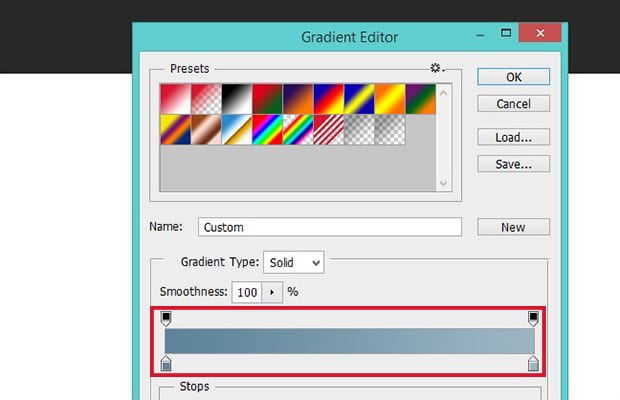
Para rellenar el degradado, haga clic y mantenga pulsado el ratón desde la parte inferior izquierda de la imagen y arrastre el ratón hasta la parte superior derecha de la imagen. A continuación, suelte el ratón. Arrastre y suelte esta capa degradada directamente sobre la capa blanca en el Panel Capas.
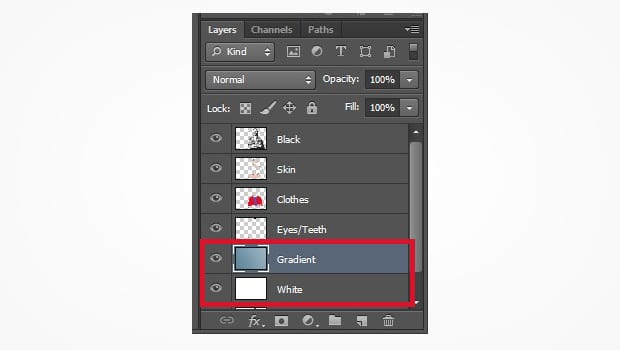
¡Ahora ha terminado! Has creado un dibujo animado de ti mismo en Photoshop, con un fondo degradado profesional. Echa un vistazo a esta imagen de antes y después de nuestro efecto de dibujos animados editar a continuación:
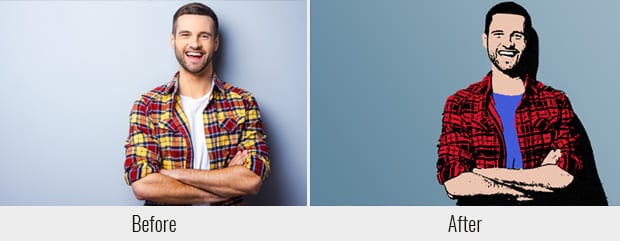
Como mencionamos anteriormente, no dude en ajustar la configuración de los bordes del Póster y los filtros de bordes rasgados para que se adapten a su imagen. Sin embargo, asegúrese de seguir los pasos descritos en este tutorial de forma secuencial. El orden de las capas en el Panel Capas es importante!
El mejor tutorial para Dibujarte a ti mismo en Photoshop
¡Internet es un gran recurso para encontrar tutoriales sobre dibujarte a ti mismo en Photoshop! Los tutoriales en video en sitios gratuitos como YouTube muestran múltiples formas de lograr efectos de dibujos animados en varios estilos diferentes.
Tenga en cuenta que muchos otros tipos de efectos de dibujos animados requerirán un uso más extenso de la herramienta de pincel y, por lo tanto, serán más adecuados para trabajar en un gráfico u otra tableta.
Si necesita aplicar efectos de dibujos animados a las imágenes con frecuencia, considere invertir en una tableta y un lápiz óptico. Harán su vida más fácil y abrirán una variedad de otros estilos de efectos de dibujos animados para que los pruebe.
Como siempre, los mejores resultados provienen de la práctica. No pases mucho tiempo leyendo o viendo tutoriales. En su lugar, practique la técnica usted mismo. Incluso puede experimentar con algunos de los otros filtros divertidos de Photoshop para ver qué tipos de efectos únicos puede crear.
¡Caricatura tú mismo!
Esperamos que este artículo te haya ayudado a aprender a dibujarte en Photoshop. Si te resultó útil este tutorial de Photoshop, consulta nuestros otros tutoriales de Photoshop, incluida nuestra guía sobre cómo agregar un efecto HDR a tus imágenes en Photoshop.
Si está buscando crear galerías increíbles y ayudar a acelerar su sitio web de WordPress, debe obtener Envira Gallery aquí y crear su primera galería.
Asegúrese de suscribirse a nuestro boletín de noticias a la derecha y síguenos en Facebook y Twitter para obtener más tutoriales gratuitos de edición de fotos, consejos de fotografía y consejos prácticos de WordPress.
Usando WordPress y desea obtener Envira Gallery gratis?
Envira Gallery ayuda a los fotógrafos a crear hermosas galerías de fotos y videos con solo unos pocos clics para que puedan mostrar y vender su trabajo.