En un mundo que explota con tabletas y pantallas táctiles, la decisión de Microsoft de cargar Windows 8 con la interfaz moderna y fácil de usar, anteriormente conocida como Metro, tiene mucho sentido para Microsoft. Pero si te encuentras entre la mayoría de usuarios de Windows que no usan una tableta o una pantalla táctil, el enfoque en los mosaicos en vivo y las aplicaciones centradas en dispositivos móviles es más una frustración que una función. Irritantemente, Windows 8 está plagado de formas astutas de arrastrarte fuera del escritorio y volcarte en esa pantalla de inicio brillante y cambiante.
Windows 8 y su controvertida interfaz vendrán preinstalados en prácticamente todos los equipos vendidos en los próximos años, ¡pero no temas! Los jinetes de escritorio no tienen que aprender a dejar de preocuparse y amar las baldosas vivas.
Aquí hay una guía paso a paso para desterrar la interfaz Moderna de su vida de Windows 8. Una vez que se haya ido, es posible que llegue a apreciar Windows 8 incluso más de lo que lo hace Windows 7. Lo he hecho.
Preparar el escenario

Dados los ganchos profundos de la interfaz moderna en Windows 8, no es de extrañar que cortar el cable no sea un proceso instantáneo de un solo corte. Todos los programas principales que pueda necesitar para el uso diario, desde el Correo hasta la Mensajería y el video, se muestran en forma de aplicación Moderna, en lugar de como una pieza adecuada de software de escritorio. Así que antes de que puedas eliminar Modern, tienes que encontrar algunas alternativas de escritorio para las aplicaciones predeterminadas.
Su mezcla crítica sin duda diferirá, pero descubrí que podía satisfacer mis necesidades básicas con
, un cliente de correo electrónico gratuito que sopla los pantalones de la aplicación de correo de Windows 8;
, un versátil cliente de mensajería instantánea que funciona con una gran cantidad de servicios de chat (a diferencia de la aplicación de mensajería de Windows 8); la aplicación de escritorio de Spotify, a
; la aplicación de escritorio SkyDrive, que es mucho más flexible que su contraparte de la aplicación moderna; y Google Chrome. (Claro, Windows 8 incluye una versión de escritorio de Internet Explorer, pero prefiero el navegador de Google.) Si desea poder reproducir DVD en su máquina Windows 8, algo que Windows Media Player no hace de forma predeterminada, le recomiendo
junto con las otras cosas que está descargando con dedicación.
Una vez que haya compilado un gran alijo de programas de escritorio, querrá hacer que los más utilizados sean fácilmente accesibles, ya que Windows 8 carece de un botón de inicio. Saturar el escritorio con accesos directos es un enfoque, pero prefiero anclar los iconos de mis programas más utilizados en la barra de tareas. Haga clic con el botón derecho en un programa y seleccione Pin en la barra de tareas para hacer precisamente eso. Utilizo el mismo truco para fijar un icono de Panel de control a la barra de tareas.
Improvisar con valores predeterminados
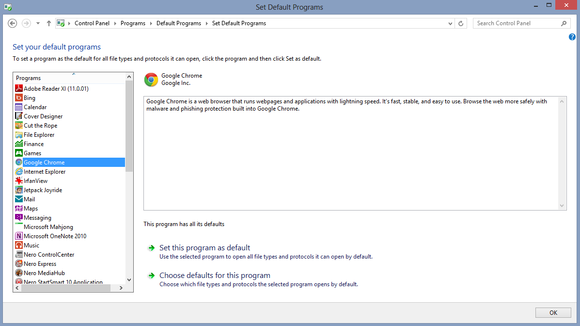
A continuación, querrá hacer que esos programas sean los predeterminados para abrir sus tipos de archivos asociados, para evitar que Windows 8 abra archivos con las aplicaciones modernas que se incluyen en el sistema. Cuando los inicie por primera vez, muchos programas le preguntarán si desea que sean los predeterminados; ¡solo diga que sí!
Ahora busque ‘Programas predeterminados’ en la pantalla de inicio Moderna (¡aún no lo hemos desterrado!) o seleccione Panel de control > Programas > Programas predeterminados > Establezca sus programas predeterminados. (Es por eso que me gusta tener acceso al Panel de control desde la barra de tareas. Verá una lista de todos los programas de su PC. Haga clic en cada uno de los nuevos programas de escritorio, activándolo como opción predeterminada para los tipos de archivos asociados. Si no descargaste VLC, asegúrate de habilitar Windows Media Player como el predeterminado para los archivos de vídeo y audio, o se te volcará en una u otra de las aplicaciones de música y vídeo de la interfaz moderna, siempre que abras un archivo multimedia.
Búsquedas y reemplazos de botones de inicio
Aquí es donde las cosas se ponen interesantes. ¿Cuánto odias la interfaz moderna de Windows 8? La respuesta marca una diferencia crucial en la forma en que debe organizar el tamizado de sus aplicaciones y buscar en su sistema.
Si de manera absoluta, positiva y conmovedora detestas el nuevo aspecto del sistema operativo de Microsoft, querrás descargar un programa que restaura el botón de inicio tradicional al escritorio de Windows 8. De esa manera, nunca tendrá que volver a la pantalla de inicio de Windows 8 para buscar software o archivos específicos que no estén anclados a la barra de tareas o que estén presentes en el escritorio.
y
son excelentes opciones para hacer precisamente eso—y ellos le dan la opción de arrancar directamente en el escritorio. ¡Todos ganan!
Después de meses de usar Windows 8, día tras día, con y sin tiritas con botón de inicio, le recomiendo que se trague sus recelos modernos en esta circunstancia solitaria. Windows 8 tiene potentes capacidades de búsqueda que sobresalen, y he llegado a apreciarlas mucho más que el botón de inicio de staid ol.
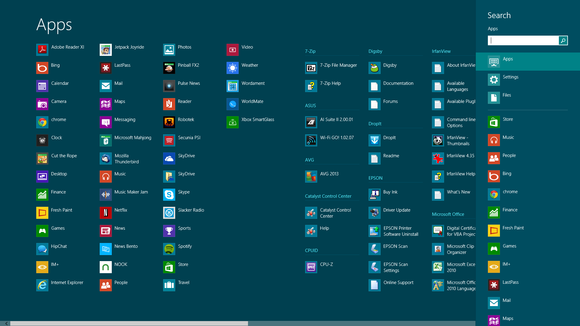
Morder esta bala amarga no significa nadar en baldosas vivas, sin embargo. En su lugar, puede crear un acceso directo de escritorio que lo lleve directamente a la pantalla Moderna de Todas las aplicaciones (o, como yo lo llamo, mi nuevo y más eficiente menú de Inicio).
Para hacerlo, haga clic con el botón derecho en su escritorio y seleccione Nuevo acceso directo >. Copie y pegue el siguiente texto en el cuadro Ubicación y, a continuación, haga clic en Siguiente:
%windir%explorer.shell exe:::{2559a1f8-21d7—11d4—bdaf-00c04f60b9f0}
Dé un nombre al acceso directo, elegí el sencillo «Todas las aplicaciones»y luego haga clic en Finalizar. A la vez, aparece un acceso directo a la pantalla Todas las aplicaciones en el escritorio, que puede anclar a la barra de tareas si así lo desea. La pantalla Todas las aplicaciones incluye una lista a pantalla completa de todos los programas de tu ordenador, o puedes empezar a escribir el nombre de un archivo para iniciar una búsqueda.
Arranque directamente en el escritorio
Después de configurar sus programas de escritorio como predeterminados y resolver el dilema del botón de inicio, debe configurar su PC para que arranque directamente en el escritorio, sin pasar por la pantalla de inicio de Windows 8.
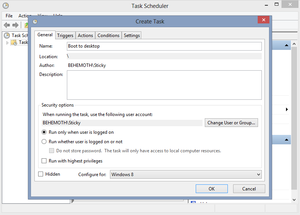
En primer lugar, abra el Programador de tareas escribiendo Programar tarea en la búsqueda de configuración en la pantalla Todas las aplicaciones, o profundizando en el Panel de control > Sistema y seguridad > Herramientas administrativas > Programar tareas.
Una vez que el Programador de tareas esté abierto, haga clic en Crear tarea en Biblioteca del Programador de tareas en el panel Acciones. Ponle a tu tarea el nombre de «Boot to desktop» o algo similar. Abra la pestaña Disparadores, seleccione Nuevo y elija Al iniciar sesión en el menú desplegable «Comenzar la tarea» en la parte superior. Haga clic en Aceptar y, a continuación, abra la pestaña Acciones, seleccione Nuevo una vez más e introduzca el explorador en el campo Programa/script.
Guarde la acción y la tarea, ¡y listo! A partir de ahora, cada vez que inicie sesión en Windows, saltará automáticamente al escritorio, donde una carpeta de Bibliotecas abiertas lo recibirá.
Configurándose para cerrar
¿Puedes probar tu futura vida libre de metro? Ya casi llegamos. El paso final consiste en crear un botón de apagado personalizado para su escritorio, para que no tenga que «deslizar la barra de encanto», ya que el adolescente en mí simplemente se rió, nunca más.
Haga clic con el botón derecho en cualquier espacio vacío del escritorio y elija Nuevo acceso directo >. Copie y pegue el siguiente texto en el campo Ubicación y, a continuación, presione Siguiente:
shutdown /s /t 0
En la siguiente pantalla, nombre el acceso directo «Shutdown» y haga clic en Finalizar. El acceso directo aparecerá en su escritorio, con un icono genérico. Cambie el icono haciendo clic con el botón derecho en el acceso directo y eligiendo Propiedades. Abra la pestaña Acceso directo y haga clic en el botón Cambiar icono en la parte inferior. Aparecerá una gran lista de iconos disponibles, recomiendo usar el icono del botón de encendido.
También recomiendo colocar el acceso directo de apagado lejos de cualquier otro archivo en su escritorio. El acceso directo apaga su computadora de inmediato, sin advertencia ni indicaciones adicionales, y es un gran dolor si hace clic en él por accidente.
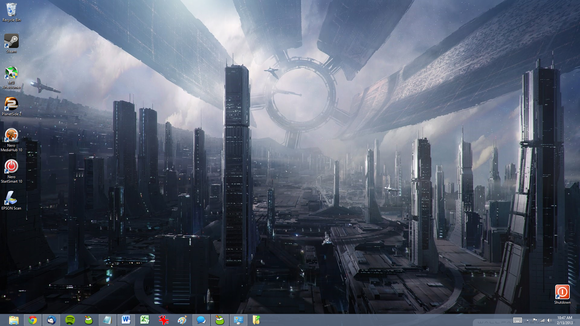
Eso es todo: ¡Has desterrado la interfaz Moderna de tu vida de Windows 8! Si has seguido todas las instrucciones anteriores y has optado por ir a la ruta de todas las aplicaciones en lugar de instalar software de botón de inicio de terceros, tu escritorio debería parecerse al que aparece en la captura de pantalla. (La carpeta con la flecha verde en la barra de tareas es el acceso directo de Todas las aplicaciones.) Disfrute de los rápidos tiempos de arranque de Windows 8 y las extensas mejoras bajo el capó, sin la molesta nueva interfaz.
Crédito extra: Adiós, bloqueo de pantalla
¿Aún te sientes juguetón? Técnicamente, la pantalla de bloqueo de Windows 8 no tiene nada que ver con la interfaz moderna; pero es superfluo en una computadora sin pantalla táctil, y francamente su inclusión predeterminada simplemente sirve como un recordatorio del diseño de la tableta de Windows 8 primero. Terminarlo con un prejuicio extremo (o al menos con algunos ajustes de configuración rápidos).
Busque «Ejecutar» o pulse Windows + R en el teclado para abrir el comando Ejecutar. Escribe gpedit.msc y pulse Intro. Vaya a Configuración del equipo > Plantillas administrativas > Panel de control > Personalización en el panel de menú izquierdo del Editor de directivas de grupo local. Haga clic en la opción No mostrar la pantalla de bloqueo que aparece en el panel principal, seleccione la opción Habilitada en la nueva ventana y haga clic en Aceptar para guardar los cambios y no volver a ver la tonta pantalla de bloqueo.