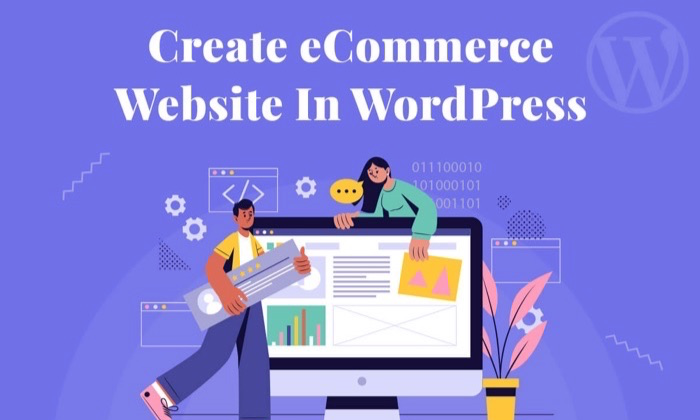
Divulgación: Este contenido es compatible con el lector, lo que significa que si hace clic en algunos de nuestros enlaces, podemos ganar una comisión.
¿Qué haría con un adicional de 3 39,000 en su cuenta bancaria cada mes?
Bueno, si planea crear un sitio web de comercio electrónico, puede esperar ganar esta cantidad MASIVA si lo hace bien.
Por supuesto, hay vendedores de comercio electrónico que no han podido hacer tanto, pero con las estrategias de comercio electrónico adecuadas y las mejores prácticas, esto podría convertirse en su realidad.
Pero antes de que pueda comenzar a ganar, primero debe poseer y configurar un sitio web de comercio electrónico.
Siga leyendo mientras le muestro un tutorial paso a paso para crear un sitio web de comercio electrónico con WordPress.
Su hoja de trucos de dos minutos
¿Desea saber cómo crear un sitio web de comercio electrónico en pocas palabras? Aquí está el resumen rápido. Iré con más detalle en cada paso más adelante si necesitas más ayuda.
Primero, tendrá que elegir un nombre de dominio y un proveedor de alojamiento web que le proporcione el nombre de dominio elegido de forma gratuita.
Dado que su proveedor de alojamiento web determina la velocidad de carga, el tiempo de actividad y otras funcionalidades de su tienda de WordPress, recomiendo encarecidamente optar por Bluehost.
Este es sin duda uno de los mejores proveedores de alojamiento web que no solo son baratos y confiables, sino que también ofrecen un montón de regalos como un nombre de dominio gratuito. Elija el plan Básico y registre su nombre de dominio antes de finalizar su acuerdo.
Una vez que termine de configurar su cuenta de Bluehost, instale WordPress. Otra razón por la que recomiendo Bluehost es porque puede instalar WordPress en su nombre. Todo lo que necesita hacer es hacer clic en algunos botones, y tendrá su sitio de WordPress en funcionamiento.
En este punto, tendrás un sitio web estándar de WordPress. Pero para convertirlo en una tienda en línea, debe instalar un complemento de comercio electrónico.
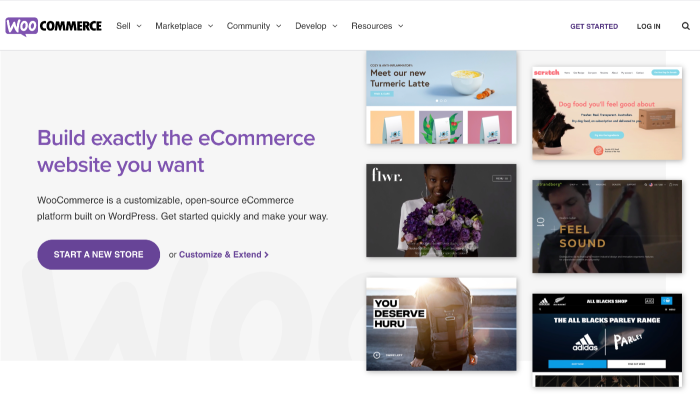
He elegido WooCommerce, pero puedes optar por otras opciones que se adapten mejor a tus necesidades. A continuación, debe configurar su tienda, lo que incluye tareas como crear páginas de tienda, configurar una configuración regional, comprender el impuesto sobre las ventas y seleccionar un método de pago.
Una vez que tu tienda esté lista, agregarás tus productos o servicios. Después de todo, no sería una tienda en línea si no tienes nada a la venta, ¿verdad?
Finalmente, todo lo que queda por hacer es seleccionar un tema impresionante para su tienda de comercio electrónico de WordPress e instalar complementos adicionales que ayuden a ampliar las capacidades de su tienda en línea. Esto se basa en sus necesidades y preferencias, para que pueda elegir lo que quiera.
Personalmente me gusta ThemeForest para temas. Además, puede consultar el directorio de complementos de WordPress para instalar extensiones como Yoast SEO, Jetpack y Formulario de contacto 7. Confía en mí, ¡puede hacer maravillas para recargar tu tienda!
Eso fue todo para tu hoja de trucos. Ahora vamos a entrar en el meollo de la construcción de una tienda de comercio electrónico en WordPress.
Paso 1: Obtenga un Nombre de dominio y un proveedor de alojamiento web
Ya sea que elija iniciar una tienda en línea o cualquier otro tipo de sitio web, necesita un servicio de alojamiento web y de dominio.
Su nombre de dominio es la dirección única de su tienda en la web. Por ejemplo, el nombre de dominio de mi sitio web es NeilPatel.com.
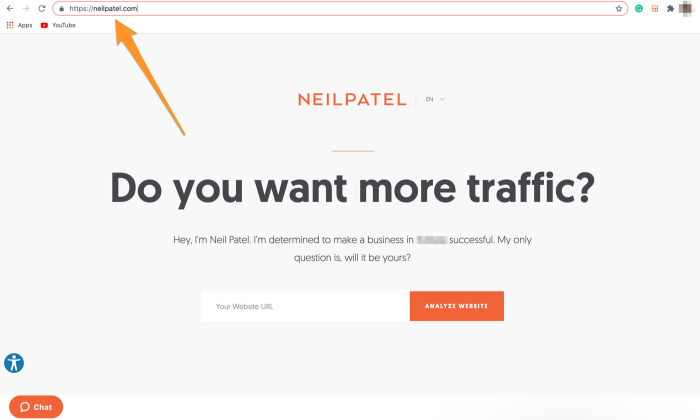
El alojamiento web, por otro lado, es como una computadora remota que almacena su sitio web y luego lo sirve a las personas cada vez que lo visitan.
Hay varios proveedores de alojamiento de WordPress excelentes, pero mi opción preferida es Bluehost simplemente porque es confiable, ofrece velocidades de carga rápidas e incluye un nombre de dominio gratuito en sus planes de suscripción ya baratos.
Esto es lo que debes hacer:
Elija su Plan de suscripción de Bluehost
Diríjase a Bluehost y haga clic en el enorme botón Comenzar.
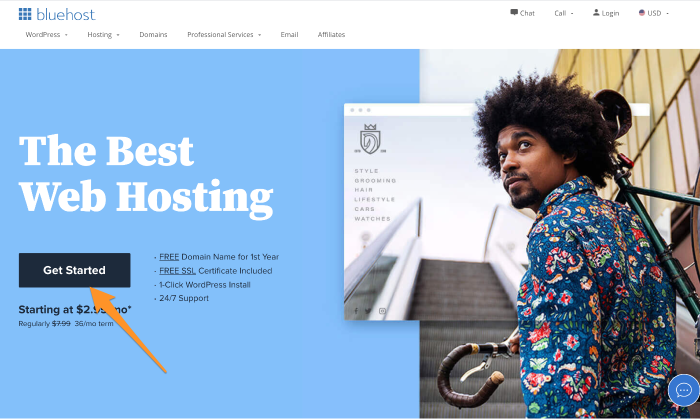
A partir de ahí, se le dirigirá a una página que le muestra cuatro opciones de plan de alojamiento:
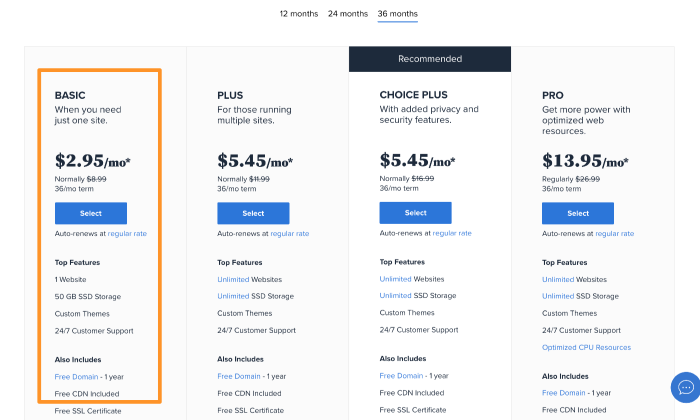
Como es la primera vez que lanzas un sitio web de comercio electrónico, te recomiendo seleccionar el plan Básico que cuesta solo $2.75 por mes e incluye un dominio gratuito (por un año).
Elige tu nombre de dominio
A continuación, tienes que elegir un nombre de dominio de tu nueva tienda en línea.
Haga clic en Crear un nuevo dominio y escriba su nombre de dominio potencial. Una vez hecho esto, Bluehost mostrará automáticamente una lista de extensiones de dominio disponibles o similares.
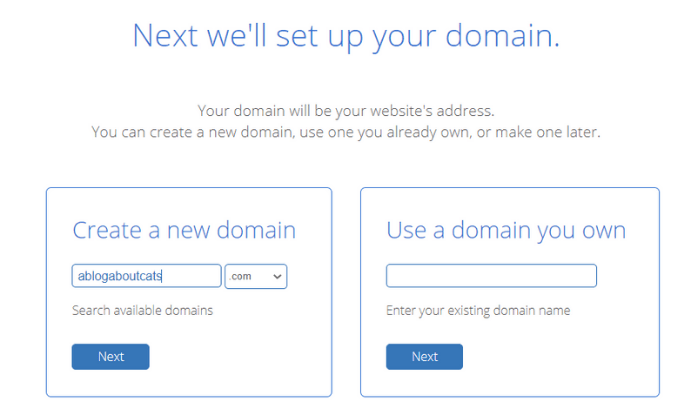
Mi consejo sería que optes por una extensión.com, ya que se ve más profesional y puede ayudarte a ganar algunos puntos extra en los ojos de tu visitante.
Opción alternativa:
Si ya tiene un dominio registrado con un registrador de dominios de terceros, puede continuar usándolo en lugar de crear uno nuevo.
Haga clic en la opción Usar un dominio de su propiedad y seleccione Siguiente. Luego, siga las instrucciones para transferir su dominio desde donde esté ahora a Bluehost.
Ingrese los Detalles de su Cuenta y Finalice el Trato
Complete su información personal para crear su cuenta de Bluehost. También tendrás que confirmar los detalles de tu plan y seleccionar los complementos relevantes (estos cuestan más), y luego finalizar el trato.
En esta etapa, se te pedirá que selecciones el número de años que deseas registrarte en Bluehost. Si bien el compromiso mínimo es de un año, recomiendo elegir la opción de tres años, ya que le da el mejor rendimiento por su dinero.
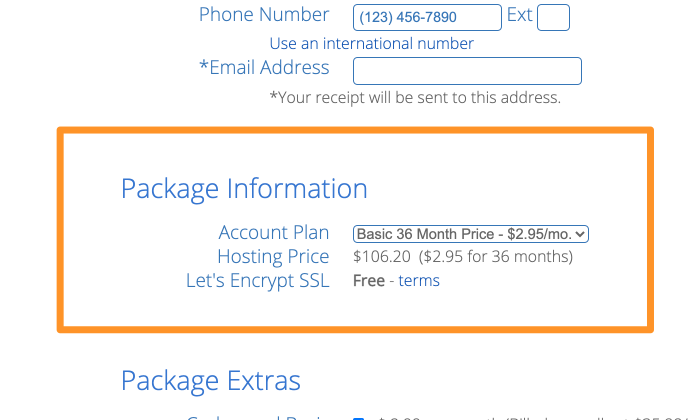
Tres años pueden parecer un largo compromiso, pero teniendo en cuenta el excelente servicio de Bluehost, es una gran oferta. Además, desea que su tienda de comercio electrónico tenga el tiempo suficiente para ganar mucho dinero, ¿verdad?
De cualquier manera, Bluehost ofrece una garantía de devolución de dinero de 30 días. Por lo tanto, siempre puede obtener un reembolso si cambia de opinión.
Finalmente, todo lo que queda por hacer es pagar la cuota de suscripción. Puede pagar con tarjeta de crédito o buscar otras opciones de pago.
En esta etapa, ahora tiene un nombre de dominio y un plan de alojamiento para acompañarlo.
Paso 2: Instale WordPress en Bluehost
Este es el comienzo de su viaje con WordPress, donde instalará WordPress en su cuenta de alojamiento. Dado que es absolutamente gratis, no tiene que pagar ningún cargo de instalación.
¡Además, Bluehost hará la instalación por usted!
Después de registrarte en Bluehost, recibirás un correo electrónico de confirmación con tus credenciales de inicio de sesión. Use esta información para iniciar sesión en Bluehost, y luego el servicio de alojamiento lo guiará a través del proceso de instalación de WordPress.
También puedes ir a tu panel de Bluehost para instalar WordPress. Haz clic en Mis sitios, seguido de Crear sitio. El proceso de instalación comenzará de inmediato.
Una vez finalizada la instalación, escriba el nombre de su sitio web, seguido del nombre de usuario y la contraseña.
Con un sitio web WordPress en blanco listo, ahora es el momento de convertirlo en una tienda de comercio electrónico completamente funcional.
Paso 3: Seleccione un plugin de comercio electrónico
Una diferencia principal entre un sitio web de comercio electrónico de WordPress y un sitio web de WordPress estándar es que el primero le permite vender productos directamente desde el sitio web.
Ahora, como no hay funciones nativas de comercio electrónico de WordPress, tendrá que instalar un complemento de comercio electrónico para extender esta funcionalidad a su sitio web.
Mi favorito? WooCommerce.
Así es como instala el plugin de WooCommerce:
#1 Vaya a su panel de WordPress y haga clic en Plugins, seguido de Agregar Nuevo.
#2 Escribe ‘WooCommerce’ en el campo de búsqueda ubicado en la esquina superior derecha de tu pantalla.
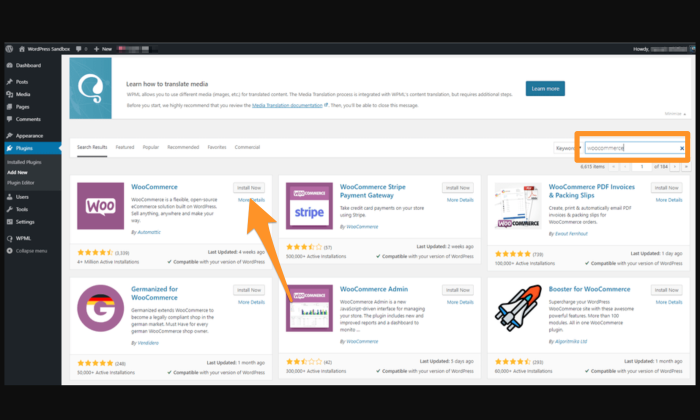
#3 Haga clic en el botón Instalar ahora justo al lado del plugin. Después de unos segundos, este botón se pondrá azul y se leerá Activar. Haz clic en él.
Ahora verá el asistente de inicio/configuración en pantalla de WooCommerce que lo guiará a través del resto del proceso de configuración restante. Como era de esperar, todo es súper simple y apenas toma unos minutos.
Otras opciones de Complementos de comercio electrónico:
Aunque WooCommerce es mi opción, también puedes optar por otros complementos. Aquí hay otros dos complementos que puedes considerar:
WP ecommerce
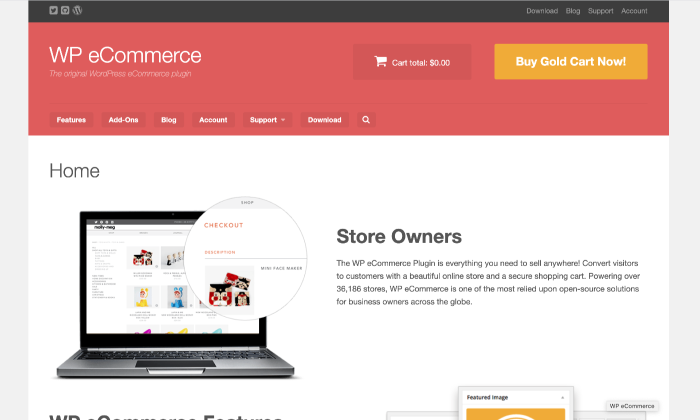
A pesar de no tener todas las funciones como WooCommerce, muchas personas consideran que WP eCommerce es una opción sólida para crear una tienda en línea con WordPress. Sus características incluyen páginas de productos, carrito de compras, servicio de pago, capacidades de informes de datos y administración de inventario.
Si bien WP eCommerce es gratuito, puede optar por extensiones de pago para agregar a su funcionalidad. Puedes comprar pasarelas de pago premium como Stripe y Authorize.net.
Descargas digitales fáciles
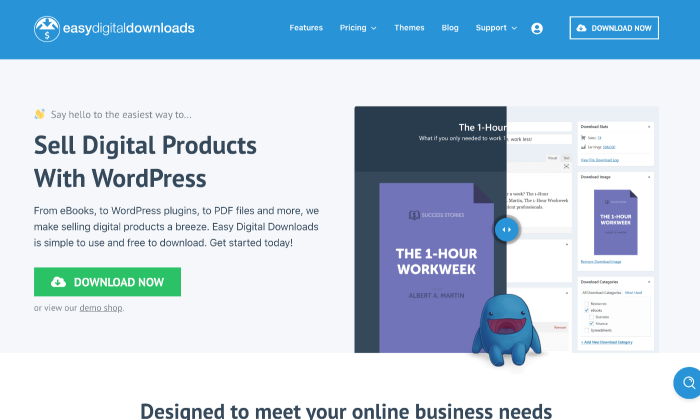
Easy Digital Downloads está diseñado específicamente para ayudarle a vender productos digitales. Le permite crear códigos de descuento, aprovechar el seguimiento completo y los informes de datos de descargas, ventas y otras estadísticas, así como colocar restricciones en las descargas.
Así que si no estás planeando vender productos físicos, este plugin podría ser una buena opción para ti.
También puede agregar nuevas funciones a su tienda con extensiones, junto con procesos de pago como PayPal. Una vez más, este plugin es gratuito y ofrece opciones de extensión de pago en caso de que desee agregar más funcionalidad a su tienda en línea.
Paso 4: Configuración de WooCommerce
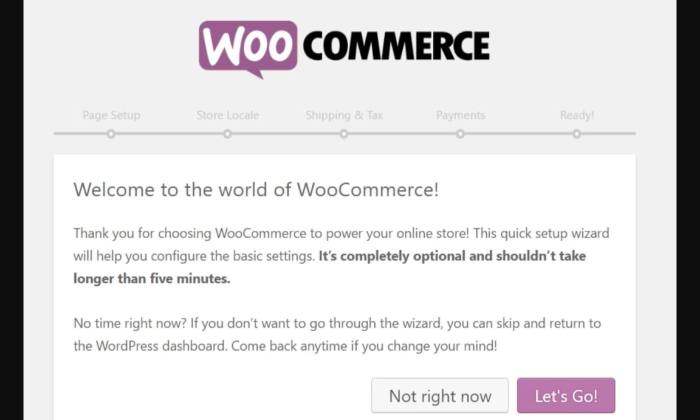
Este paso tiene varias tareas que implican crear páginas de tienda esenciales, configurar una configuración regional, comprender las implicaciones del impuesto sobre las ventas y elegir un método de pago.
Vamos a discutirlos con más detalle a continuación:
Crear páginas de tienda importantes
Las tiendas en línea pueden ser muy específicas, por lo que también necesita páginas de tienda específicas para que funcionen correctamente. Precisamente por qué el primer paso en el Asistente para WooCommerce es crear estas páginas.
- La página de la tienda mostrará todos sus productos.
- La página del carrito es donde sus clientes pueden ajustar su pedido antes de proceder al pago.
- La página de pago es donde sus clientes pueden elegir el método de envío/entrega y realizar el pago final.
- La página Mi cuenta es como una página de perfil para clientes registrados que les muestra su historial de pedidos, información de contacto y otros detalles.
Todo lo que necesita hacer es simplemente seguir las indicaciones, y WooCommerce configurará estas páginas para usted.
Configurar la configuración regional
La configuración regional es otra parte crucial de la configuración de tu tienda en línea, básicamente, indica en qué parte del mundo se encuentra tu tienda. Incluso las tiendas en línea necesitan tener esta información configurada. Su configuración regional define su país de origen, idioma de operación y moneda y unidades de medida preferidas.
Seleccione Continuar cuando termine de configurar su configuración regional.
Pasando por el Módulo de Impuestos sobre las Ventas de WooCommerce
En la mayoría de los casos, cobrarás impuestos sobre las ventas, para lo cual debes marcar la casilla principal de impuestos.
Asegúrese de revisar todo el módulo y comprender las tasas de impuestos en función de la ubicación de su tienda.
Seleccione Continuar cuando haya terminado.
Elija un Método de pago
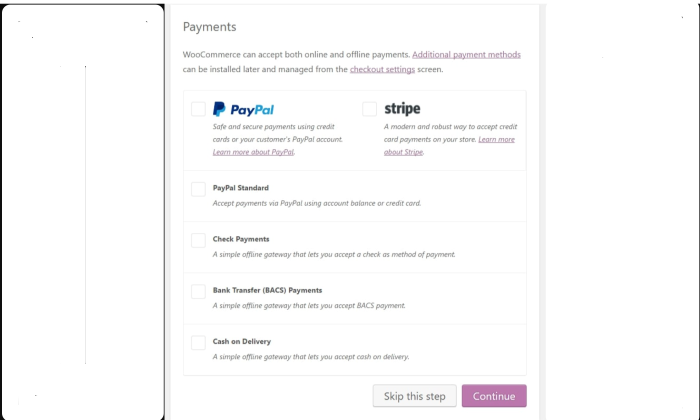
WooCommerce acepta pagos en línea y fuera de línea. Aunque lo que recomiendo es PayPal, también puedes elegir entre pagos a rayas, contra reembolso y por transferencia bancaria, entre otras opciones.
Seleccione Continuar cuando haya terminado.
Paso 5: Agregar Tus Productos o Servicios a la Venta
Para lanzar oficialmente tu tienda, necesitarás productos, servicios o descargas, lo que sea que vendas, en tu base de datos.
Vaya a su panel de control y haga clic en Productos, seguido de Agregar producto.
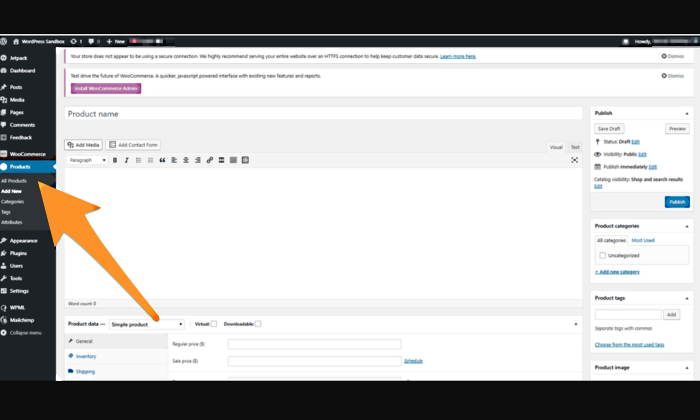
A continuación, verás una pantalla de edición de contenido de WordPress clásica que incluye campos para el nombre del producto, la descripción del producto, la sección de datos del producto, la descripción breve, las categorías y etiquetas de productos, la imagen del producto y la galería de productos.
WooCommerce te mostrará útiles consejos para explicar el propósito de cada campo, para que sepas exactamente para qué sirve todo. Haga clic en el botón Publicar para agregar sus productos.
Una vez que termine de agregar productos a su base de datos, el resultado final debería verse algo como esto:
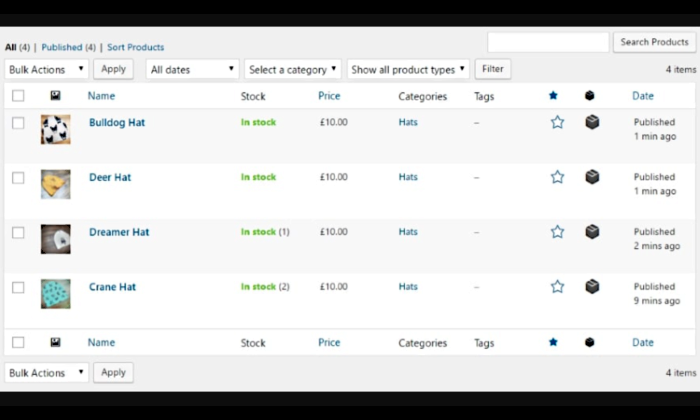
¡Voila! Ahora has agregado productos (o lo que sea que vendas) a tu sitio web de WordPress.
Paso 6: Elige un Tema para tu Tienda en línea de WordPress
Tu tema determina la forma en que tu contenido web aparece para tus visitantes. La belleza de WordPress es que puede cambiar y personalizar sus temas cuando lo desee, lo que le brinda un diseño completamente único que distingue a su tienda de sus competidores.
Cuidado: La opción de personalización solo es adecuada para un profesional de la codificación. Así que si no eres tú, es mejor seleccionar un tema listo que se parezca más a tu visión.
Puede visitar un sitio de terceros como ThemeForest para comenzar. Hay cientos de miles de temas, por lo que nunca te encontrarás sin opciones.
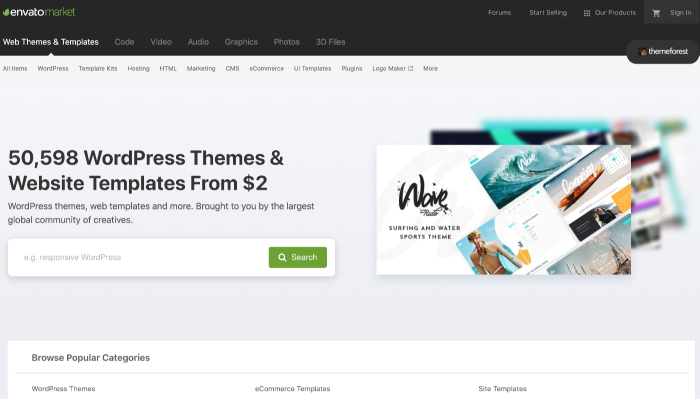
Instalación de un tema desde el Oficial WordPress.org Directorio
#1 Ve a tu panel de WordPress y haz clic en Apariencia y luego en Temas.
#2 Haga clic en el botón Agregar nuevo para navegar por la selección de temas. También puede hacer una demostración de algunos para probar cómo se ve su tienda.
#3 Haga clic en el botón Instalar para el tema que desee. Después de unos segundos, el botón leerá Activar. Selecciónalo, y el tema es tuyo.
Instalación de un tema Premium
#1 Descargue el .archivo zip del tema elegido.
#2 Inicia sesión en tu panel de WordPress, ve a Apariencia y luego a Temas.
#3 Haga clic en la opción Agregar nuevo, que lo dirigirá al panel de temas de WordPress.
#4 Selecciona la opción Subir tema. Elige el .archivo zip de su computadora después de la solicitud.
Verás un enlace para activar tu tema después de un mensaje de éxito.
Consejo superior: WooCommerce también tiene su propio tema llamado Storefront. No solo funciona bien con el plugin (duh!), pero también se ve bastante elegante. Simplemente puede atenerse a esto si no desea ningún problema adicional.
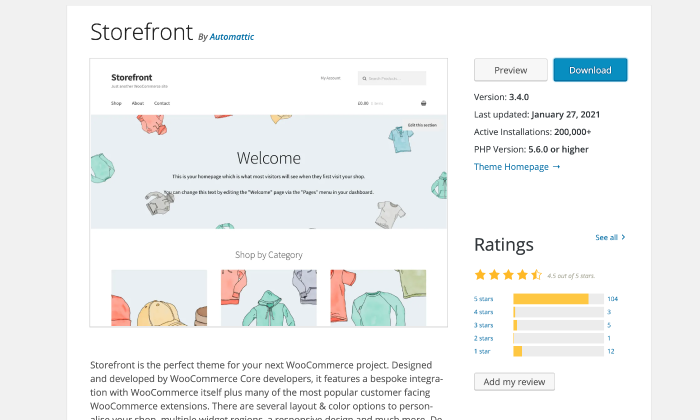
Paso 7: Ampliar la funcionalidad de WooCommerce
Otra hazaña impresionante de commerce es que tienes cientos de extensiones y complementos disponibles para ampliar sus capacidades. Aquí hay una lista de algunas extensiones que vale la pena instalar en su sitio:
- Pasarelas de Pago. Estas extensiones le permiten aceptar más métodos de pago además de PayPal.
- Extensiones de envío. Estas extensiones pueden ser útiles si desea integrar su tienda con las tarifas de envío oficiales de compañías como FedEx y UPS sin esfuerzo adicional.
- Suscripción a WooCommerce. Estas extensiones permiten a los clientes suscribirse a su producto o servicio pagando una tarifa predeterminada.
- TaxJar. Esta extensión pone su impuesto sobre las ventas en piloto automático.
- Extensiones de contabilidad. Estas extensiones integran su tienda en línea con una herramienta de contabilidad de su elección.
- Reservas de WooCommerce. Estas extensiones permiten a los clientes reservar citas para servicios directamente desde su sitio.
Además de esto, también puede instalar otros complementos de WordPress como Yoast SEO, UpdraftPlus, Formulario de contacto 7 y MonsterInsights. También puede consultar mi guía completa para obtener los mejores complementos de WordPress para obtener más información y elegir los que más necesita.
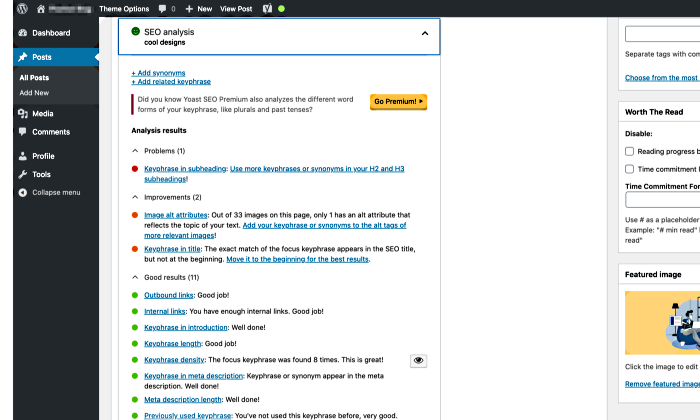
Conclusión
Felicitaciones! Ahora tienes un sitio web de comercio electrónico con WordPress.
Es posible que se haya dado cuenta de que crear su tienda de comercio electrónico personal con WordPress no es difícil, todo lo que necesita es la guía correcta. Espero que mi guía lo ayude a iniciar su negocio de comercio electrónico y obtener el dinero.
Sigue actualizando tu tienda online añadiendo contenido atractivo que convierta. No olvides optimizar las descripciones de tus productos para posicionarte mejor orgánicamente también.
Es todo un proceso al final. Así que tienes que dar cada paso correcto para cosechar las recompensas.
¿Ya ha comenzado su viaje de comercio electrónico? Cuéntame más sobre tu experiencia.
Crecer su tráfico