Este tutorial demostrará cómo crear gráficos animados en todas las versiones de Excel: 2007, 2010, 2013, 2016 y 2019.
Gráficos Animados de Excel-Descarga gratuita de Plantillas
Descarga nuestra Plantilla de Gráficos Animados gratuita para Excel.
Descárguelo Ahora
Un gráfico de Excel animado que se dibuja en pantalla frente a los ojos de su audiencia es una forma poderosa y llamativa de poner sus datos en movimiento.
A diferencia de los gráficos estáticos, los gráficos animados proporcionan contexto adicional a los datos y ayudan a identificar patrones emergentes. Como ejemplo, eche un vistazo al gráfico de líneas animado con marcadores que se muestra a continuación y que muestra el PIB de cuatro países (Estados Unidos, China, Brasil y Turquía) en las últimas décadas.
Mientras que la contraparte estática se vería como nada especial o nuevo, el efecto animado hace posible que el gráfico cuente la historia para usted, dando vida a los números de PIB inmóviles.
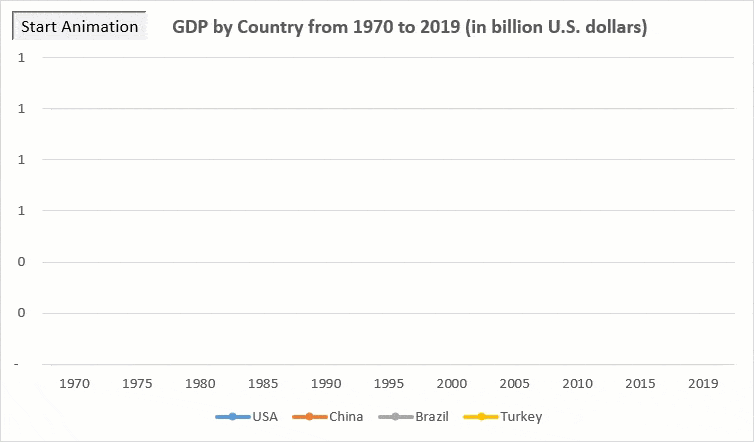
En este tutorial paso a paso para principiantes, aprenderá a hacer lo mismo con sus datos, incluso si solo está dando sus primeros pasos en Excel.
Primeros pasos
Considere la siguiente tabla de datos que contiene las cifras del PIB para cada país:
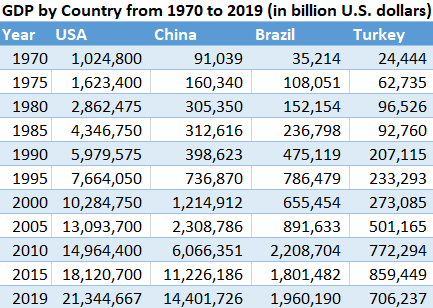
Para animar el gráfico, vamos a usar una macro VBA simple que trazará sin problemas los valores en el gráfico.
Nota: Al agregar código VBA a su libro de trabajo, asegúrese de guardar su libro de trabajo .formato xlsm (Hoja de trabajo habilitada para Macros de Microsoft Excel) para habilitar macros.
Ahora, vamos a arremangarnos y ponernos manos a la obra.
¿Poco tiempo? Descargue nuestra Plantilla de Gráfico Animado gratuita para Excel.
Descargar ahora
Paso # 1: Configura las columnas auxiliares.
Para empezar, expanda la tabla de datos con columnas auxiliares adicionales en las que se copiarán gradualmente los valores reales, creando el efecto de animación.
Copie los encabezados de las columnas que contienen los números de PIB (B2:E2) en las celdas correspondientes junto a la tabla de datos (F2: I2).
El rango de celdas resaltado en rojo claro (F3:I13) define el lugar donde almacenaremos la salida de macro de VBA.
Además, agregue separadores decimales para el rango de celdas resaltado (Inicio > Número > Estilo de coma).
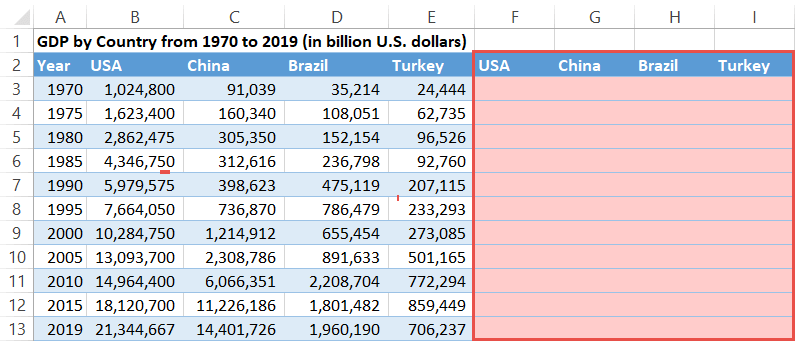
Paso # 2: Trazar un gráfico vacío.
Una vez que haya asignado espacio para las columnas auxiliares, cree un gráfico 2D vacío utilizando las columnas (F2: I13) como datos de origen:
- Resalte cualquier celda vacía.
- Cambie a la pestaña Insertar.
- Haga clic en » Insertar gráfico de Líneas o áreas.»
- Elija » Línea con marcadores.»
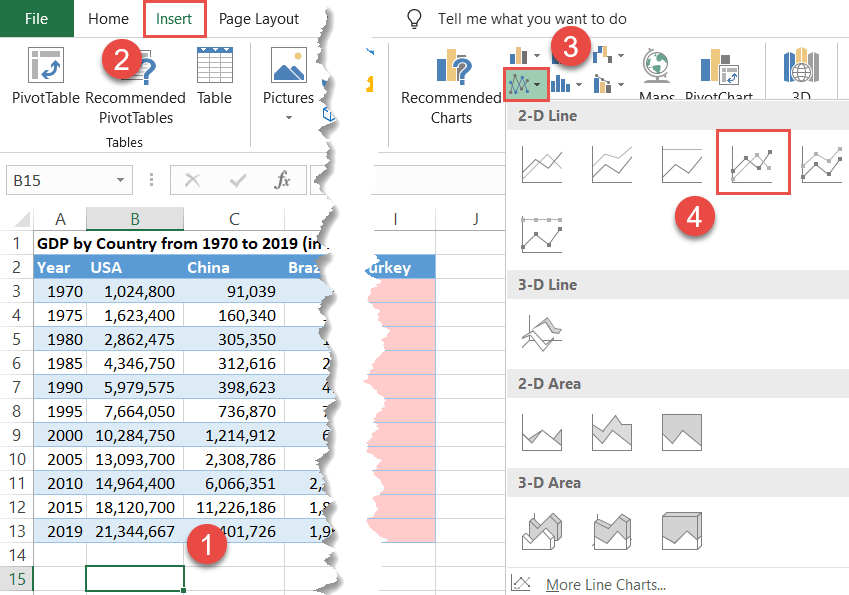
Una vez hecho esto, ahora debemos vincular el gráfico vacío a las celdas de las columnas auxiliares (F:I). Haga clic con el botón derecho en el gráfico vacío y haga clic en «Seleccionar datos».»
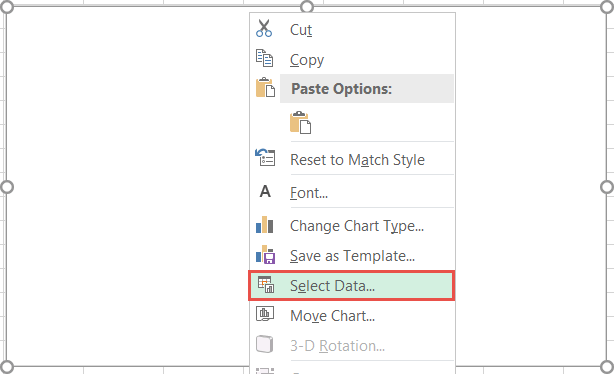
En el cuadro de diálogo Seleccionar Fuente de datos, en «Entradas de leyenda (Serie)», presione el botón» Agregar».
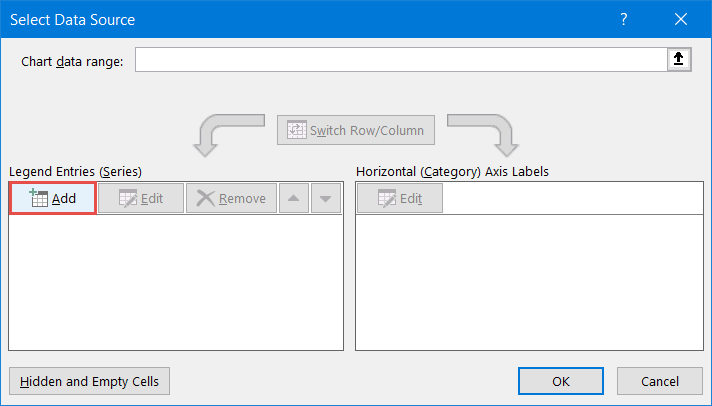
Cuando aparezca el cuadro de diálogo Editar serie, cree cuatro series de datos nuevas basadas en las columnas auxiliares (F: I):
- Para» Nombre de serie», especifique la celda de la fila de encabezado de la columna USA (F2).
- Para «Valores de serie», seleccione el intervalo de celdas vacías correspondiente (F3:F13).
Repita el mismo proceso para las tres columnas restantes.
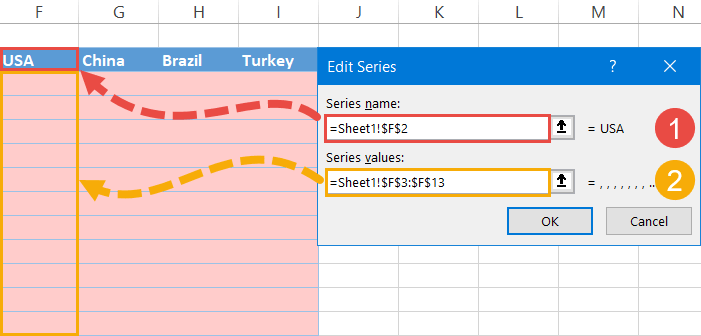
Una vez que tenga la serie de datos en su lugar, importe las etiquetas de eje horizontal al gráfico.
Para hacer eso, en » Etiquetas de eje Horizontal (Categoría)», haga clic en el botón» Editar».
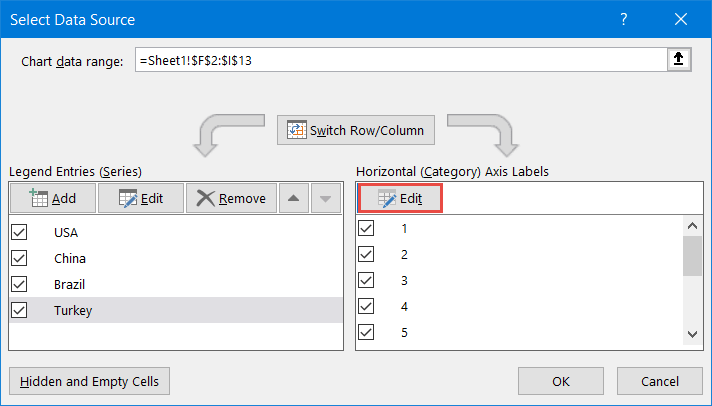
En el cuadro de diálogo Etiquetas de eje, en» Rango de etiquetas de eje», resalte los valores de eje (A3:A13).
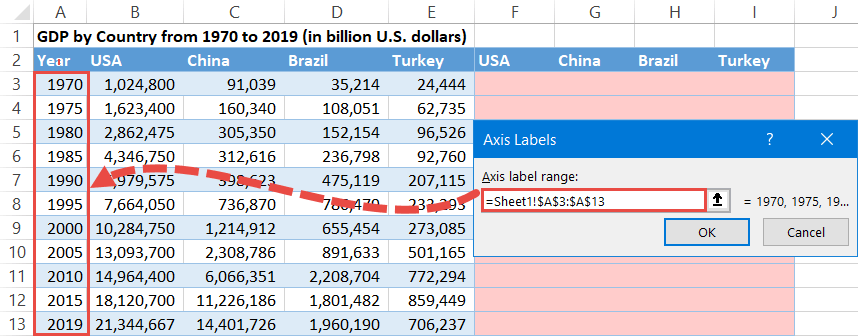
Aquí tiene un consejo profesional: Si agrega o elimina elementos regularmente de la tabla de datos, configure rangos de gráficos dinámicos para evitar la molestia de tener que modificar el código fuente cada vez que sucede.
Para colmo, haga que el gráfico de líneas futuro sea aún más informativo agregando el título y la leyenda del gráfico:
- Haga clic en el área del gráfico.
- Vaya a la pestaña Diseñar.
- Seleccione » Agregar elementos de Gráfico.»
- Agregue el título del gráfico (Título del gráfico > Arriba del gráfico).
- Agregue la leyenda del gráfico (Leyenda > Abajo).
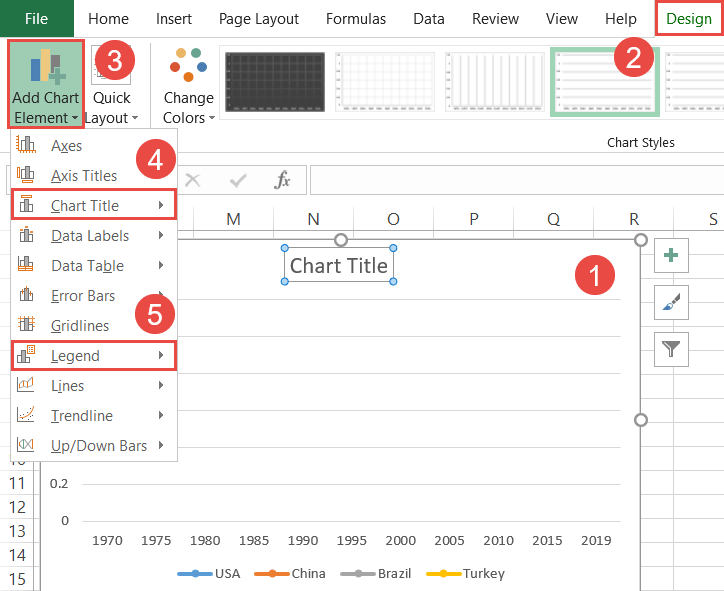
Paso # 3: Programe el VBA para crear el efecto animado.
Una vez que los datos de origen del gráfico se han configurado de la manera correcta, luego viene la parte difícil: escribir la macro de VBA que hará todo el trabajo sucio por usted en un solo clic.
Antes de adentrarnos en lo esencial, asegúrate de que la pestaña Desarrollador se muestra en la Cinta de opciones. Si está desactivado, haga clic con el botón derecho en cualquier espacio vacío de la Cinta y seleccione «Personalizar la cinta» en el menú que aparece.
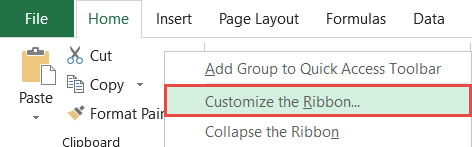
En el cuadro de diálogo Opciones de Excel, marque la casilla» Desarrollador «y haga clic en «Aceptar».»
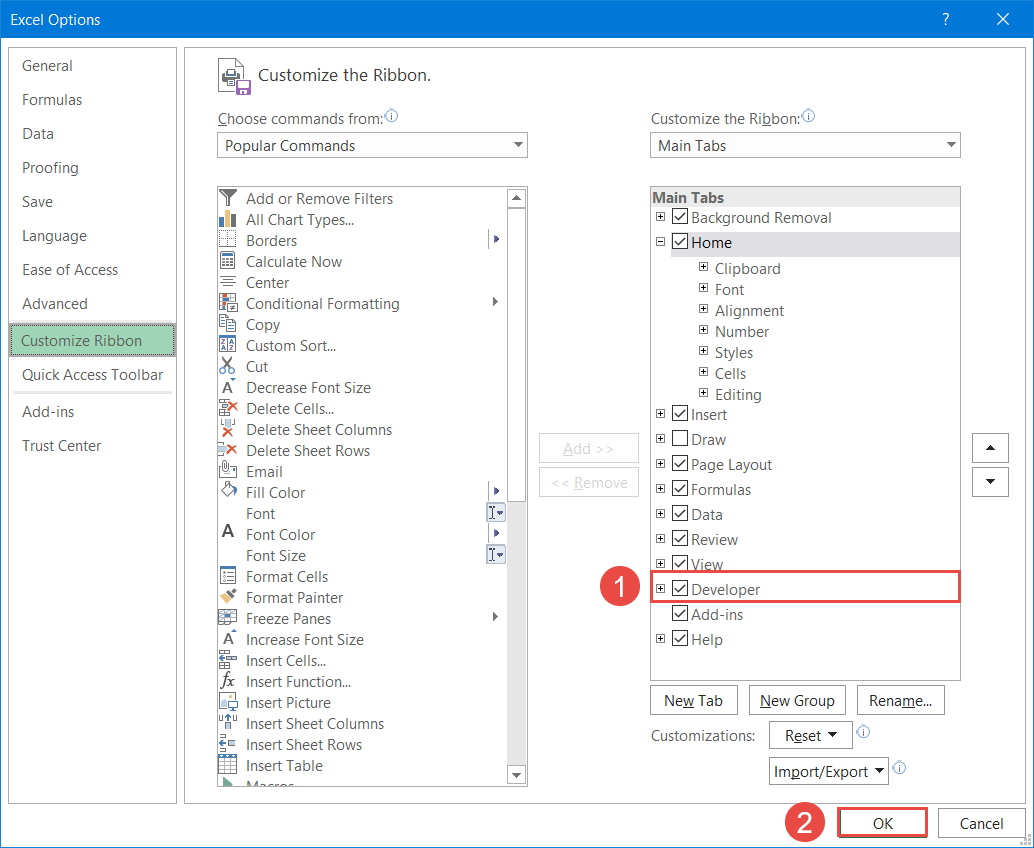
Una vez hecho esto, es hora de lanzar el Kraken de Excel, la función que supera los límites de lo que es posible en el mundo de las hojas de cálculo. Es hora de liberar el poder del VBA.
Primero, abra el editor de VBA:
- Vaya a la pestaña Desarrollador.
- Haga clic en el botón» Visual Basic».
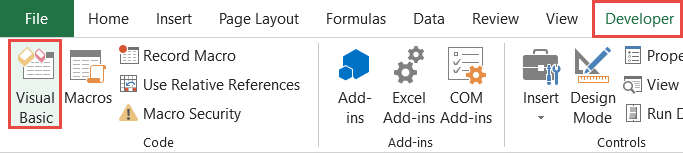
En el editor, seleccione la pestaña Insertar y elija » Módulo.»
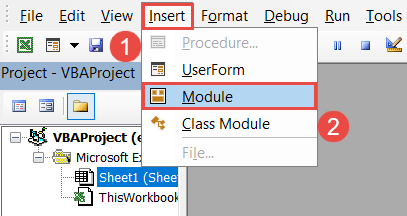
Una vez allí, copie la siguiente macro en la ventana de código:
|
1
2
3
4
5
6
7
8
9
10
11
12
13
14
15
16
17
18
19
20
21
22
23
24
|
Sub Animated_Chart()
‘Declarar Variables
Const StartRow Siempre = 2
Dim LastRow Siempre
Dim RowNumber Siempre
‘ Obtener la última fila de datos
LastRow = Range («A» & startRow).Fin (xlDown).Fila
‘ Gráfico transparente & Mostrar Gráfico en blanco
Rango («F» & startRow, » I » & LastRow).ClearContents
DoEvents
Aplicación.Espera (Ahora + Evaluación de tiempo(«00:00:1»))
‘Paso A Través De Cada Período De Gráfico
Para RowNumber = startRow To LastRow
DoEvents
Rango («F» & RowNumber, » I » & RowNumber).Value = Range(«B» & RowNumber, «E» & RowNumber).Valor
Aplicación.Esperar (Now + TimeValue(«00:00:1»))
DoEvents
Siguiente RowNumber
End Sub
|
A primera vista, el código puede parecer desalentador para VBA novatos, pero en realidad, se tarda sólo unos pocos pasos simples para adaptar el código a tus necesidades.
Básicamente, el código se puede dividir en cuatro secciones, como se muestra en la captura de pantalla a continuación. Los rectángulos verdes representan los segmentos del código que deben adaptarse a sus datos, mientras que el resto debe permanecer sin cambios.
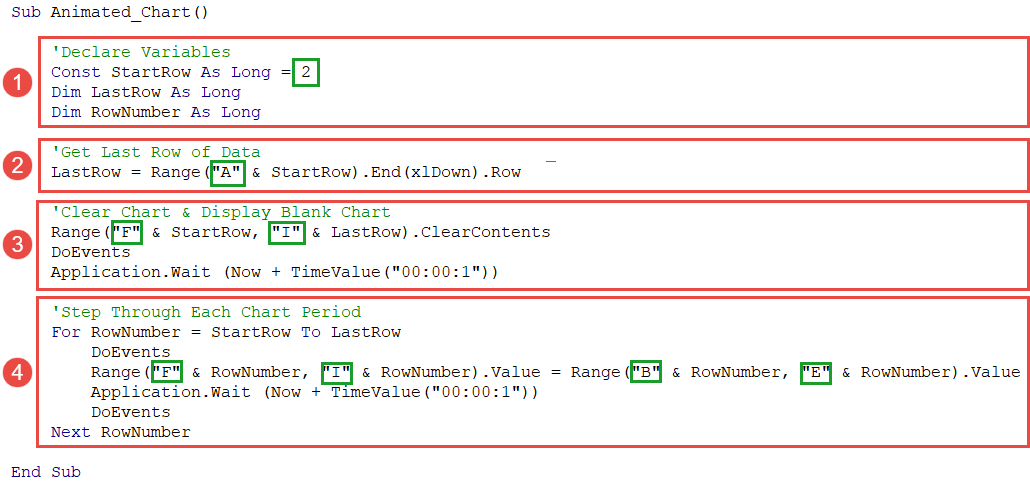
Ampliemos las piezas que necesita afinar. Para su comodidad, eche otro vistazo a la tabla de datos y siga mis pasos:
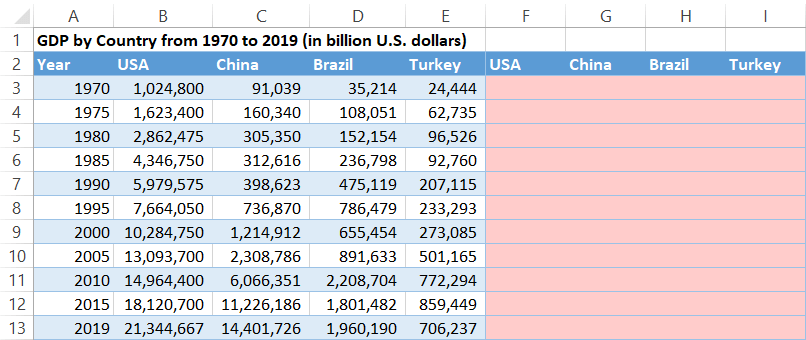
Declarar variables: Esta sección presenta nuevas variables con las que el VBA puede trabajar. En nuestro caso, la constante etiquetada como «startRow» ayuda al VBA a averiguar dónde comienza la tabla de datos (fila 2). Por lo tanto, el valor constante debe corresponder a la fila donde comienzan los datos.
|
1
|
Const startRow Como Largo = 2
|
Obtener la última fila de datos: Esta línea de código le dice al VBA que analice la tabla de datos y defina dónde termina la tabla de datos (fila 13) para que luego pueda ampliar solo los valores dentro del rango de celdas especificado, dejando fuera el resto de la hoja de trabajo.
Para llevarlo a cabo, especifique la primera columna («A») donde comienza la tabla de datos para que el VBA encuentre la última fila de esa columna que contiene una celda no vacía (columna A).
|
1
|
LastRow = Range(«A» & StartRow).Fin (xlDown).Fila
|
Borrar gráfico & Mostrar gráfico en blanco: Esta sección se encarga de borrar los valores de las columnas auxiliares (F:I) cada vez que ejecuta la macro.
De esa manera, puede repetir el mismo efecto animado una y otra vez sin tener que limpiar las celdas de la hoja de trabajo por su cuenta. Para ajustar, especifique la primera y la última columna auxiliar de la tabla de datos («F «e»I»).
|
1
|
Range(«F» & StartRow, «I» & LastRow).clearContents
|
Paso a través de Cada Período del Gráfico: Aquí es donde ocurre toda la magia. Una vez seleccionado el rango de celdas, el VBA va fila por fila y llena las columnas auxiliares con los valores reales correspondientes a intervalos de un segundo, creando efectivamente el efecto animado.
Para lograrlo, solo necesita cambiar esta línea de código para que el VBA copie los valores en las columnas auxiliares:
|
1
|
Range(«F» & RowNumber, «I» & RowNumber).Value = Range(«B» & RowNumber, «E» & RowNumber).Valor
|
La primera parte del código (Range(«F» & RowNumber, «I» & RowNumber).Valor) agarra a todos los auxiliar de columnas en la tabla de datos (F): I) mientras que la segunda parte de la ecuación (Range(«B» & RowNumber, «E» & RowNumber).Valor) es responsable de importar los valores reales en ellos.
Con todo esto en mente, los valores» F «e» I » caracterizan la primera y la última columna auxiliar (columnas F e I). Del mismo modo, «B» y «E» representan la primera y la última columna que contienen los números reales del PIB (columnas B y E).
Una vez que haya superado todo eso, haga clic en el icono de disquete para guardar el código VBA y cerrar el editor.
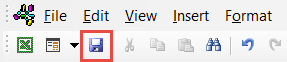
Paso # 4: Cree el botón de macro.
Para unir los datos de la hoja de trabajo y la macro recién creada, configure un botón para ejecutar el código VBA.
- Vaya a la pestaña Desarrollador.
- Haga clic en el botón» Insertar».
- En » Controles de Formulario, Botón «seleccionar» (Control de Formulario).»
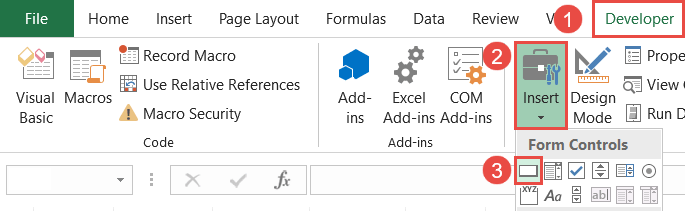
Haga clic en donde desea colocar el botón (preferiblemente cerca del título del gráfico). En ese momento, aparecerá el cuadro de diálogo Asignar macro. Seleccione la macro de VBA que acaba de crear (Animated_Chart) y haga clic en «ACEPTAR».»
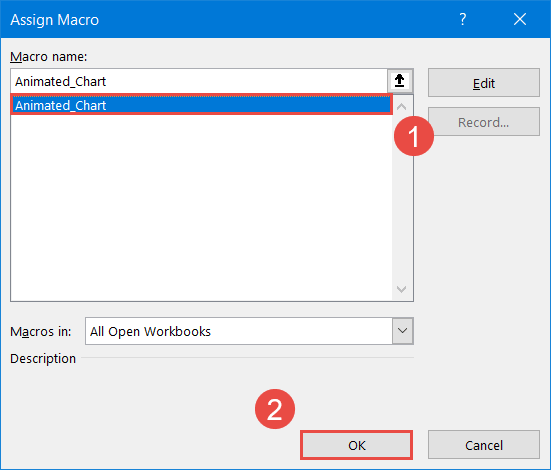
Como ajuste final, cambie el texto del botón (haga doble clic en el texto del botón y cambie el nombre). Si es necesario, mueva el botón a la posición que desee.
Ahora, haga clic en el botón y vea cómo el VBA llena suavemente la gráfica vacía con los valores reales, y la belleza de este método es que puede cambiar el tipo de gráfico subyacente en solo unos pocos clics sin tener que saltar por todos los aros de nuevo.
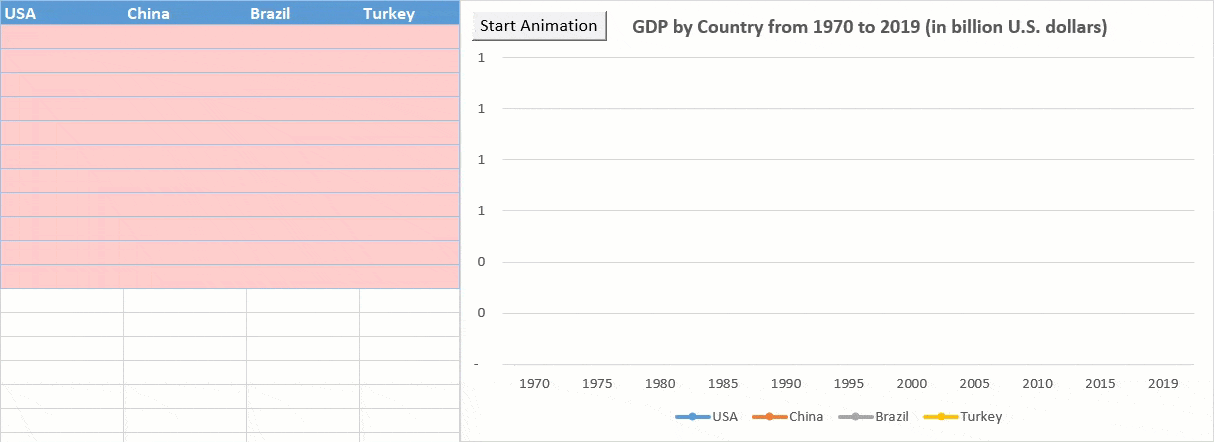
Así es como se hace. Animar sus gráficos de Excel puede ser una excelente manera de dar una perspectiva única de sus datos que de otra manera podría haber pasado por alto.
Obviamente, puede tomar algún tiempo comprender realmente la lógica detrás del código VBA. Pero dado que el mismo código se puede reutilizar repetidamente para diferentes tipos de datos y gráficos, vale la pena intentarlo. Una vez que superas la corta curva de aprendizaje, el mundo es tu ostra.
Descargue la Plantilla de Gráfico Animado de Excel
Descargue nuestra Plantilla de Gráfico Animado gratuita para Excel.
Descargar ahora