Sé por qué estás aquí, quieres aprender a cortar personas de tu vida.
No, espera, lo siento, cómo cortar personas en Photoshop.
Hay un montón de razones por las que puedes querer cortar a alguien de una imagen: tal vez quieras poner un recorte en tu sitio web, tal vez quieras usarlos en anuncios de display. Tal vez tengas otros propósitos nefastos, ¿quién sabe?
Así que estoy usando Adobe Photoshop 2021 en un Apple MacBook Pro. Algunas de estas características se agregaron hace poco, pero si está utilizando una versión ligeramente anterior de Photoshop, todavía habrá algunos principios que puede usar, y ciertamente, si está utilizando una computadora con Windows, no debería ser un problema para usted.

Así que vamos a ir recto con ella, vamos? Por lo tanto, una de mis cosas favoritas es mirar imágenes de fotos de archivo hilarantes. Por ejemplo, aquí hay una mujer que juega a la realidad virtual con un mando de PlayStation 2 y una cosa de realidad virtual que sostiene un teléfono. Hay tantas cosas mal en él. Pero, para los propósitos de este tutorial, intentemos cortarla.
Ahora puede usar la herramienta de selección rápida, tal vez esté familiarizado con eso. Y eso te permite pintar una selección en la persona, pero verás que cuando la cortas normalmente tiene un borde bastante entrecortado. Así que lo que quieres hacer es, con esta herramienta de selección rápida seleccionada, o cualquiera de estas herramientas de selección, ir a ‘Seleccionar tema’.

Eso creará automáticamente una selección del objeto más prominente de la imagen. Al hacer esto, verás que crea instantáneamente un recorte de ella. Verás que incluso se las arregla para agarrar algunos de los detalles más finos, como el cabello, pero es posible que tome algunas partes de la imagen en la que querías quedarte.
Si eso sucede, no se preocupe, simplemente mantenga pulsada la tecla Mayús y podrá volver a pintar esa parte de la selección. Alternativamente, si ha seleccionado algo que no desea en su imagen, puede mantener presionado Alt/Option y pintar el área que desea eliminar de la selección.

Así que es una forma muy rápida de hacerlo. Puede cortarlos con Comando + X y luego pegarlos en una capa recién creada con Comando + Mayús + V. Ahora puede reemplazar el fondo con un color o lo que quiera, ¡de verdad!
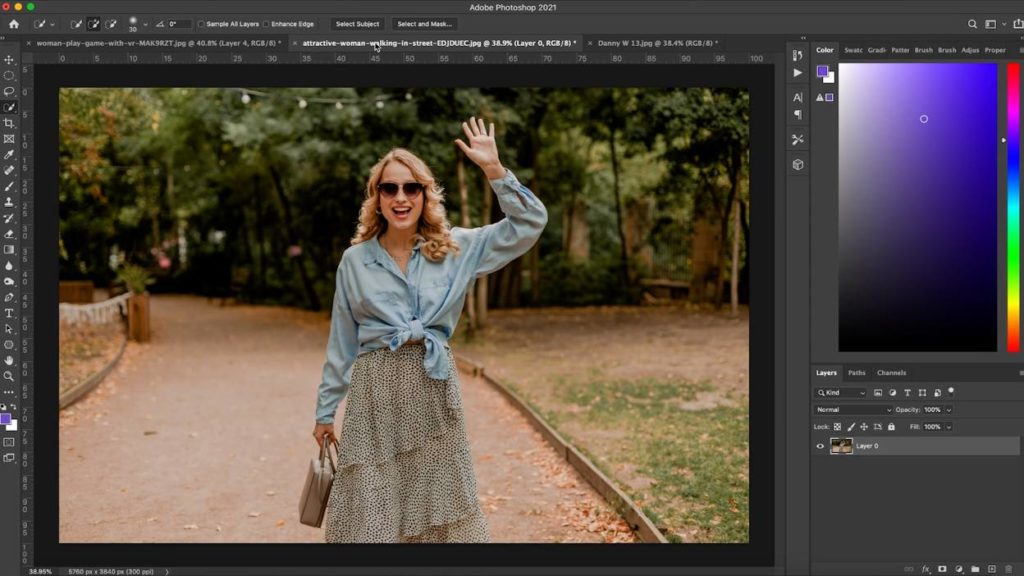
Pero, ¿qué pasa si tienes a alguien con un fondo más ocupado? No es frecuente que obtengas una foto de alguien sobre un fondo liso o de un solo color. Bueno, sigamos adelante y sigamos los mismos pasos que hicimos antes. Haremos clic en Seleccionar tema, y como vimos antes, Photoshop todavía ha hecho un buen trabajo para obtener ese recorte, a pesar del fondo ocupado.
Para refinar aún más nuestra selección, hagamos clic en Seleccionar y Enmascarar, junto a Seleccionar Asunto. Eso te pondrá en una nueva ventana.
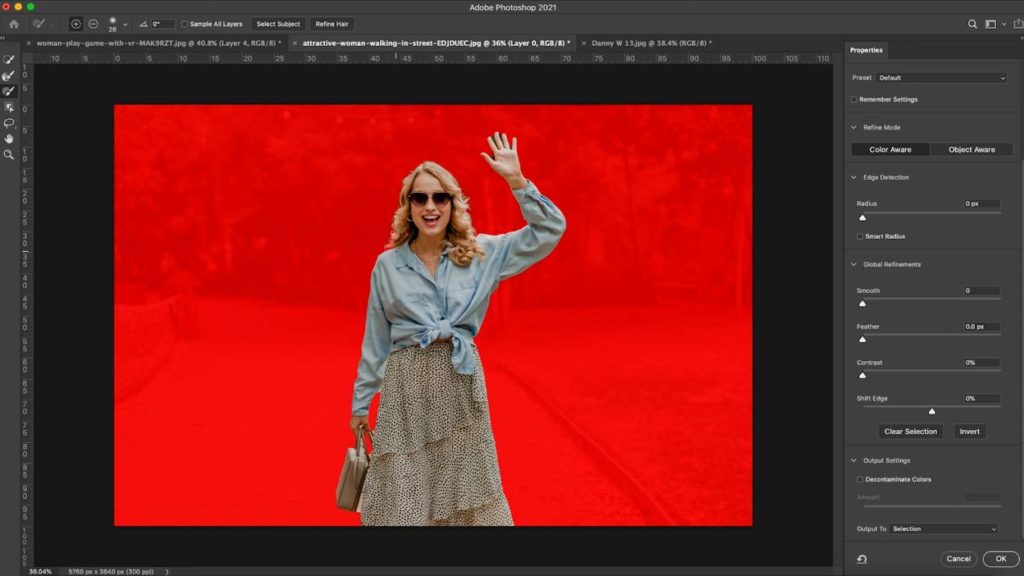
Puede seleccionar una serie de configuraciones de vista diferentes con un cuadro desplegable – pero no se preocupe, esto no cambiará el color de fondo. Es solo una forma más fácil de ver lo que ha seleccionado. Personalmente, voy con ‘On Black’ o ‘Overlay’, pero juega con él y ve lo que prefieras. Por supuesto, puedes cambiarlos a medida que avanzas.
Lo primero que quieres hacer con esto es desplazarte hacia abajo hasta ‘Descontaminar colores’. Lo que hará es quitar cualquier color o blanco sangrante de alrededor de su borde. Después de seleccionar eso, desplácese hacia arriba y aumente el radio de detección de bordes para detectar automáticamente los bordes.
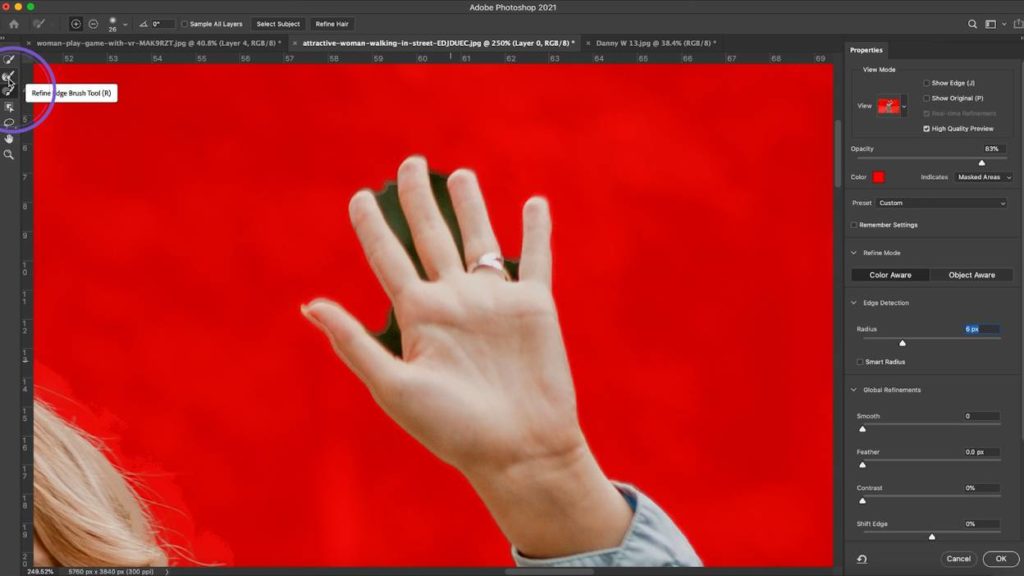
Entonces, ¿qué pasa si todavía hay detalles que se han perdido, como la mano aquí arriba? No te preocupes! Tenemos dos herramientas aquí, la herramienta «Refinar pincel de bordes» y la herramienta «Pincel». El Pincel de bordes Refinados nos permite pintar sobre la parte no deseada o el color de la imagen y decirle a Photoshop: «No queremos esta parte.»Vamos a seguir adelante y darle’ Ok ‘ a eso, y como puedes ver, eso nos da un recorte bastante bueno.
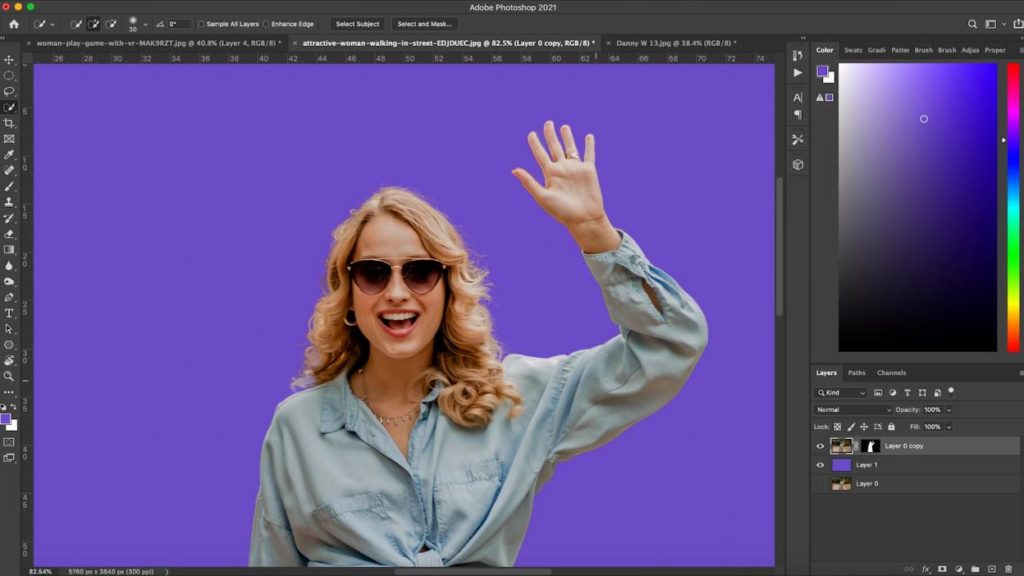
Ahora, esto crea una máscara en la capa original, para que pueda transformarla y moverla. Alternativamente, puede hacer clic con el botón derecho y convertir la capa en un objeto inteligente. Esto significa que si escala o mueve su imagen, no perderá ninguna resolución.
Si por alguna razón desea editar su recorte aún más fino, puede volver a hacer clic con el botón derecho y Rasterizar la capa. Una vez hecho esto, puede usar herramientas como la herramienta Borrador para eliminar partes de su imagen.
Bien, ¿qué pasa si quieres miniaturas de video como las grandes estrellas de YouTube y tener tus imágenes recortadas con un trazo blanco a su alrededor? No intentes hacer eso con las selecciones que hemos creado usando los dos primeros métodos, ya que el resultado final será muy desordenado. En su lugar, usemos la herramienta Pluma.
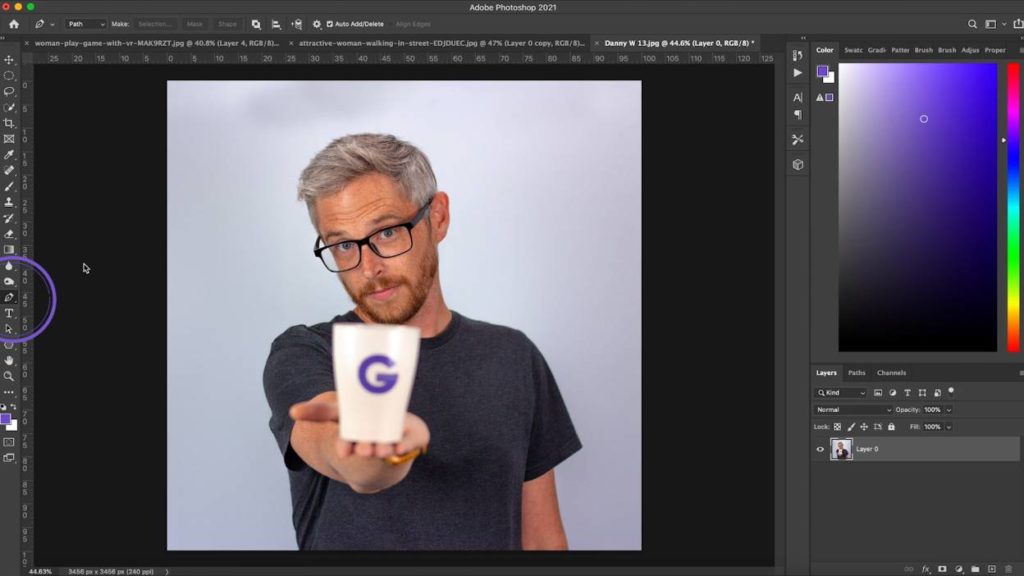
La herramienta de lápiz puede ser un poco complicada, pero aquí hay algunos consejos rápidos para ayudarlo en su camino hacia el dominio de la pluma.
Crear un nuevo punto – Clic izquierdo
Crear una curva – Clic izquierdo, mantener y arrastrar
Hacer que el siguiente punto sea un ángulo recto desde el punto anterior – Mantener presionado Alt/Opción y hacer clic en el centro del punto
Ajustar el comando de retención de curva existente, hacer clic en el extremo de la línea que sobresale de su punto curvo y arrastrarlo para ajustarlo según sea necesario.
Con este conocimiento a su disposición, recorra su imagen y cree manualmente una selección de su tema. Cada vez que llegue al cabello, no intente cortar alrededor de los pelos individuales, solo adhiérase a la forma principal.
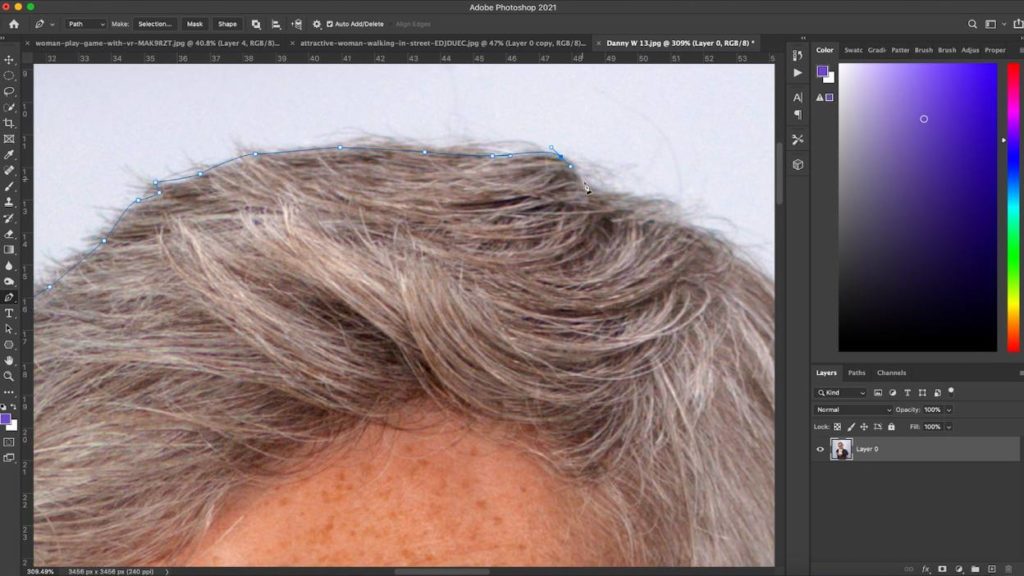
Una vez hecho esto, cierra la ruta haciendo clic en el primer punto para conectarla, luego haz clic con el botón derecho y haz una selección. Asegúrese de que el radio de la pluma está establecido en cero, y luego tenemos nuestra selección!
Ahora podemos cortar y pegar esta selección en una nueva capa, y al hacer doble clic en su capa en el panel capas, puede aplicar un trazo en la parte superior. Dale un trazo bonito, limpio y blanco por el exterior. Mira eso, ¡estamos listos para ponerlo en una uña!
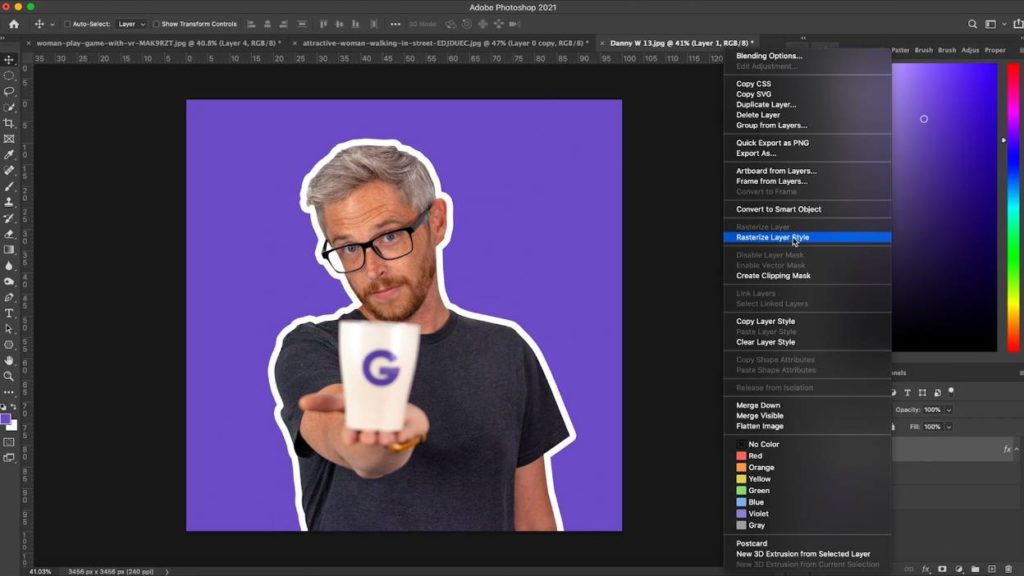
Ahora tenga en cuenta que la cantidad de trazos permanecerá igual sin importar el tamaño. Si no desea que ese sea el caso, puede hacer clic con el botón derecho en la capa y puede Rasterizar el estilo de capa. Esto mantendrá el trazo del mismo grosor al escalar la imagen y moverla.
Una última alternativa es usar el sitio Remove.bg. Ha habido un montón de publicaciones de LinkedIn recientemente destacando Remove.bg y el hecho de que solo puede cargar una imagen, y eliminará automáticamente el fondo por usted. Es un software muy inteligente, pero personalmente, no lo uso. Para mí, siento que es más rápido hacerlo en Photoshop usando los tres métodos que ya hemos cubierto.
Remove.bg cuesta dinero también para una imagen de alta resolución. Si está cortando a la gente mucho, este servicio puede valer la pena para usted. Pruébelo y vea qué opción funciona mejor para usted, en última instancia.