¿Cómo copiar texto de un sitio web o una página web protegidos? Aquí está la solución. El plagio es el problema más común en la web. Es por eso que verás los sitios web en la web que deshabilitaron el clic derecho para proteger el contenido.
Los propietarios de sitios web pueden hacer eso con CSS y JavaScript, y ayuda a detener el plagio. Sin embargo, da una mala experiencia de usuario. Pero, este es el único método para los administradores de sitios web que ayuda a evitar el robo de contenido.
Normalmente, la mayoría de los sitios web permiten copiar el texto para brindar la mejor experiencia a los usuarios. Puede seleccionar y hacer clic derecho sobre el texto para copiarlo. Pero, si el administrador del sitio web deshabilitó el clic derecho, no puedes hacer eso.
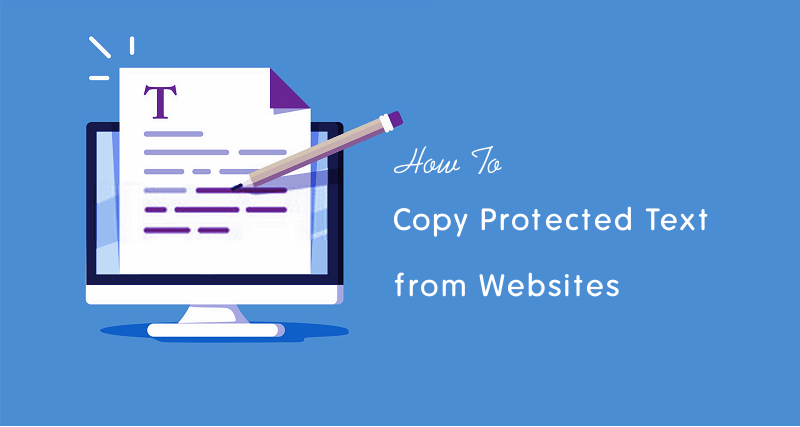
A veces, es posible que deba copiar el texto de sitios web por motivos educativos u otros fines.
Sin embargo, no es imposible copiar texto del sitio web que está protegido por texto, pero no es un proceso sencillo para los usuarios normales.
Si el sitio web utiliza JavaScript, puede desactivar JavaScript desde cualquier navegador web para detener esta funcionalidad. Además, si la selección de texto está deshabilitada con CSS, puede copiar fácilmente el contenido porque hay muchos métodos disponibles para resolver este problema.
Comencemos.
9 Formas de Copiar Texto desde un sitio web protegido
A continuación se muestra la lista de los principales métodos para copiar contenido desde un sitio web protegido.
Desactivar JavaScript
La mayoría de los sitios web utilizan JavaScript para evitar la selección de texto. Si deshabilita JavaScript, puede copiar fácilmente el contenido.
Gracias a los navegadores, proporciona una opción de activación y desactivación para JavaScript.
Deshabilitar JS en el navegador Chrome
Si no puede hacer clic con el botón derecho en ninguna página web del navegador Chrome, haga clic en el botón Bloquear o i de la barra de direcciones (del lado izquierdo de la caja Omnibox). Haga clic en «Configuración del sitio» y verá el Uso y los Permisos de ese dominio.
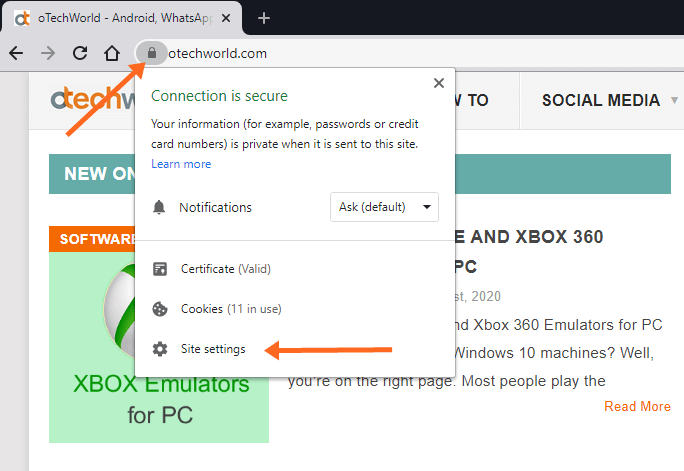
En la lista de permisos, verá la opción JavaScript. Haga clic en el botón de la lista desplegable en el lado derecho del JavaScript. De forma predeterminada, el botón está en el estado «Permitir (Predeterminado)». Seleccione la opción» Bloquear » de la lista desplegable. Abra la pestaña en la que abrió la página web, vuelva a cargar la página web y verá el efecto.
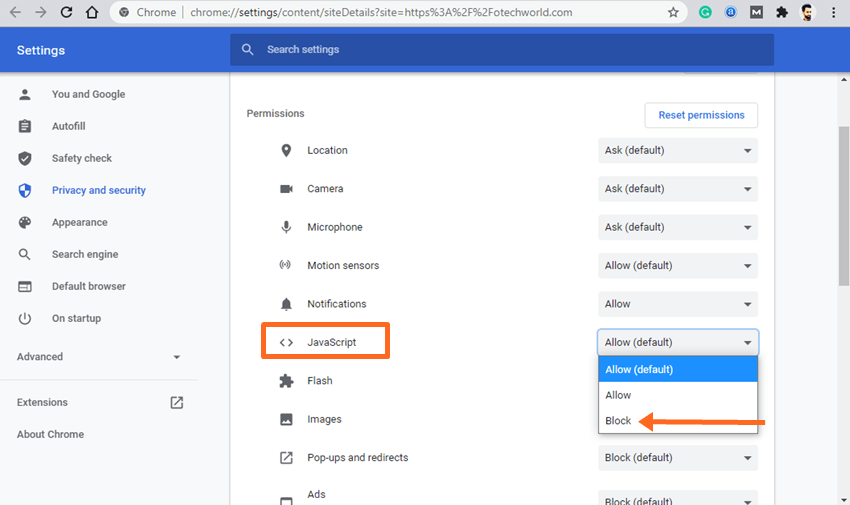
Alternativamente, puede bloquear JavaScript desde la configuración del navegador Chrome. Vaya a «Configuración» haciendo clic en los tres puntos verticales de la parte superior derecha de la ventana del navegador.
Abra la pestaña» Privacidad y seguridad » de la izquierda. Desplácese hacia abajo y abra «Configuración del sitio» desde la opción de privacidad y seguridad. Después de eso, la configuración de contenido estará abierta.
Nota: Para abrir la configuración de contenido directamente, escriba «chrome: / / configuración / contenido» (sin comillas) en la barra de direcciones y ábrala.
Desplácese hacia abajo por la configuración del sitio y haga clic en» JavaScript » en la opción Contenido.
Desactiva el botón para bloquear JavaScript en todos los sitios web. Alternativamente, haga clic en el botón Agregar de la opción Bloquear para deshabilitar JavaScript para el sitio web en particular. Debe ingresar la URL del sitio web después de hacer clic en el botón Agregar.
Después de eso, abra el sitio web y podrá hacer clic con el botón derecho en la página web para copiar el contenido.
Si bloquea JavaScript para todos los sitios web, debe habilitarlo después de copiar el texto.
Desactive JS en Mozilla Firefox
Abra el navegador Firefox y escriba» about:config » (sin comillas) en la barra de direcciones y abra la URL presionando el botón Enter.
El navegador le muestra un mensaje de advertencia. Haga clic en el botón «Acepto el riesgo» para continuar.
En la siguiente ventana, escriba » javascript.habilitado » (sin comillas) en el campo de área de texto nombre de preferencia de búsqueda.
Haga clic en el botón Alternar en el lado derecho de la opción para deshabilitar JavaScript.
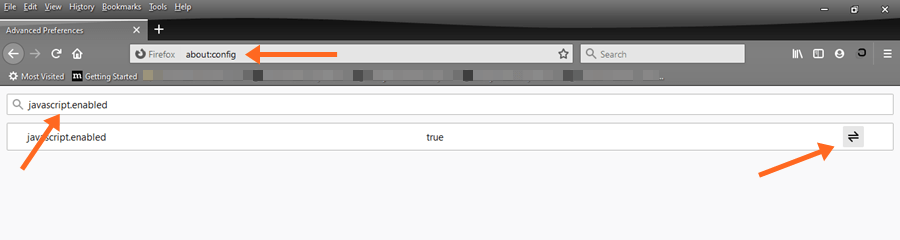
Abra la página web y copie el texto protegido del sitio web.
Asegúrese de que debe habilitar el JavaScript después de copiar.
Deshabilite JS en Microsoft Edge
Abra el navegador Edge y haga clic en los tres puntos horizontales de la parte superior derecha y abra «Configuración».
Haga clic en la pestaña» Permisos del sitio » de la izquierda, verá la lista de permisos en la pantalla.
Haga clic en la opción» JavaScript » y desactive el botón. Alternativamente, agregue la URL del sitio web en la opción Bloquear para bloquear JavaScript para los dominios en particular.
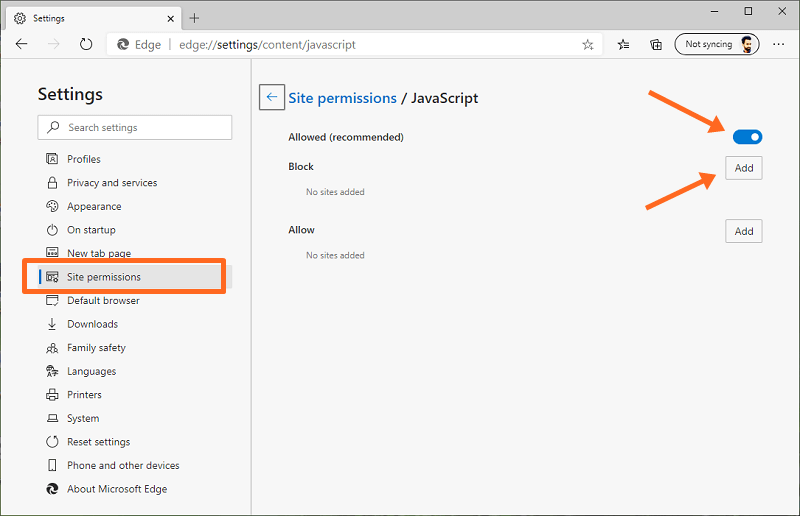
Nota: Puede abrir el permiso de JavaScript directamente abriendo la URL «edge://configuración/contenido/javascript».
Alternativamente, puede abrir el permiso de sitio para el dominio en particular haciendo clic en el botón bloquear o i en el lado izquierdo de la barra de direcciones al abrir el sitio web. Desde los permisos del sitio, puede bloquear el JavaScript de ese sitio web.
Usando extensiones
Puede usar las extensiones de navegador para Chrome, Firefox y Edge Browser para ampliar las funciones. Hay muchas extensiones disponibles que permiten copiar el texto protegido y habilitar el clic derecho en las páginas web.
Sin embargo, las extensiones pueden romper algunas páginas web, pero esta es una de las formas más fáciles de hacer este trabajo.
Las listas de las extensiones se dan a continuación.
Para el navegador Google Chrome
- Permitir simple Copiar
- Habilitar copiar
Microsoft Edge también se basa en el código fuente de Chromium. Por lo tanto, también puede usar estas extensiones en el navegador Edge.
Para el navegador Firefox
- Habilitar absoluta, Haga clic con el botón derecho & Copiar
- Permitir, Haga clic con el botón derecho
Después de instalar las extensiones, verá el icono de extensión en la parte superior. Haga clic en el icono para habilitar la extensión.
Copiar texto del Código fuente del sitio web
Los servidores web devolvieron el código HTML cuando solicitó la URL porque el navegador puede entender el lenguaje HTML.
Puede ver el código HTML de la página web desde el código fuente. Desde el código fuente, puede copiar fácilmente el texto. Además, no es difícil encontrar el texto del código HTML.
Los pasos se indican a continuación para todos los navegadores. Las opciones son las mismas para Chrome y Firefox.
Si la selección de texto está desactivada con CSS, puede hacer clic con el botón derecho en la página web y abrir «Ver fuente de página». Después de eso, puede encontrar el texto del código fuente. Puede usar la función de búsqueda (Buscar). Pulse Ctrl + F y escriba el texto que desea buscar en el código fuente.
Si no puede hacer clic con el botón derecho en la página web, presione «Ctrl + U» desde el teclado para abrir el código fuente. El atajo de teclado es el mismo para los navegadores Chrome y Firefox.
Alternativamente, puede agregar view-source: al principio de la URL y abrirla. Por ejemplo-vista-fuente:https://otechworld.com
Uso de Inspeccionar elementos
Si puede hacer clic con el botón derecho en la página web y no puede seleccionar el texto, este método es útil para usted.
Con esta opción, puede copiar fácilmente los párrafos. Sin embargo, copiar todo el contenido es un desafío.
Para esto, abra el sitio web en el navegador Chrome y haga clic con el botón derecho en el párrafo que desea copiar. Haga clic en la opción» Inspeccionar » y se abrirá la pequeña ventana.
En la ventana elementos, haga clic en el icono de flecha de la etiqueta <p>selected</p> seleccionada para expandirla. Verás el párrafo. Haga clic en el párrafo para seleccionarlo y haga clic con el botón derecho del ratón. Vaya a Copiar > Copiar elemento.
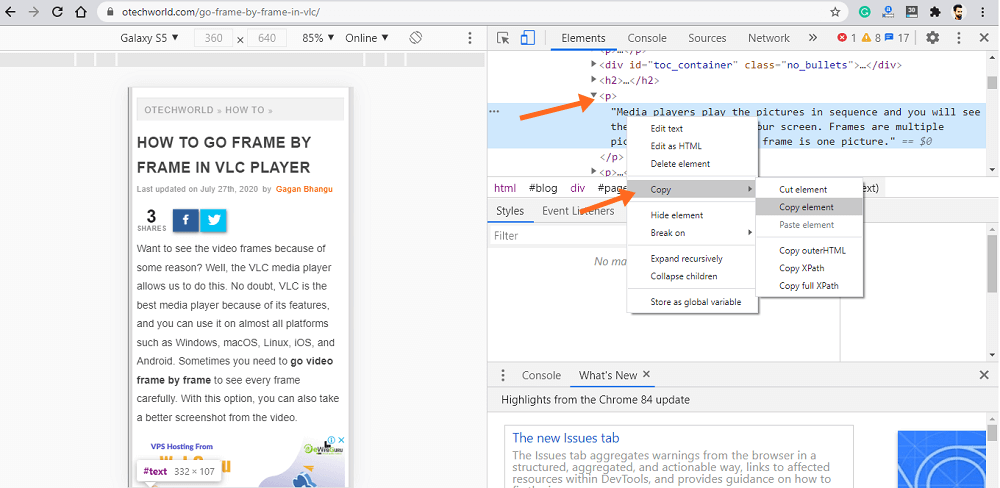
Alternativamente, puede pulsar tres veces en el párrafo con el ratón para seleccionar y copiar el texto.
Usando el modo lector
Chrome y el navegador Edge ofrecen indicadores para usar las funciones en desarrollo. Sin embargo, los indicadores son características experimentales, pero puede agregar más funcionalidad al navegador sin instalar extensiones.
El indicador de modo lector le permite ver páginas web simplificadas. Desde la página simplificada, puede copiar el texto protegido fácilmente.
En Chrome, escriba indicadores chrome:/ / en la barra de direcciones (cuadro Omnibox) y se abrirá la lista de indicadores. Busque la bandera «Activar modo de lector» y actívela haciendo clic en el botón. Reinicie el navegador y abra la página web, de lo contrario, vuelva a cargar la página web abierta.
Verá la opción Alternar modo de lector en el lado derecho de la barra de direcciones. Haga clic en él para entrar en la página web simplificada.
Ahora puede copiar el contenido.
En el navegador Edge, el modo lector está habilitado de forma predeterminada. Verás el icono Entrar Lector Inmersivo en la barra de direcciones. Alternativamente, puede presionar F9 para entrar en el modo de lector.
Si el modo de lector no está habilitado de forma predeterminada, escriba edge://banderas en la barra de direcciones y busque el modo de lector inmersivo para marcos y elementos. Habilite las banderas y reinicie el navegador.
Tomar una captura de pantalla y extraer texto
Tomar una captura de pantalla de una página web no es una tarea difícil. Hay numerosas formas de tomar una captura de pantalla en la PC.
Después de tomar la captura de pantalla, puede extraer fácilmente el texto de la imagen. Después de eso, puede pegar el texto en cualquier lugar.
Aquí es cómo extraer texto de la imagen utilizando Google Keep. Sin embargo, hay muchas herramientas en línea disponibles para esto.
Usando Guardar como PDF
Puede guardar una página web como PDF dando el comando imprimir. Bueno, después de guardar la página web como un PDF, puede convertirla a un documento de Word utilizando herramientas en línea.
También puede copiar el texto de la vista previa del PDF antes de guardar el archivo.
Para ello, abra la página web en el navegador Chrome y presione Ctrl + P desde el teclado. En la opción destino, seleccione la opción Guardar como PDF.
En el lado izquierdo de la ventana, verá la vista previa de la página web. Puede seleccionar la copia del texto directamente desde la vista previa. De lo contrario, haga clic en el botón Guardar para guardar como archivo PDF.
Uso de sitios web proxy
Hay toneladas de sitios web proxy disponibles en la web. Pocos sitios web proxy le permiten deshabilitar el JavaScript.
Por lo tanto, también puede usar sitios web proxy para bloquear el JS para copiar contenido de sitios web protegidos.
Deshabilitar la propiedad CSS Seleccionada por el usuario
Los administradores de sitios web utilizan la propiedad CSS Seleccionada por el usuario para deshabilitar la selección de texto. Puede deshabilitar fácilmente esta propiedad desde la página web para habilitar la selección de texto.
Abra el navegador Chrome y haga clic con el botón derecho en la página web y haga clic en la opción Inspeccionar elemento. Alternativamente, presione Ctrl + Mayús + I para abrir la ventana Inspeccionar.
En la opción Estilos, escriba «selección de usuario» en el campo de área de texto de filtro.
Pase el ratón sobre » selección de usuario: ninguno; «y» –webkit-selección de usuario: ninguno; » y desmarque ambas opciones para desactivarlas.
Cierre la ventana Inspeccionar y podrá seleccionar y copiar el contenido del sitio web protegido.
Palabras finales
Por lo tanto, ahora sabe cómo copiar texto de un sitio web protegido. He mencionado 9 maneras para esto. No importa si la selección de texto o el clic derecho está desactivado por JavaScript o CSS, tiene numerosas formas de copiar el contenido.
En general, no es necesario instalar extensiones en los navegadores, ya que las extensiones pueden robar sus datos de navegación. Pero, para los chicos no técnicos, esta es la forma más fácil.