Nos puede pasar a todos. Es posible que haya configurado un comando de impresión para, digamos, cien páginas, y de repente se dé cuenta de que ha enviado el conjunto de documentos equivocado a la cola de impresión. No tiene tiempo para investigar cómo solucionar el problema y detener el comando imprimir. Desperdiciará toneladas de papel. Más aún, si cada uno de los documentos contiene un par de páginas. Cómo cancelar un comando de impresión en Windows? Bueno, permítanos ayudarlo con una tarea bastante simple.
¿Por qué cancelar un comando de impresora?
Bueno, una pregunta válida. Y suponemos que ya habíamos respondido a una de las razones significativas cuando llegamos a este post. También puede haber varias otras razones, pero la principal por la que querría cancelar un comando de impresora sería un comando incorrecto enviado por error.
O tal vez se haya dado cuenta de que la impresión de un documento en particular ya no es necesaria tan pronto como haya enviado el Comando. Por otro lado, puede enviar el documento por correo, y ya no es necesario aumentar el desorden de papel.
Cualquiera que sea su razón, es bastante simple y fácil en Windows cancelar un comando de impresora. Echaremos un vistazo a los métodos para las versiones principales de Windows.
¿Cómo cancelar el comando de impresora en Windows 7?
Windows 7 ha llegado al final de su ciclo de soporte. El 14 de enero de 2020 es el último día en que se admite Windows 7. Pero, sigue siendo el hecho de que todavía tiene muchos usuarios personales. Por supuesto, la mayoría de los usuarios comerciales ya han migrado a Windows 10, pero Windows 7 aún tiene una excelente base de usuarios. Mientras que Windows 10 está avanzando, Windows 7 todavía tiene una cuota de mercado de alrededor del 30,8 por ciento.
Eso hace que sea obvio enumerar las opciones correctas sobre cómo cancelar el comando de impresora en Windows 7.
Hay algunas opciones que puede usar en Windows 7 para cancelar el comando de impresora.
Usar Panel de control
- Escriba Dispositivos e Impresoras en el cuadro de búsqueda Menú Inicio de Windows 7
- En los resultados de búsqueda del Panel de control, haga clic en Dispositivos e Impresoras.
- Ahora debería encontrar su impresora predeterminada en la lista.
- Haga clic con el botón derecho en su impresora y haga clic en Ver qué se está imprimiendo desde el menú contextual.
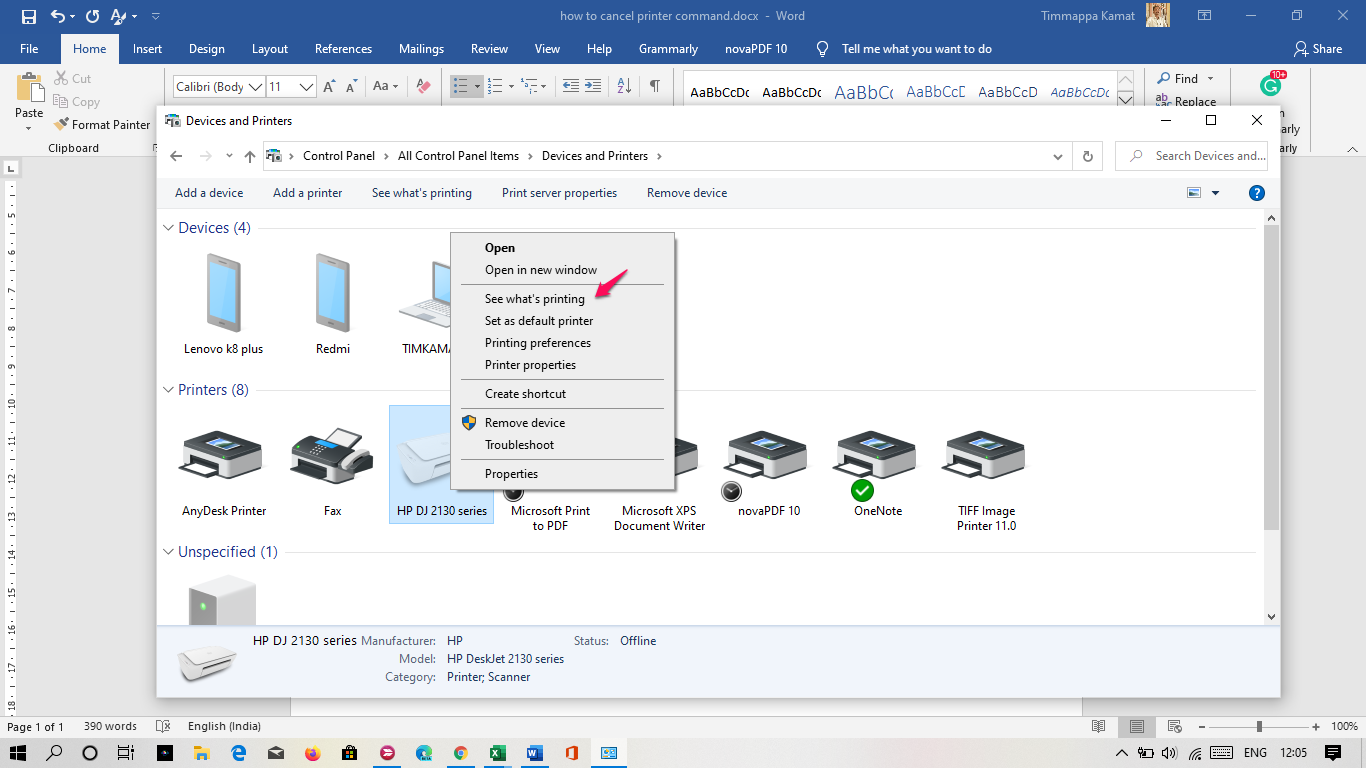
- Ahora será llevado a la cola de impresión. Muestra los documentos en cola para imprimir en la impresora seleccionada.
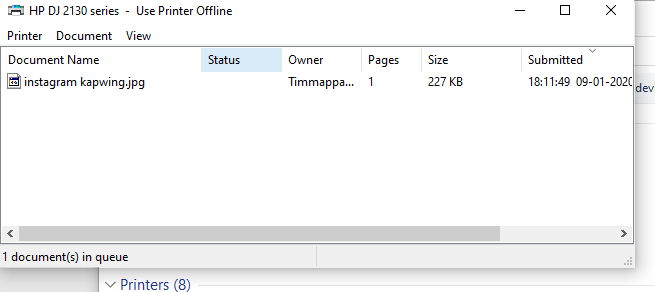
- Simplemente haga clic con el botón derecho en los documentos y haga clic en Cancelar.
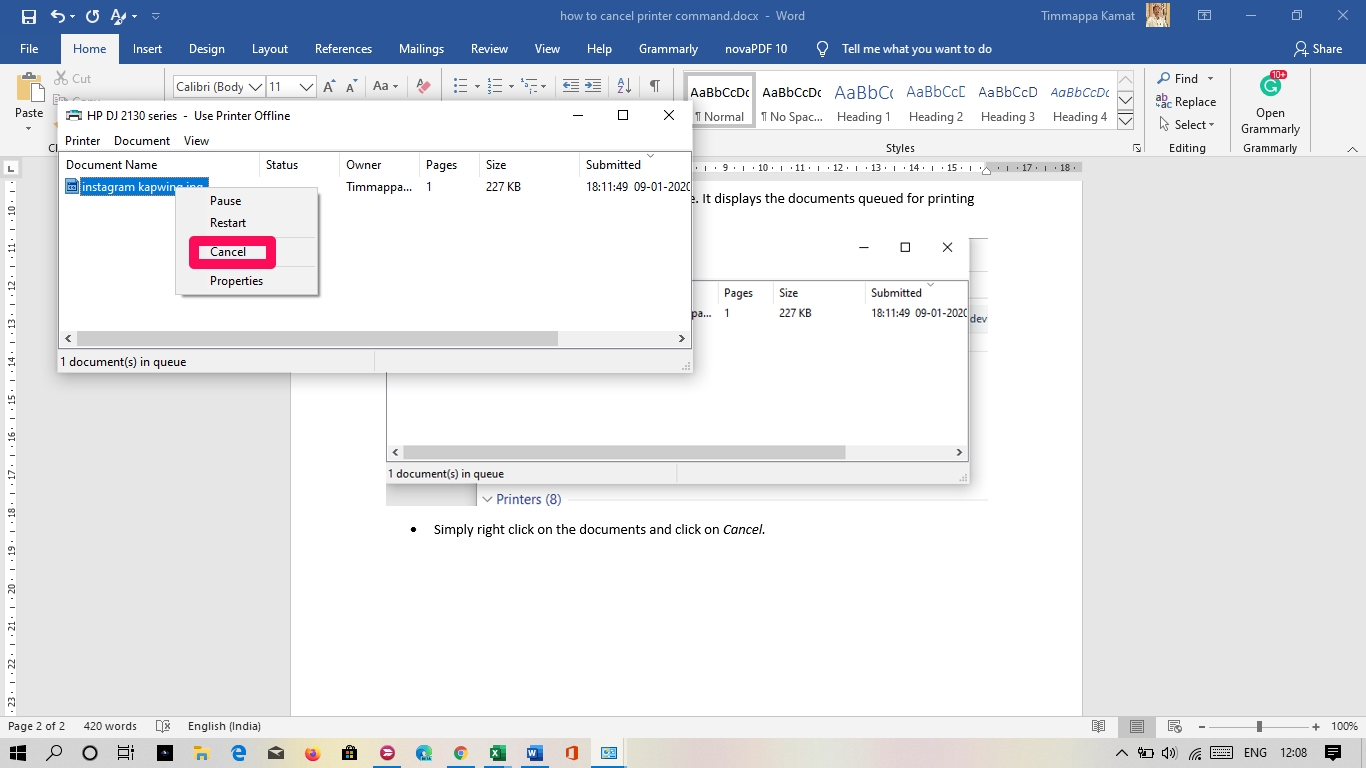
Eso es todo. Su documento no se imprimirá.
Es posible que tenga que confirmar la cancelación de la impresión. Haga clic en Sí y habrá terminado.
Si desea cancelar todos los documentos en la cola de impresión, puede hacerlo haciendo clic en la opción Cancelar todos los documentos en el paso anterior.
Usar símbolo del sistema
Si no se siente cómodo con la opción del Panel de control para cancelar el comando de impresora en Windows 7, puede usar el símbolo del sistema para realizar la tarea.
Aquí es cómo puedes ir con él:
- Inicie el Símbolo del Sistema. Puede hacerlo buscándolo en la barra de búsqueda de Windows o utilizando el cuadro de diálogo EJECUTAR y escribiendo CMD.
- Haga clic con el botón derecho en la opción Símbolo del sistema de los resultados de búsqueda y haga clic en Ejecutar como administrador.
- Escriba el siguiente comando y presione ENTER
cola de parada neta
- El comando se ejecutará y obtendrá un mensaje que el servicio de cola de impresión se detuvo correctamente.
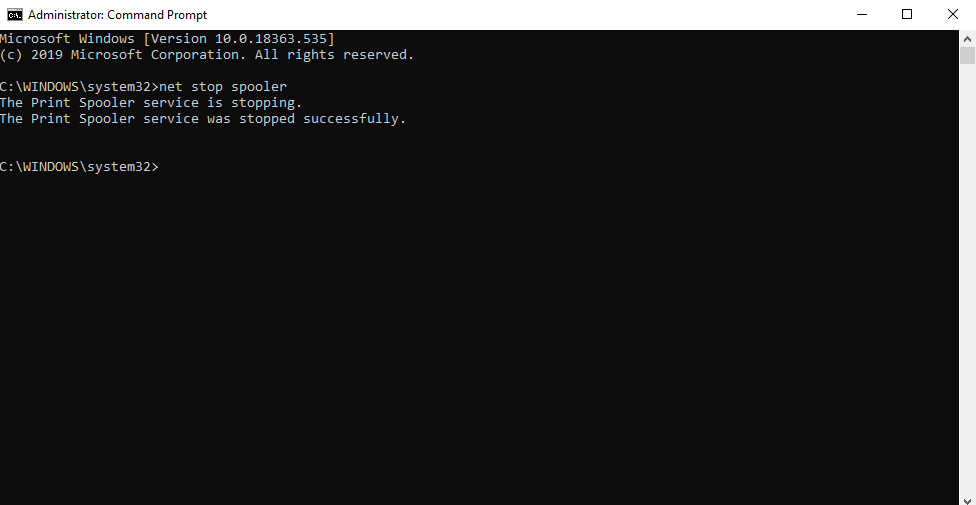
¿Cómo cancelar el comando de impresora en Windows 10?
Los pasos necesarios para cancelar un comando de impresora son casi similares en Windows 8 y Windows 10. Windows 10 le proporciona tres opciones más fáciles para cancelar el comando de impresora.
Método 1-Usando el Panel de control
Este método funciona de manera similar a Windows 7. En lugar de iniciar el menú Dispositivos e Impresoras a través de la barra de búsqueda, se dirigirá directamente al Panel de control. El uso de la opción de búsqueda le llevará a la Configuración de la impresora en la aplicación de configuración predeterminada de Windows 10.
En el panel de control, busque la pestaña Dispositivos e impresoras para llegar a su impresora predeterminada.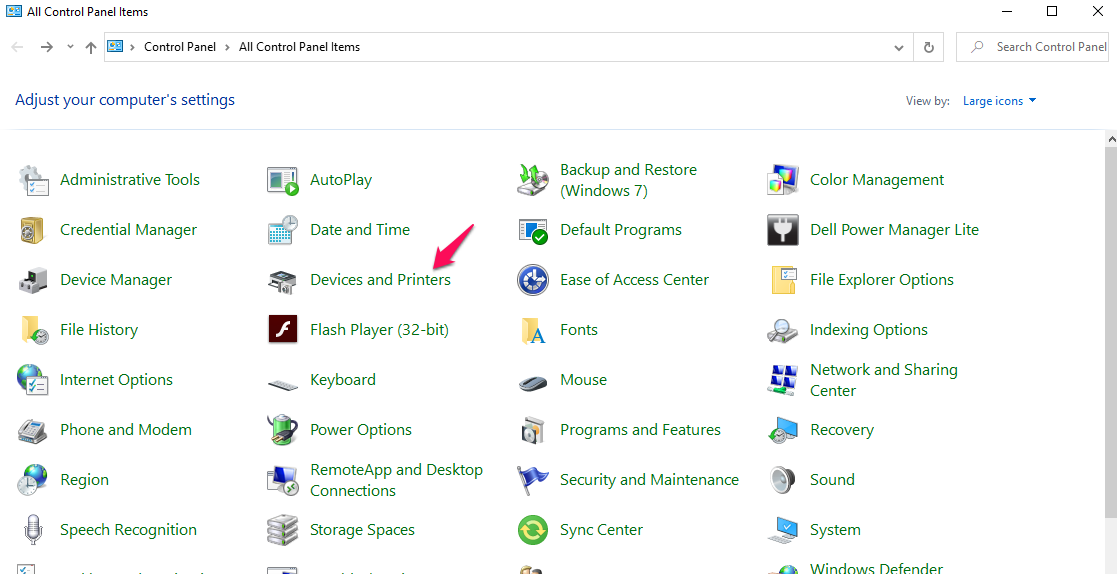
El resto de los pasos siguen siendo similares a los que hemos utilizado en el caso de Windows 7 anterior. Puede decidir cancelar todos los documentos de la cola de impresión o cancelar solo un documento.
Método 2: Uso de la configuración predeterminada de Windows 10
Este método utiliza la configuración predeterminada de Windows 10 para acceder a su impresora predeterminada y, a continuación, cancelar la cola de impresión o cancelar un solo documento.
Siga los pasos que se indican a continuación:
- Inicie la configuración de Windows 10. Puede hacer esto haciendo clic en el menú inicio y luego haciendo clic en Configuración.
- Haga clic en Agrupación de dispositivos.
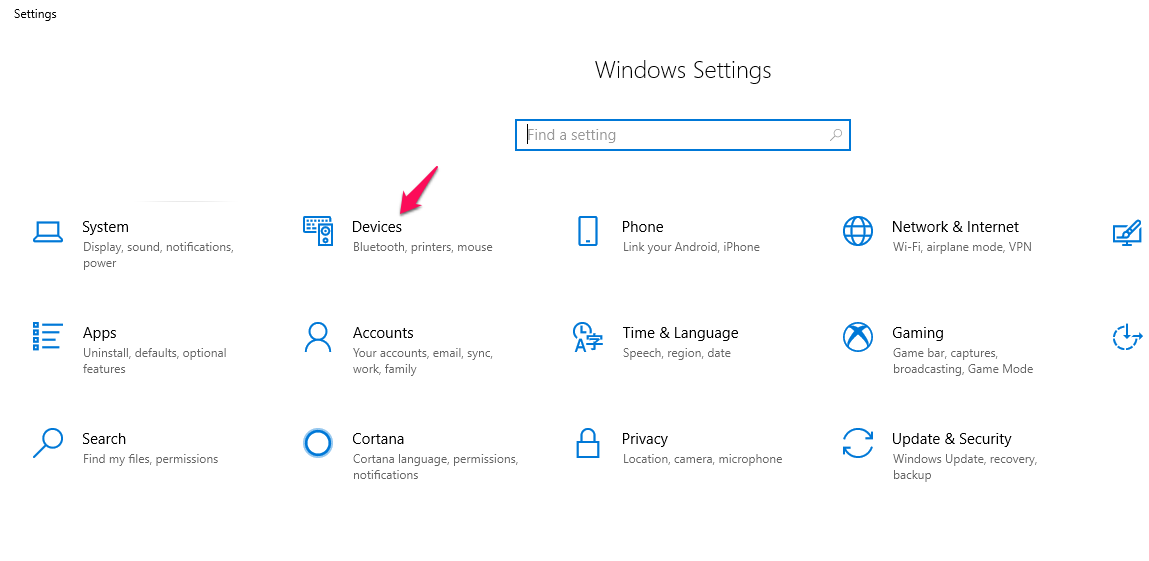
- Busque y haga clic en Impresoras y Escáneres en el menú de la izquierda.
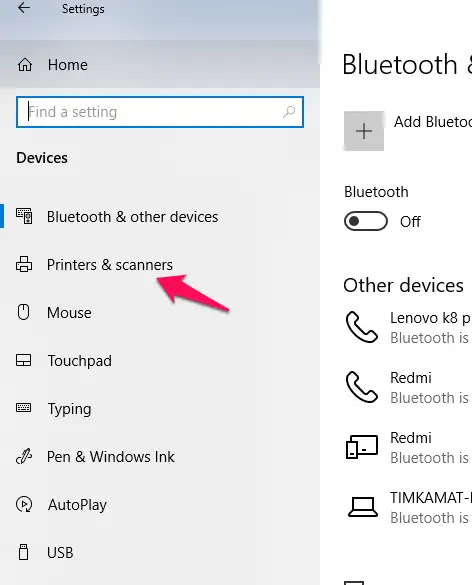
- Su lista de impresoras ahora debería estar disponible. Haga clic una vez en la impresora predeterminada o en la que desea cancelar el comando de impresión.
- Elija la opción Abrir cola.
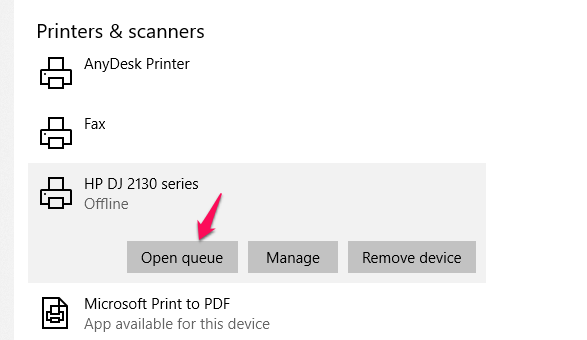
- Esto mostrará la lista de documentos configurados para imprimir en dicha impresora.
Puede hacer clic con el botón derecho en el documento que desea cancelar la impresión y confirmarlo cuando se le solicite.
Método 3-Uso del símbolo del sistema
Bueno, una vez más, este método es similar al que usamos con Windows 7.
Siga estos pasos:
- Inicie el símbolo del sistema como administrador. Ya sabemos cómo hacerlo.
- Escriba los siguientes comandos. Asegúrese de pulsar Intro después de cada uno de esos comandos
cola de parada neta
del /F /S /Q %systemroot%\System32\spool\PRINTERS\*
cola de inicio neto
- Este comando eliminará todo .shd y .archivos spl de C:\WINDOWS\system32\spool\PRINTERS y reinicia el servicio de cola de impresión.
Puede ser una gran idea crear un archivo por lotes para los comandos anteriores. De esa manera, podrá realizar esas tareas con un solo clic.
Lea también: ¿Cómo limpiar el Cabezal de impresora de Inyección de tinta HP?
¿Cómo cancelar el comando de impresora en Mac?
¿Está en Mac y desea encontrar las opciones sobre cómo cancelar el comando de impresora en Mac? Los consejos aquí le ayudarán a obtener acceso a la tarea con la suficiente rapidez.
Método 1: Cancela la cola de impresión del carrete de impresora
El carrete de impresora es la opción correcta para cancelar el comando de impresora en un Mac. Sin embargo, es posible que no sea visible a menos que algo esté imprimiendo o esté en una cola de impresión.
Busque el icono de impresora en el Dock de Mac. Al hacer clic en él, le ayudará a abrir la Utilidad de impresora. Busque los trabajos de impresión para los que desea cancelar el comando de impresora y haga clic en Eliminar trabajo.
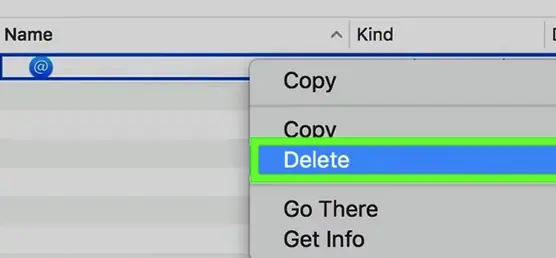
También podrá seleccionar un trabajo de impresión y pulsar la tecla Comando+Borrar para cancelar el comando imprimir.
Método 2 – Abrir cola de impresión desde Preferencias
También puede tener acceso a la cola de impresión desde las Preferencias del sistema de impresión. Esta puede ser una buena opción si no puede localizar la impresora en su Mac por alguna razón.
Siga los pasos aquí:
- Abre el menú Apple en tu Mac y selecciona Preferencias del sistema.
- Elija su impresora activa y haga clic en la opción Abrir cola de impresión
- Elija y cancele los trabajos de impresión que desee.
Los pensamientos finales
Bueno, eso fue todo sobre cómo puede cancelar el comando de impresora en una serie de dispositivos que incluyen Windows y Mac. Conocer estos trucos con mucha anticipación puede ayudarle a ahorrar mucho papel que puede desperdiciarse debido a un comando de impresora incorrecto o innecesario.
Los métodos aquí descritos también pueden ser lo suficientemente útiles para resolver problemas como una cola de impresión atascada u otros problemas relacionados con la impresora.