Es de vital importancia mantener seguros sus dispositivos externos con o sin contraseñas. Por lo tanto, aprenderá soluciones útiles sobre cómo bloquear su unidad flash con el mejor armario USB. Lea la guía completa para mantener su unidad flash USB segura.
En nuestra vida diaria, a menudo utiliza unidades flash USB. No importa si es un hombre de negocios, un empleado, un estudiante o incluso un ama de casa, una unidad flash USB y una computadora pueden ayudarlo en su trabajo de rutina. Cuando disfrute de la comodidad de la unidad flash USB, puede ignorar la seguridad de su dispositivo. Entonces, ¿cómo puede proteger una unidad flash bloqueándola con pasos simples?
Este artículo resume las formas más sencillas de proteger o bloquear archivos y carpetas en una unidad flash USB. Siga leyendo para obtener la guía completa aquí.
Solución 1. Bloqueo de una unidad Flash a través de Propiedades
De hecho, Windows le ofrece una herramienta incorporada para bloquear los archivos de su unidad flash USB. Todo lo que necesita hacer es hacer clic con el botón derecho en sus archivos USB y hacer clic en el botón cifrar. Siga la guía detallada a continuación para bloquear su unidad flash.
Paso 1. Vaya a «Este PC» y abra su unidad flash USB.
Paso 2. Haga clic con el botón derecho en el archivo o carpeta y seleccione «Propiedades» en el menú desplegable.
Paso 3. En la pestaña General, y luego haga clic en «Avanzado».

Paso 4. A continuación, seleccione «Cifrar contenido para proteger los datos». Haga clic en «Aceptar». Luego, vuelva a la ventana principal, haga clic en «Aplicar».

Paso 5. Luego, aparece una ventana que le dice que haga una copia de seguridad de los archivos. Haga clic en» Copia de seguridad ahora » y haga una copia de seguridad de la clave de cifrado en otra unidad.

Solución 2. Bloquear la unidad flash USB con BitLocker
Además de las Propiedades, Windows 10 también le proporciona un BitLocker que puede proteger una unidad USB con una contraseña. Puede seguir los detalles a continuación para bloquear su unidad flash USB en Windows 10.
Paso 1. Conecte su unidad flash USB a su computadora.
Paso 2. Vaya a «Este PC», haga clic con el botón derecho en su unidad USB y seleccione»Activar BitLocker».

Paso 3. Marque la casilla antes de «Usar una contraseña para desbloquear la unidad» e ingrese una contraseña dos veces. A continuación, seleccione «Siguiente».

Paso 4. Seleccione dónde o cómo desea hacer una copia de seguridad de su clave de recuperación en la siguiente ventana y seleccione «Siguiente».

Paso 5. En la pantalla Elegir cuánto de su unidad cifrar, seleccione » Cifrar unidad completa «y luego haga clic en»Siguiente».

Paso 6. En la pantalla Elegir qué modo de cifrado usar, seleccione » Modo compatible «y luego presione»Siguiente». Luego, alcanzas el paso final. Preste atención a algunas advertencias y haga clic en «Iniciar cifrado». BitLocker funcionará de inmediato y cifrará su unidad flash con una contraseña.

Solución 3. Bloquee la unidad flash USB con Rohos Mini Drive
Rohos Mini Drive protege con contraseña una unidad flash USB creando una partición oculta y cifrada en el disco. Esta herramienta funciona bien, ya sea que posea derechos de administrador en el equipo de destino o no. Además, puede detectar automáticamente su unidad flash USB y establece las propiedades de la partición cifrada. Todo lo que necesita hacer es proporcionar una contraseña para protegerlo.
Nota: La edición gratuita solo puede crear una partición oculta, cifrada y protegida por contraseña de hasta 8 GB en su unidad flash USB.
Paso 1. Haga clic en «Cifrar unidad USB»en la pantalla de inicio de la Mini unidad Rohos.
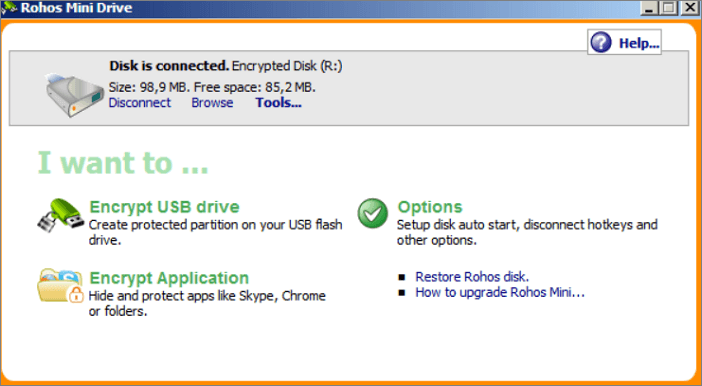
Paso 2. Seleccione la unidad flash, especifique una nueva contraseña y haga clic en «Crear disco». Esto creará un contenedor encriptado y protegido con contraseña en su dispositivo externo.
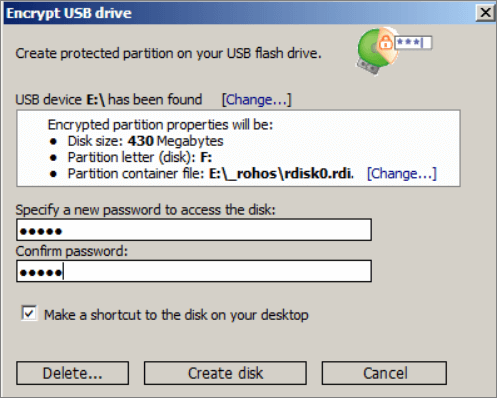
Después de ingresar la contraseña, la unidad flash USB se montará como una unidad separada, y puede acceder a ella a través del Explorador de archivos.
Solución 4. Bloquear una unidad Flash USB con un armario USB de Windows 10
La forma más recomendada de bloquear una unidad flash USB es utilizando EaseUS LockMyFile. Este es un armario de flash USB fácil de usar, e incluso un principiante de la computadora puede manejarlo. Este armario USB puede ocultar, bloquear, proteger y cifrar archivos y carpetas en Windows 10 y Windows 11. Además, la teoría de bloquear unidades USB para la seguridad USB es la tecnología de cifrado de 256 bits sobre la marcha más avanzada. Las características clave de EaseUS LockMyFile son las siguientes:
- Oculte fácilmente sus archivos/carpetas privados del disco local o de discos externos (USB).
- La contraseña protege cualquier tipo de archivos / carpetas en los discos internos o discos externos (USB).
- Establezca contraseñas para su carpeta compartida en la red que limiten el acceso a otros usuarios.
- Cifrar archivos y carpetas en formato GFL o archivos en formato EXE con algoritmo de cifrado AES.
Descargue este casillero de archivos de forma gratuita y encripte sus archivos o carpetas para evitar fugas de información.
Paso 1. Descargue e instale EaseUS LockMyFile en su ordenador. Por primera vez en la configuración, introduzca una contraseña de autenticación segura para su uso y una dirección de correo electrónico válida para recuperar la contraseña en caso de que la haya olvidado. Puede cambiar la contraseña en cualquier momento en «Configuración».

Paso 2. Para bloquear archivos o carpetas en un dispositivo externo, vaya a la sección «Disco externo» y luego haga clic en «Bloquear archivo». A continuación, en el menú de la derecha, elija la opción «Bloquear archivo(s)» o «Bloquear carpeta».

Paso 3. Seleccione la unidad externa de destino y elija archivos o carpetas específicos que desee proteger con contraseña y, a continuación, haga clic en «Abrir».

Paso 4. Ingrese la contraseña y confírmela una vez, y haga clic en «Bloquear». Espere a que se complete el proceso. Sus archivos y carpetas importantes deben estar completamente protegidos con una contraseña segura.

Conclusión
Ahora sabe cómo cifrar una unidad flash con una contraseña en Windows 11/10/8. 1/8/7. Esta guía le ha ayudado a bloquear y proteger sus memorias USB. La necesidad de software de seguridad USB está creciendo porque tales unidades USB no vienen con algoritmos de seguridad confiables. Si está preocupado por la corrupción de su memoria USB y el resultado en la pérdida de datos, puede hacer una copia de seguridad de sus datos USB con anticipación.