Los pasos rápidos son una bendición para los usuarios avanzados de correo electrónico. En lugar de ordenar una bandeja de entrada de basura para encontrar solo algunas gemas que pueda necesitar, Quick Steps facilita la configuración de los archivos, automatiza las acciones repetitivas y, en general, mantiene una bandeja de entrada ordenada. Si bien los filtros son el paso rápido más utilizado, la herramienta en sí es lo suficientemente potente como para casi cualquier cosa que necesite.
Hoy, lo mantendremos simple y le mostraremos cómo ordenar el correo electrónico en una carpeta específica dentro de Outlook utilizando Pasos rápidos y una combinación de teclas de acceso rápido de Windows.
1. Abra Outlook y haga clic en Pasos rápidos botón debajo del Inicio lengüeta.
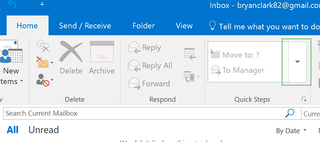
2. Haga clic en Nuevo Paso rápido y, a continuación, Mover a la carpeta.
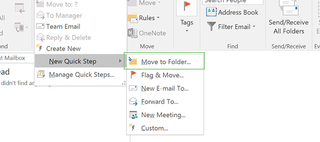
3. Asigne un nombre a la acción y, a continuación, elija la carpeta adecuada a la que mover el correo.
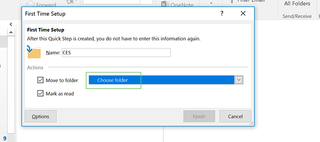
Puede crear una nueva si es necesario eligiendo Otra carpeta > Nueva. Desmarque la casilla ‘Marcar como leído’ si prefiere mantener un recuento preciso de correos electrónicos no leídos.
4. Haz clic en Finalizar.
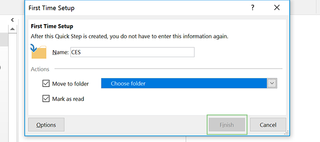
5. Haga clic de nuevo en el botón Pasos rápidos y, a continuación, administre Pasos rápidos.
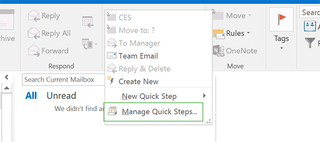
6. Seleccione la carpeta adecuada y haga clic en Editar.
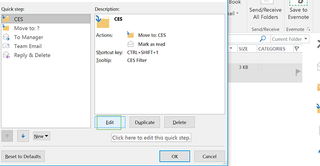
7. En el menú desplegable Tecla de método abreviado, seleccione el método abreviado de teclado que prefiera.
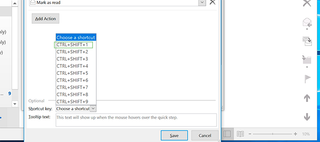
También puede agregar texto de ayuda, que mostrará un mensaje o una descripción cuando pase el cursor sobre el Paso rápido.
9. Haga clic en Guardar y, a continuación, en Aceptar.
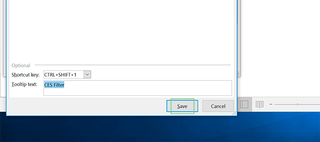
10. Para usar el Paso rápido, simplemente selecciona un correo electrónico y usa tu atajo de teclado, o haz clic en el icono correspondiente del menú Paso rápido.
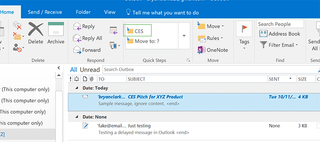
Consejos de Microsoft Outlook
- Consejo anterior
- Consejo siguiente
- Bloquear un remitente en Outlook 2016
- Cómo Marcar instantáneamente los mensajes como leídos en Outlook 2016 y Anteriores
- Editar Alertas de mensajes nuevos en Outlook
- Cómo Combinar correos en Office 2016
- Establecer una respuesta Fuera de Office en Outlook
- Cómo Crear grupos personalizados en Outlook 2016
- Descargue su Libreta de direcciones en Outlook 2016 y anteriores
- Cómo Archivar el correo en Outlook 2016
- Crear una Firma de correo electrónico en Outlook 2016 y Anteriores
- Adjuntar un Evento de Calendario a un correo electrónico
- Configurar una Bandeja de entrada Universal
- Importar contactos a la Libreta de direcciones de macOS
- Purgar Mensajes eliminados
- Eliminar direcciones en Autocompletar de Outlook
- Cambiar el Límite de tamaño de los archivos adjuntos en Outlook
- Importar Contactos a través de CSV
- Copia de seguridad de Datos de Outlook
- Cambiar Fuentes en Outlook
- Exportar contactos a CSV
- Agregar una Imagen a Su Firma
- Configurar Mensajes fuera de la oficina
- Crear plantillas de correo electrónico
- Restringir las Notificaciones a Solo Correos electrónicos importantes
- Obtener Recibos de lectura
- Usar Dos Zonas horarias para Reuniones
- Recuperar un Correo electrónico
- Guardar Búsquedas comunes
- Filtrar Correo electrónico
- Bloquear Correo no deseado
- Dejar de Enviar Winmail.dat
Programa de Correo Saliente Crear Respuestas Enlatadas
noticias Recientes