Compartir vía:
¿Quieres archivar parte de tu contenido anterior sin eliminarlo? A medida que los sitios web envejecen y su contenido evoluciona, el contenido más antiguo que ha creado a veces puede parecer fuera de lugar. Esto se debe en parte al aumento del control de calidad de su sitio web a lo largo de los años, cómo se clasifican los sitios web en los motores de búsqueda, SEO, cómo ha cambiado a lo largo de los años y cómo afecta directamente la forma en que se crea el contenido.
Por supuesto, el hecho de que el contenido sea antiguo no lo hace ilegible. Simplemente puede eliminarlo de su sitio web archivándolo. Esto no eliminará el contenido. Se almacenará y se podrá ver más adelante. Hoy, demostraré cómo archivar una publicación sin eliminarla en WordPress.
¿Por qué Ocultar Contenido Antiguo En lugar de Eliminarlo
Para que te estés preguntando, ¿por qué no simplemente eliminar el contenido en su lugar? No hay una forma» correcta » de manejar el contenido antiguo. Sin duda, puede eliminarlo, pero muchos desarrolladores web pueden estar de acuerdo en que sus primeras piezas de contenido son especiales y merecen ser conservadas. Puede que no sean el pináculo de la calidad ni cumplan con los estándares actuales de SEO, pero son las piezas de contenido que dieron inicio a tu sitio web.
El contenido antiguo también es una excelente manera de ver hasta dónde ha llegado tu sitio web. Por supuesto, si el contenido afecta el SEO de tu sitio web, entonces hay que hacer algo. Archivarlo sin eliminarlo lo ocultará del front-end de su sitio web. Esto también ayudará a mantener a tus visitantes en tu contenido más reciente. Si no está conectado a su contenido original, eliminarlo es un enfoque muy simple y viable.
Cómo Archivar una publicación sin eliminarla en WordPress
Hoy, demostraré cómo archivar una publicación sin eliminarla en WordPress utilizando el complemento de Estado de publicación Archivada. Archivar es el proceso de tomar contenido que ya no se usa o necesita y almacenarlo. Este contenido no se mostrará a los visitantes, pero puede ser visto por los administradores u otras cuentas con los permisos adecuados. Preservar el contenido es importante para asegurarse de que los errores del pasado no se repitan.
Instalar el estado de publicación archivado
Comencemos haciendo clic en Complementos y seleccionando la opción Agregar nuevo en el panel de administración izquierdo.
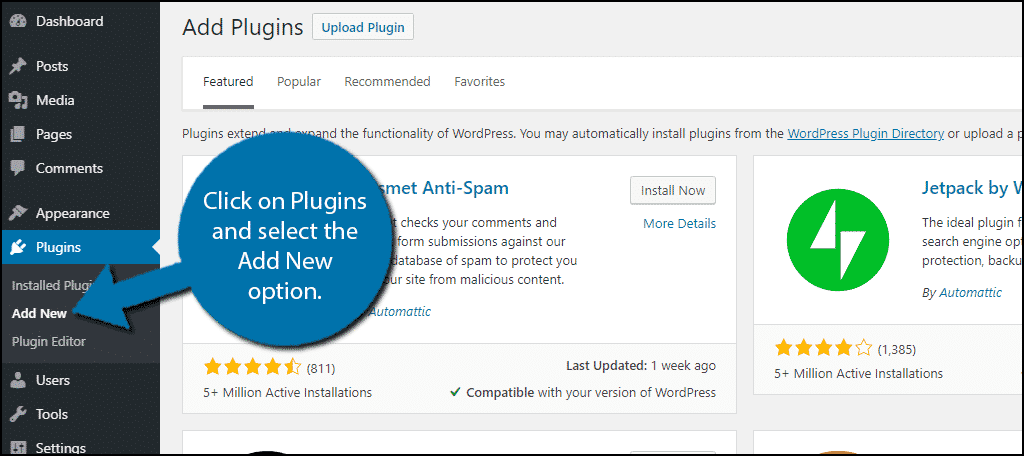
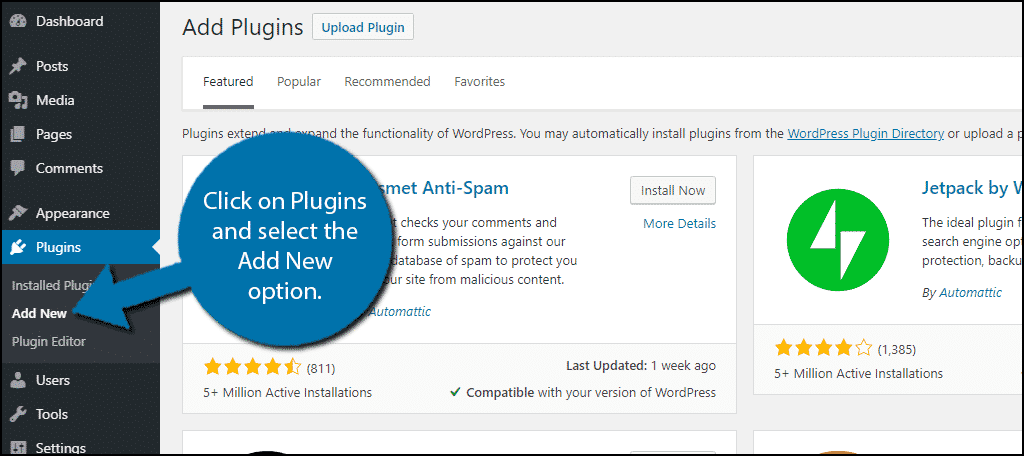
para el estado de la publicación archivada en el cuadro de búsqueda disponible. Esto le mostrará complementos adicionales que puede encontrar útiles.
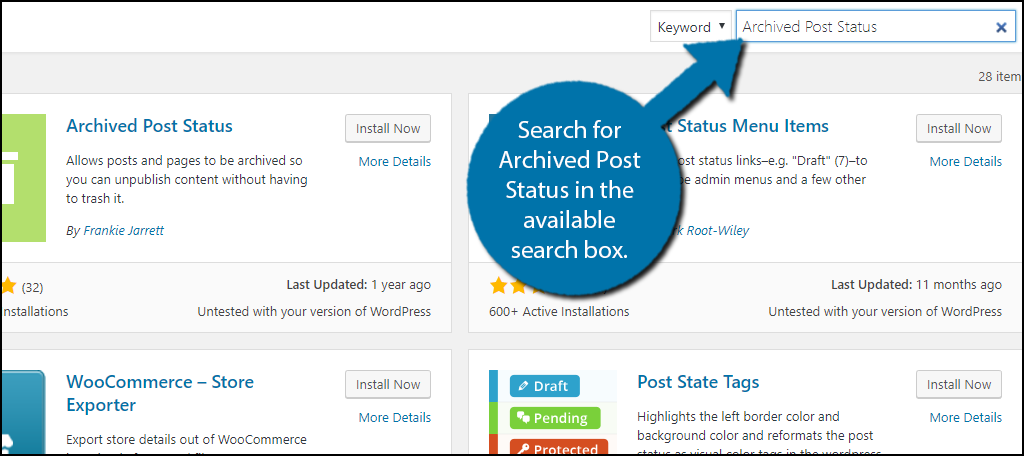
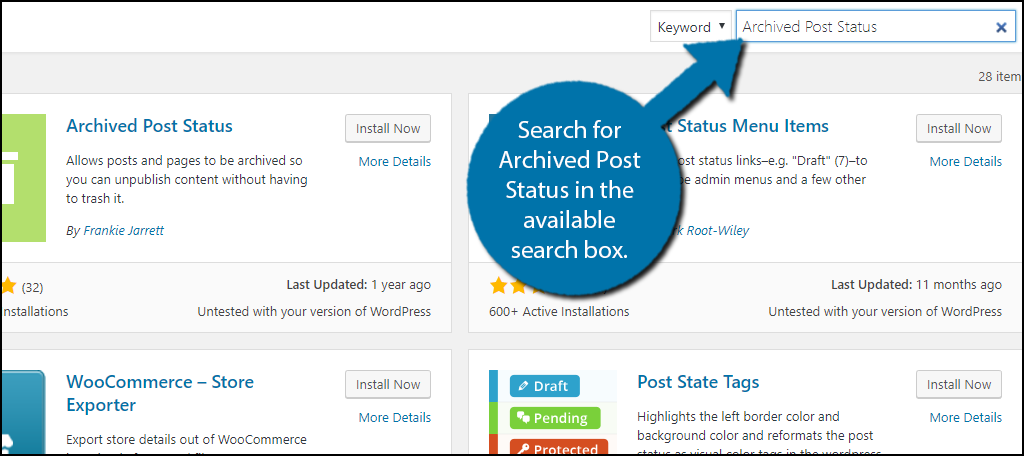
Desplácese hacia abajo hasta encontrar el complemento de Estado de Publicación archivado y haga clic en el botón» Instalar ahora » y active el complemento para usarlo.
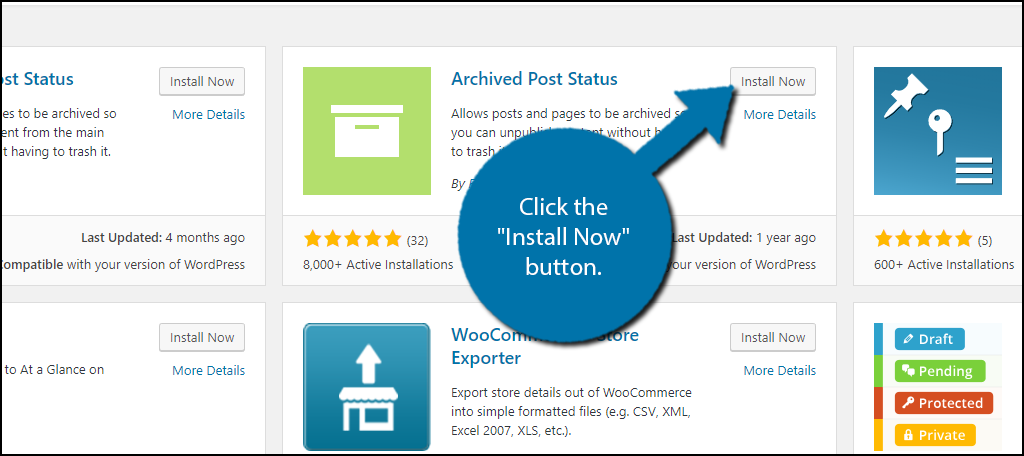
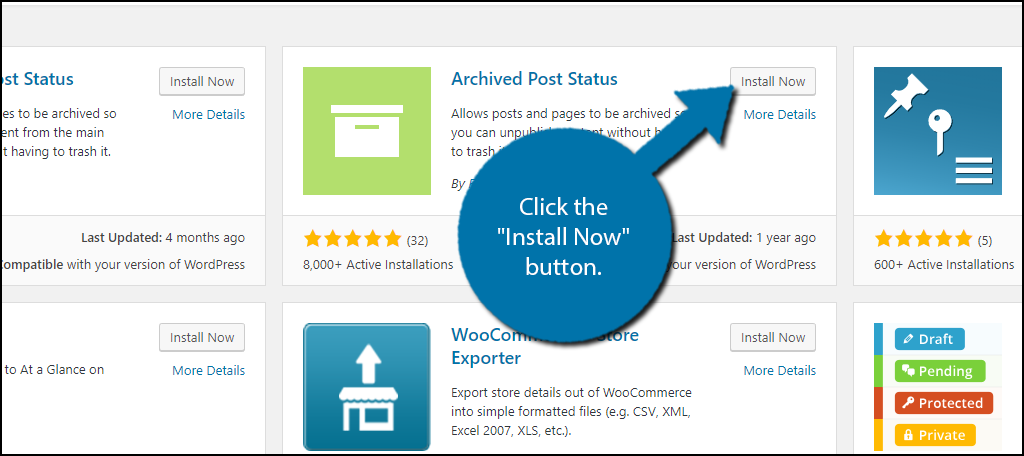
A diferencia de otros complementos, el Estado de publicación archivada no tiene una página de configuración. Funciona inmediatamente después de la activación.
Usar el estado de Publicación archivada Para una sola publicación
Para comenzar a archivar su contenido con este complemento, vaya a la parte de contenido que desea archivar. En el lado derecho de la página, habrá un cuadro de publicación. Dentro de este cuadro, encontrará botones útiles como el botón Publicar y Previsualizar. También verá el estado actual del contenido. Haz clic en la opción Editar que está al lado.
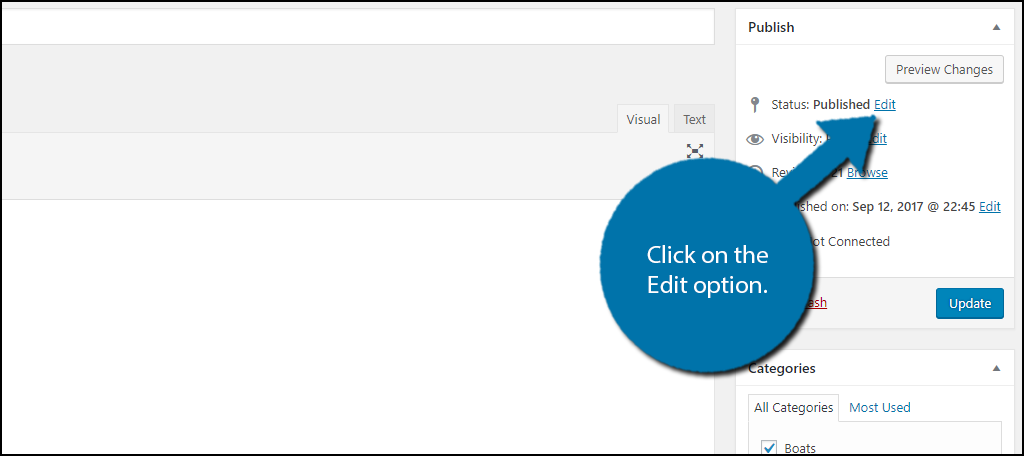
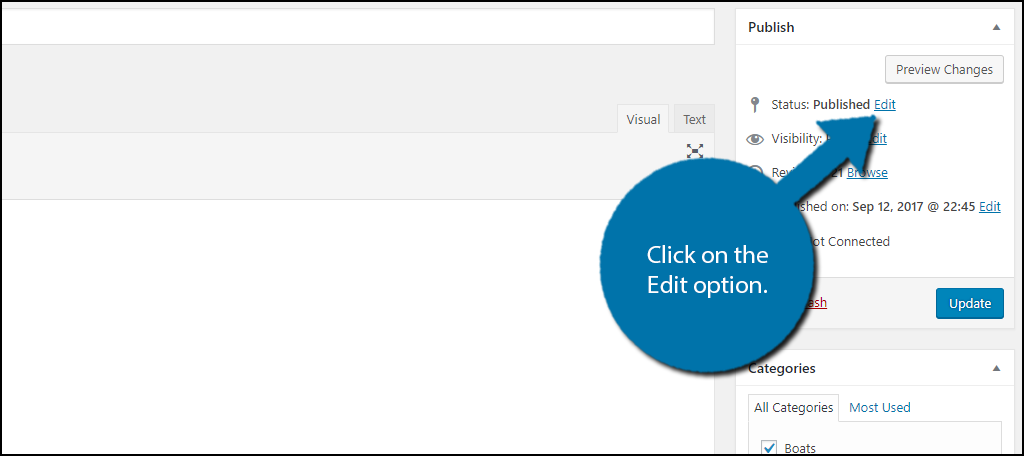
Al hacer clic en él, aparecerá un cuadro desplegable. Puede seleccionar cuatro opciones, que incluyen Publicado, Revisión pendiente, Borrador y lo que buscamos, Archivado. Seleccione la opción Archivado.
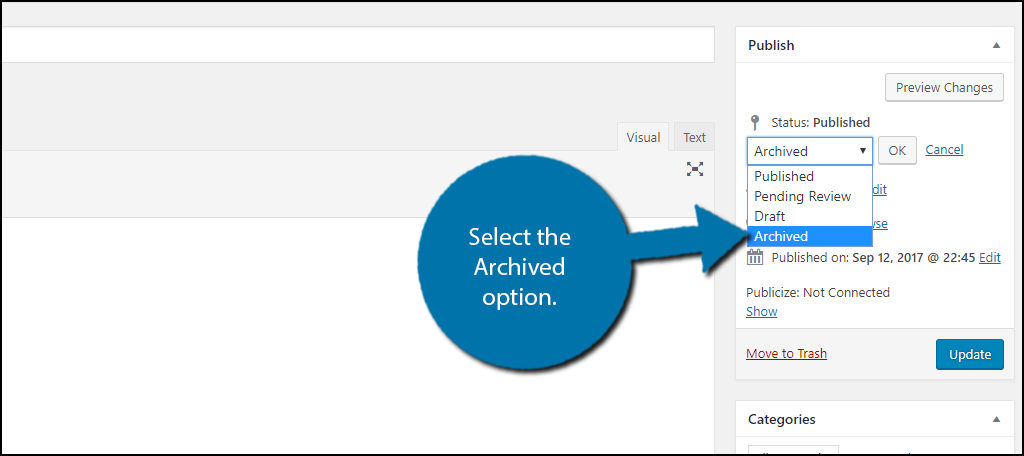
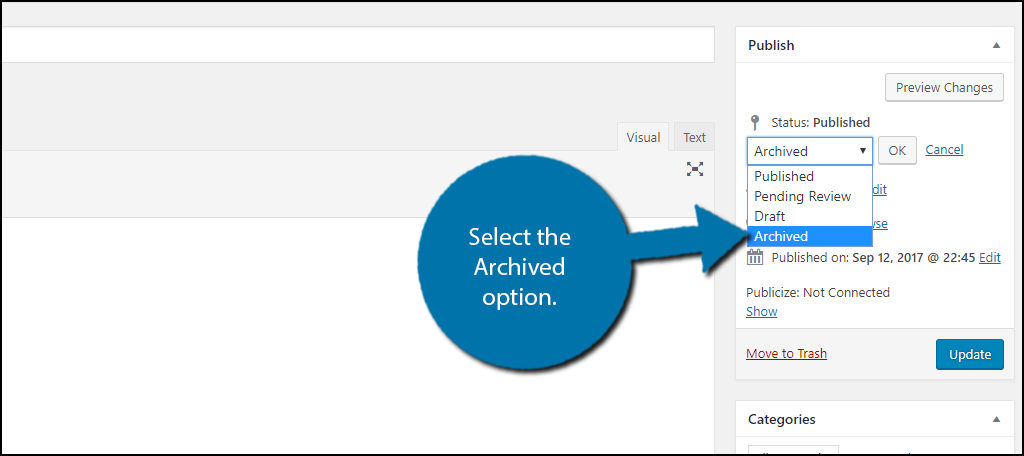
Haga clic en el botón» Aceptar » para confirmar el cambio. Ahora debería ver Archivado como el estado actual del contenido. Haga clic en el botón» Actualizar » para aplicar los cambios.
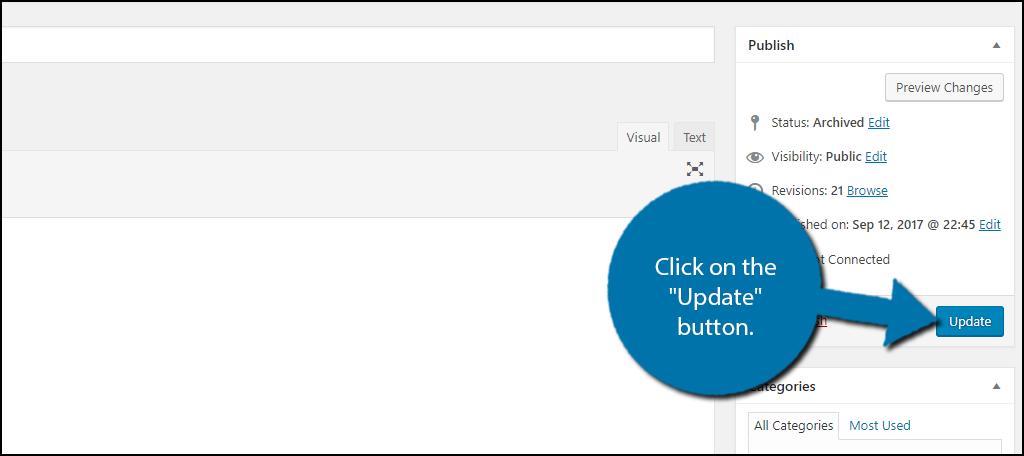
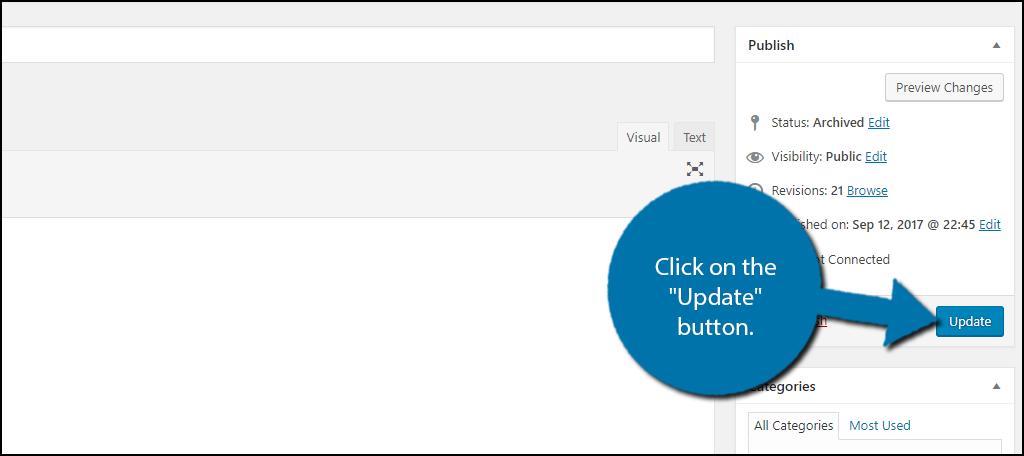
El contenido ahora se archivará y puede repetir los pasos para cada pieza de contenido. Si tienes mucho contenido que archivar, entonces este enfoque no es adecuado para ti. En su lugar, debe usar el enfoque de archivo masivo.
Enfoque masivo
Las probabilidades son que si tienes una pieza de contenido que deseas archivar, probablemente haya más. El complemento admite acciones masivas. En el panel de administración izquierdo, haga clic en Publicaciones y seleccione la opción Todas las publicaciones.
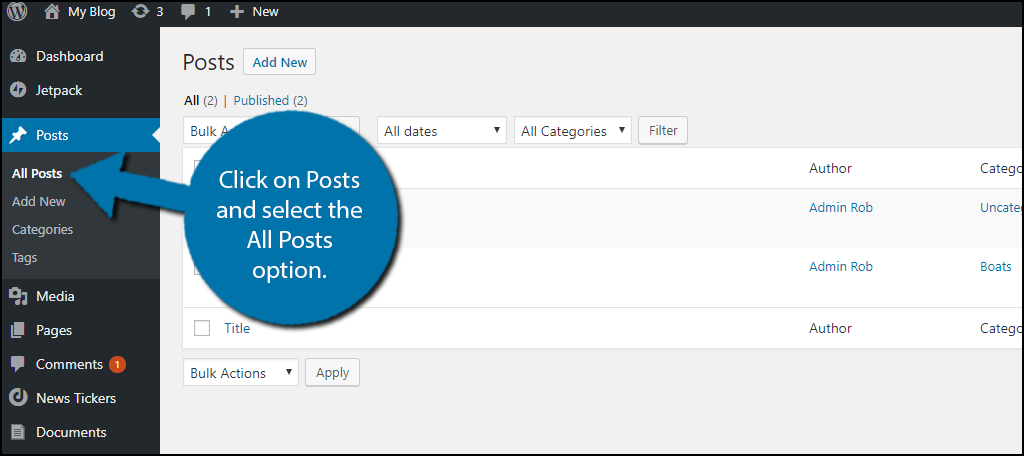
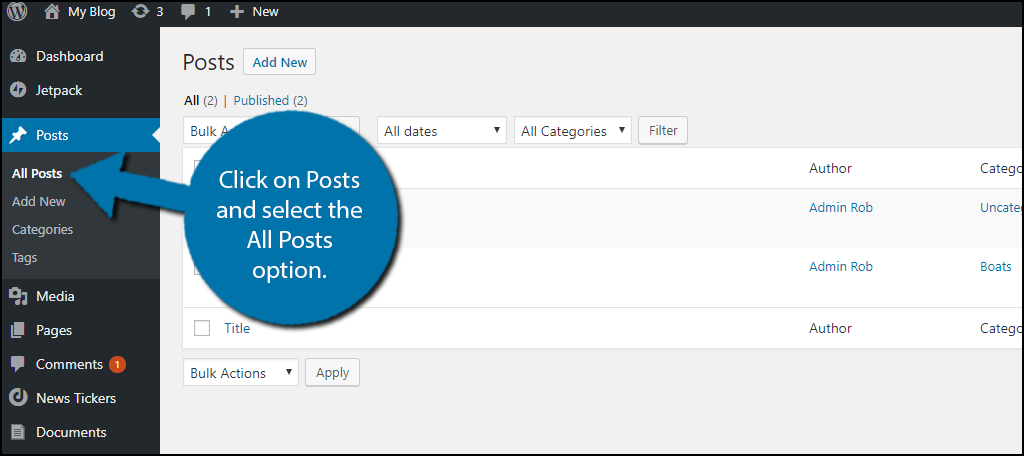
Revise todas sus publicaciones y seleccione las que desea archivar marcando la casilla junto a ellas. En el cuadro desplegable Acciones masivas, seleccione la opción Editar. Haga clic en el botón Aplicar junto a él.
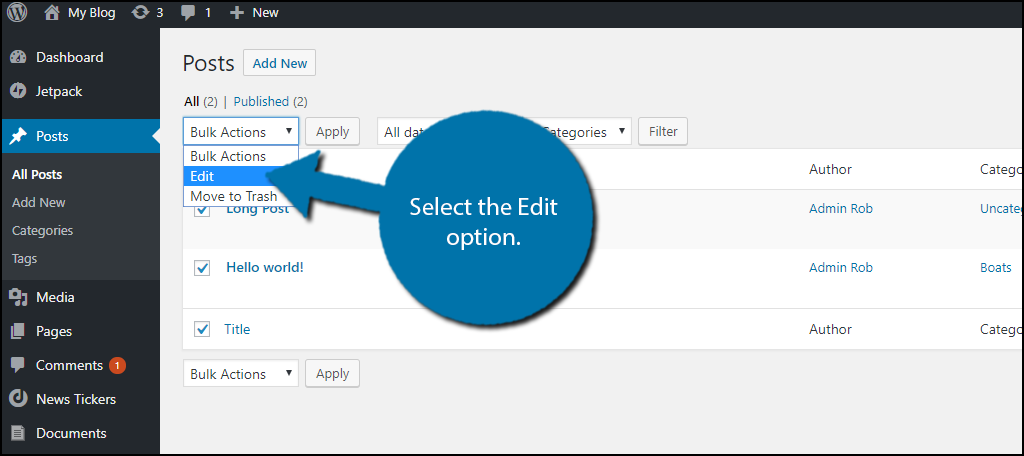
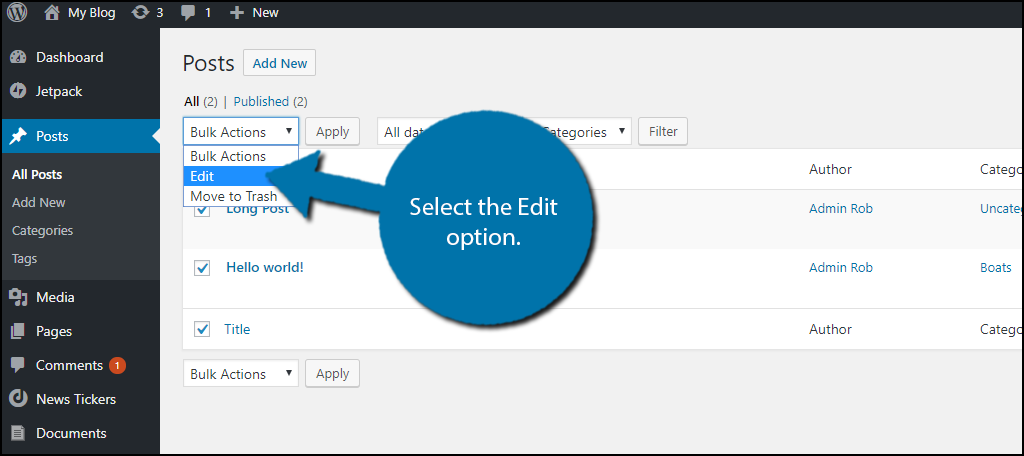
Ahora podrá editar todas las publicaciones seleccionadas. En el cuadro desplegable Estado, seleccione la opción Archivado. Haga clic en el botón Actualizar para aplicar los cambios.
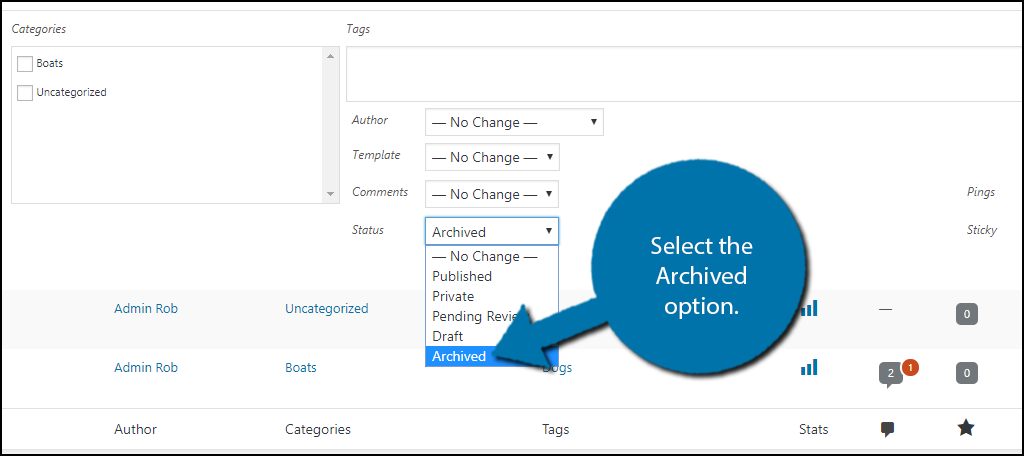
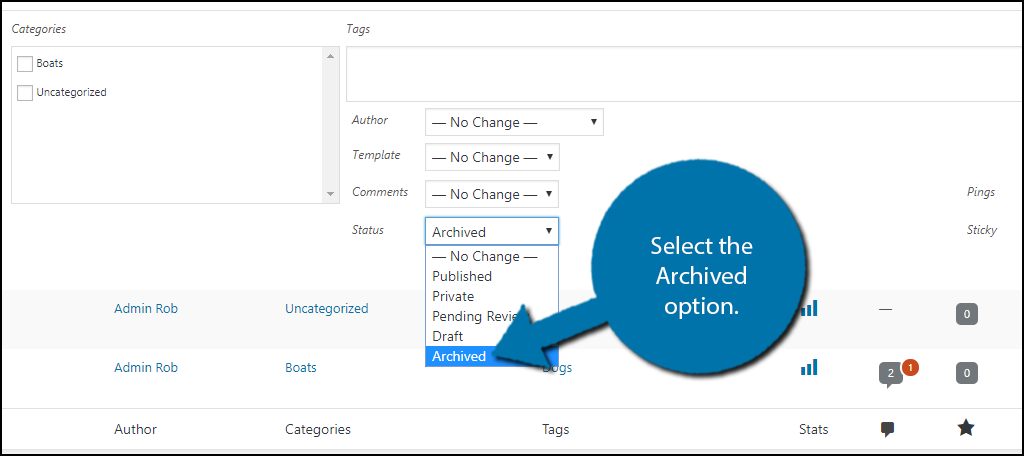
Felicitaciones, ha archivado con éxito todas las publicaciones seleccionadas. Ya no serán visibles en el front-end de su sitio web. Aún puede verlos en cualquier momento en la parte posterior.
Eficiencia sobre la nostalgia
Deshacerse del contenido antiguo puede no ser lo favorito de todos, pero es importante asegurarse de que su sitio web sea práctico y eficiente. Es posible que el contenido anterior no cumpla con los estándares de calidad actuales de su sitio web o que tenga el mismo formato. Siempre puede revisar el contenido, pero también puede archivarlo o eliminarlo. Estas últimas opciones son mucho más eficientes en el tiempo.
Ejecutar un sitio web es un trabajo de tiempo completo y, a veces, guardar contenido obsoleto no vale la pena el esfuerzo. Sin embargo, la eliminación de contenido es permanente, mientras que el archivo es temporal. Puede archivar fácilmente el contenido y optar por revisarlo en una fecha posterior.
¿Por qué ha elegido archivar contenido en su sitio web? ¿Crees que publicarás contenido archivado en el futuro?
Compartir a través de: