Muy a menudo, mis clientes me piden que cree un flujo de trabajo de aprobación para ellos. Para algunas aprobaciones complicadas en paralelo o en serie, debe usar SharePoint Designer o Microsoft Flow o alguna herramienta de flujo de trabajo de terceros. Sin embargo, la mayoría solo requiere un proceso de aprobación simple para la documentación. El escenario del que estoy hablando aquí es que los usuarios suben documentos a una biblioteca de documentos y ciertas personas los aprueban o rechazan. Si este es el caso, estás de suerte, ya que hay una función cool Out of the Box (OOTB) que te permite hacer precisamente eso. Al habilitar esta función, podrá aprobar documentos sin crear un flujo de trabajo. Déjame explicarte cómo funciona.
Antes de entrar en detalles, es importante tener en cuenta que el proceso de aprobación que tenemos aquí es de naturaleza bastante simple. Documento cargado / enviado por un usuario y luego aprobado o rechazado por otro.
- Paso 1: Documento cargado / enviado por un usuario
- Paso 2: Documento aprobado o rechazado por otro usuario
Si necesita una aprobación en serie o en paralelo de varios pasos, o si necesita que la aprobación vaya a diferentes personas según el tipo de documento, es posible que deba buscar opciones de flujo de trabajo alternativas (SharePoint Designer, Microsoft Flow, herramientas de terceros).
Para que este sencillo flujo de trabajo funcione, dependeremos de dos funcionalidades listas para usar de SharePoint:
- Función de aprobación de contenido en una biblioteca de documentos
- Las alertas en listas y bibliotecas de SharePoint
La función de aprobación de contenido se utilizará para permitir que los aprobadores (ciertos usuarios) aprueben o rechacen un documento. Las alertas se utilizarán para notificaciones por correo electrónico para notificar a los administradores (aprobadores) cuando se carguen elementos para que puedan aprobar o rechazar un documento. Las alertas también se pueden utilizar para notificar al remitente cuando el documento ha sido aprobado o rechazado para que pueda proceder en consecuencia. Comencemos y preparemos esto; ¡no tomará mucho tiempo!
Paso 1: Habilitar la función de aprobación de contenido en una biblioteca de documentos
- Configuración de biblioteca > Configuración de control de versiones
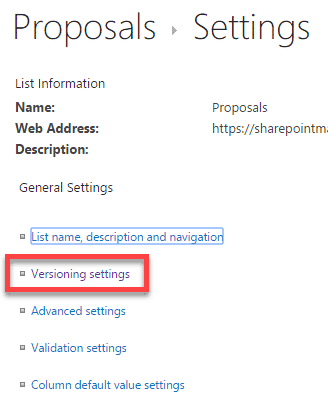
- Habilitar la función de aprobación de contenido seleccionando «Sí» en Requerir aprobación de contenido para elementos enviados?
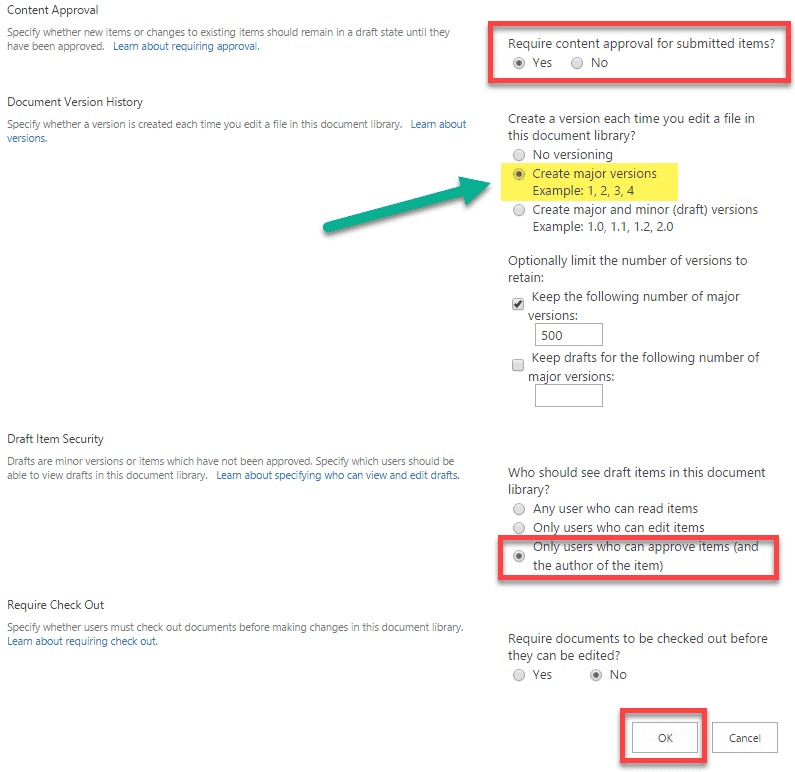
- Una vez que marque el botón de opción «Sí» de arriba, también tendrá la oportunidad de establecer otras opciones, como el control de versiones Mayor o Menor y la Seguridad de los elementos de borrador. Dejemos activado el control de versiones principales por ahora (sin versiones menores). Explicaré cómo puedes usar la versión menor más adelante en este post. La configuración más importante aquí es Solo los usuarios que pueden aprobar elementos (y el autor del elemento). Está configurado para usted de forma predeterminada. Eso significa que los documentos que están en estado Pendiente o Rechazado solo serán vistos por aquellos que los cargaron, y esos son los aprobadores. Una vez aprobados, serán vistos por todos. Ese es normalmente el escenario que quieres de todos modos.
- haga Clic en ACEPTAR en la parte inferior de la pantalla
- volver a la biblioteca. Verá que se ha agregado una nueva columna a la biblioteca llamada Estado de aprobación
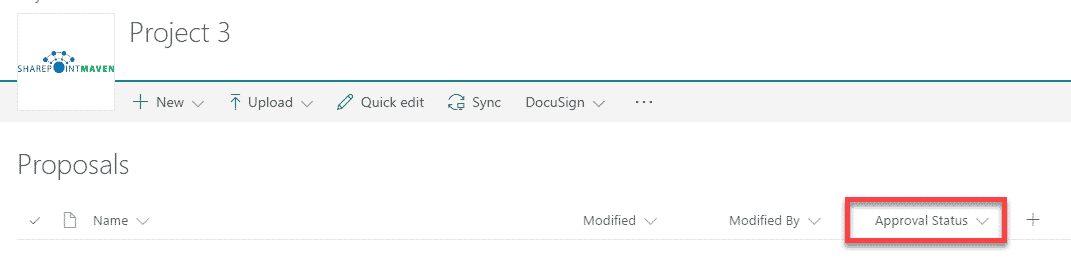
- En realidad hay otra columna que se ha agregado como resultado de la función de aprobación de contenido. Es solo que no se muestra. La columna se llama Comentarios del Aprobador. Está oculto en la vista Todos los documentos. Por cierto, ahora también tiene vistas adicionales, que puede ver en el menú desplegable Vistas. Se han añadido dos vistas: Aprobar / rechazar elementos y Mis envíos. Échales un vistazo a ambos, son bastante autoexplicativos. Ambos muestran la columna de comentarios del Aprobador.
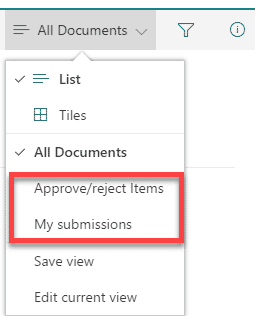
Paso 2: Configurar alertas
Aunque ahora tenemos un mecanismo de aprobación, no tenemos nada para enviar notificaciones por correo electrónico cuando se cargan documentos para su aprobación. Esto es más o menos una función de autoservicio. Por ejemplo, un administrador puede entrar y configurar una alerta para recibir notificaciones cuando se agreguen o modifiquen elementos, de modo que pueda recibir notificaciones oportunas sobre los nuevos archivos cargados. El remitente también puede configurar sus alertas. He proporcionado instrucciones paso a paso sobre cómo configurar alertas aquí, así que consulte esa publicación. Es muy fácil!
Cómo funciona la función de Aprobación de contenido
Sigamos adelante y carguemos un documento para su aprobación.
- Arrastre y suelte un documento o cargue un documento nuevo en la biblioteca (puede hacer que otro usuario lo haga para probar la verdadera funcionalidad de «flujo de trabajo»).
- Observe cómo el Estado predeterminado será Pendiente
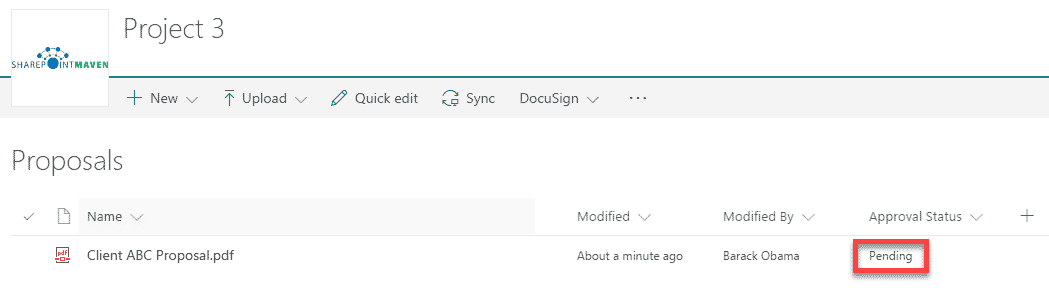
- Por lo que, en este momento, el documento solo puede ser visto por el remitente y los aprobadores, nadie más (debido al Estado Pendiente)
- Sigamos adelante y Rechacemos este documento. Haga clic con el botón derecho o haga clic en puntos suspensivos (3 puntos) > Más > Aprobar / Rechazar.
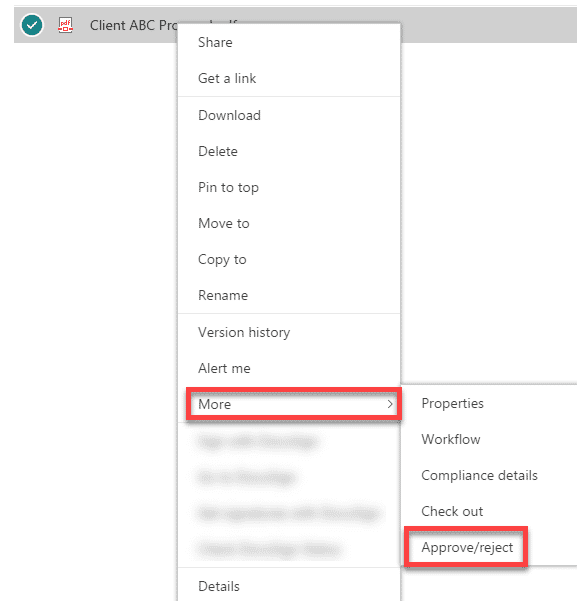
- En la siguiente pantalla, seleccione el botón de opción Rechazado, proporcione comentarios de rechazo y haga clic en Aceptar
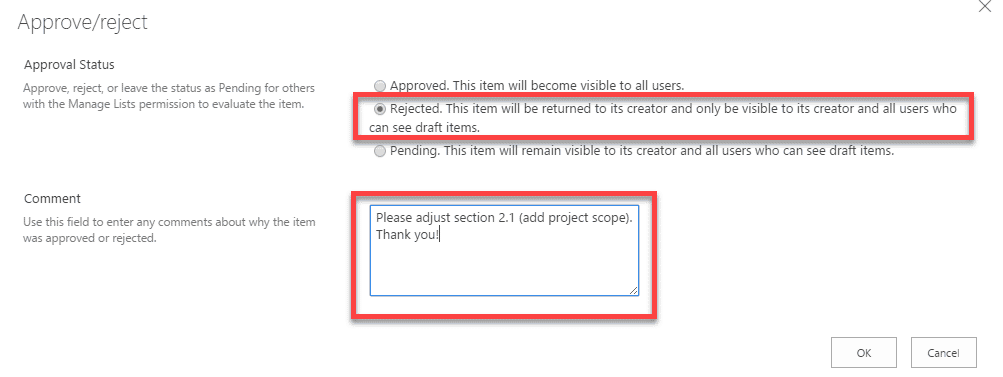
- El estado del documento se ha cambiado a Rechazado. Si el remitente entra en la biblioteca y elige la vista Mis envíos, el documento estará allí con el estado de rechazo y los comentarios de rechazo. Una vez más, dado que el documento no está aprobado, solo es visible para el remitente y el aprobador en este momento.
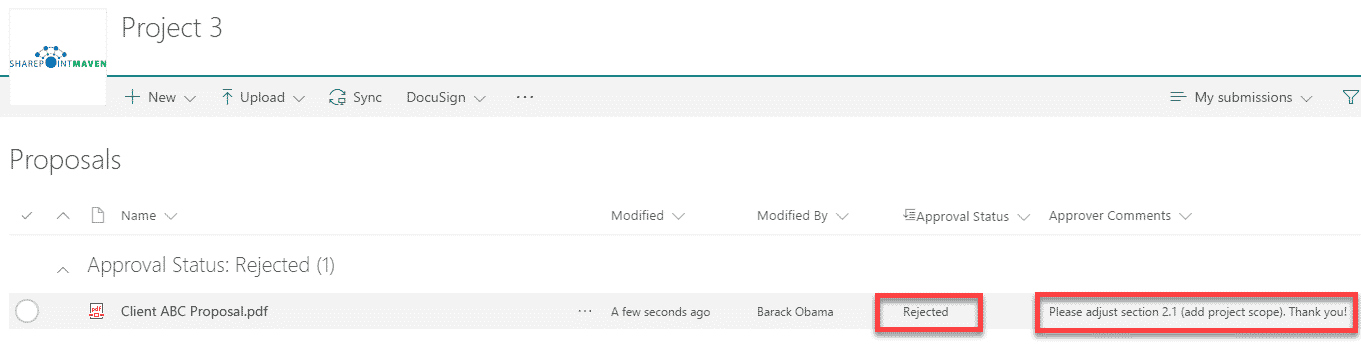
- En este punto, el remitente puede realizar cambios, cargar una versión diferente del documento. Cada vez que se carga una nueva versión del documento o se edita un documento en SharePoint, el estado vuelve a estar Pendiente y el documento puede ser aprobado de nuevo por el Aprobador. ¡Es importante entender esto!
- Así que digamos que el documento ha sido editado o re-cargado. Vuelve al estado Pendiente.
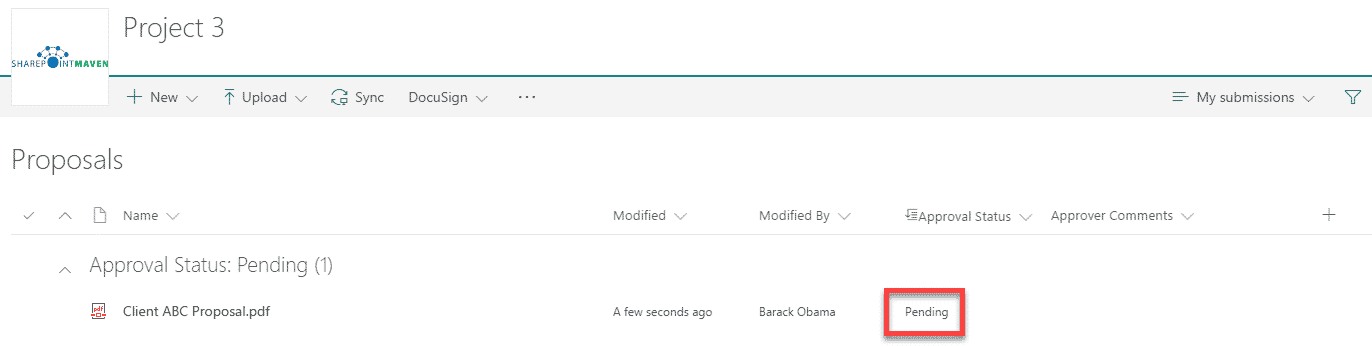
- Esta vez, el aprobador tiene la amabilidad de aprobar el documento
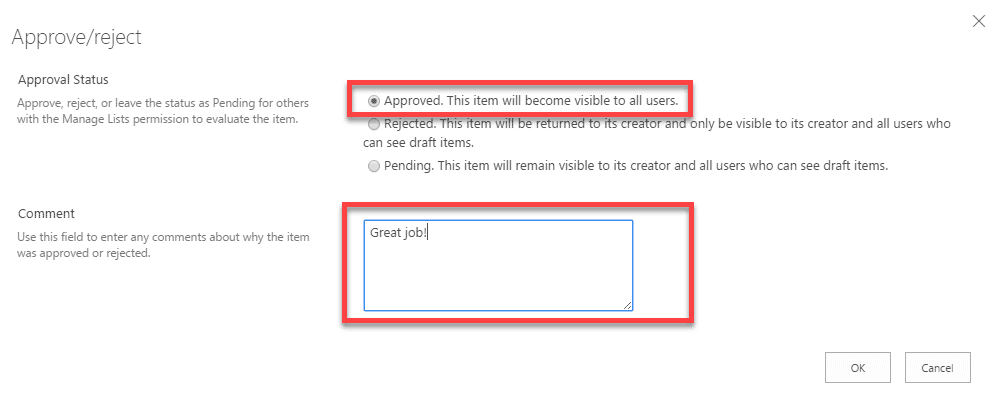
- En este punto, los cambios de estado a Aprobado y documento finalmente pueden ser vistos por todos los que tengan acceso a la biblioteca. Por cierto, también puede ver el Historial de versiones y ver todo el historial de cambios.
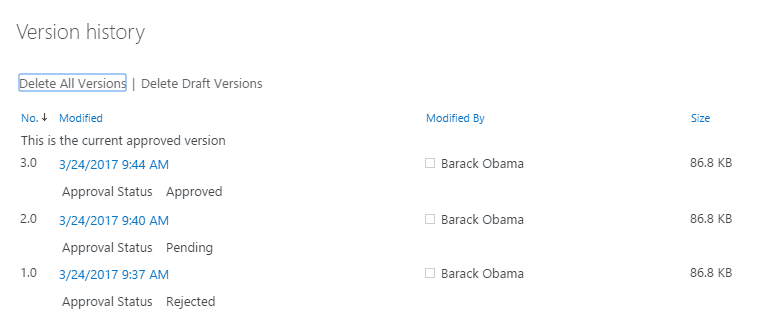
Quién verá documentos
Depende de cómo establezca la Seguridad de los elementos de borrador.
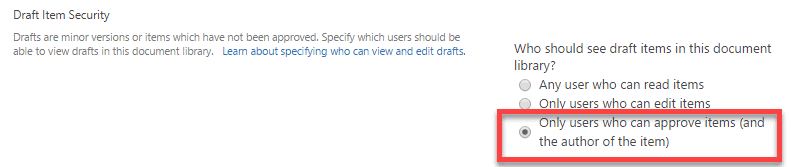
Si mantiene la opción predeterminada anterior (recomendada), hasta que se apruebe el documento, solo lo pueden ver los remitentes y aquellos que tienen capacidades de aprobación. Más sobre esto a continuación.
Quién puede aprobar documentos
Para aprobar documentos, debe tener poderes de aprobación especiales. Esto se puede hacer de 1 de las 2 maneras:
- Si su colección de sitios no tiene habilitadas las funciones de publicación, asigne un nivel de permisos de diseño a los aprobadores (el nivel de permisos de diseño tiene capacidades de aprobación, No Contribuir/Editar)
- Si su colección de sitios tiene habilitadas las funciones de publicación, debe crear un grupo de aprobadores especial para usted que tenga capacidades de aprobación. Asegúrese de agregar este grupo a su sitio y agregar aprobadores al grupo

Bono: Opciones de configuración avanzadas
También podemos aprovechar el control de versiones menor y crear una experiencia de publicación realmente excelente, que a menudo se necesita para las aprobaciones. Recuerde, ¿cómo mencioné anteriormente que una vez rechazado, el remitente puede hacer cambios en el documento? Sin embargo, cada vez que hago un cambio, el estado del documento vuelve a Pendiente. Esto podría no ser deseado. Digamos que hago algunos cambios en el documento (porque mi jefe @ # % % lo rechazó), pero todavía no estoy listo para volver a presentarlo para la aprobación. Realmente quiero volver a presentarme cuando esté listo para hacerlo (¡Oye, no voy a tener que rechazarlo de nuevo!). Para que esto funcione, necesitaremos habilitar el control de versiones menor.
- Vuelva a la configuración de la biblioteca y habilite el control de versiones menores
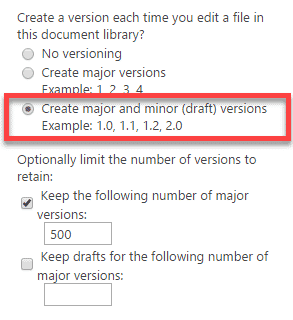
- Siga adelante y vuelva a cargar un documento. Observe cómo el estado del documento dice Borrador (en lugar de Pendiente). Borrador significa que el documento aún no se ha publicado. Por el momento, el documento solo es visible para el Remitente y el Aprobador. Sin embargo, no puede ser aprobado o rechazado porque todavía está en borrador.

- Si busca la versión, será 0.1 en lugar de 1.0
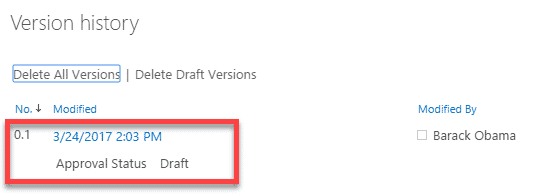
- Cuando el usuario esté listo para enviar, el usuario puede publicarlo
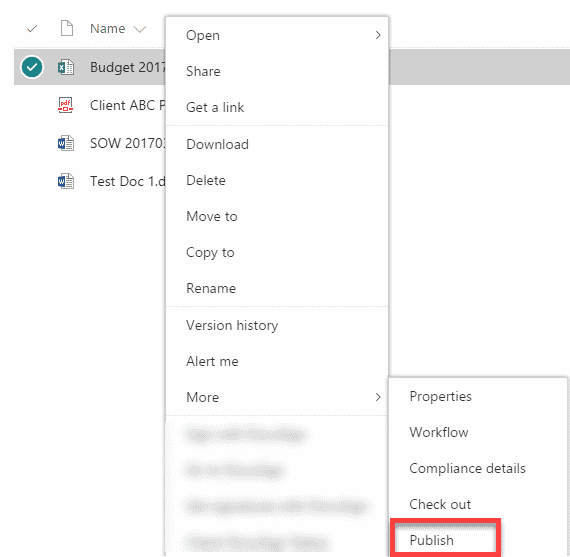
- Incluso puede proporcione los comentarios para aconsejar sobre los cambios realizados, para que el aprobador sepa qué ha cambiado.
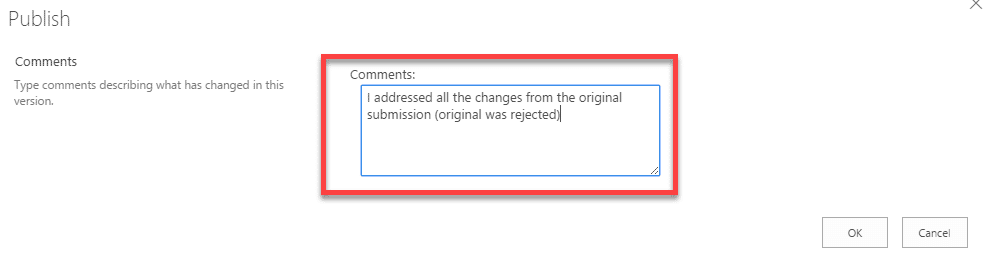
- Una vez publicado, el Estado cambia de Borrador a Pendiente y ahora puede ser aprobado por el Aprobador.