Si desea cambiar el espaciado entre letras individuales o líneas de texto separadas, el Panel de caracteres de Photoshop lo hace fácil. Hay varias formas diferentes de cambiar el espaciado de tu texto mediante técnicas como el interlineado, el seguimiento, el desplazamiento inicial y de línea de base. En este tutorial, aprenderá cada una de estas técnicas en profundidad, pero si solo desea una forma rápida de ajustar el espaciado del texto, siga estos pasos:
Cómo Ajustar Rápidamente El Espaciado Del Texto En Photoshop:
- Seleccione la herramienta Tipo y haga clic en el lienzo para escribir texto nuevo.
- Vaya a Ventana > Carácter para abrir el Panel de caracteres.
- Seleccione la capa de texto en el Panel Capas.
- Escriba un valor de espaciado junto a la opción de seguimiento en el Panel de caracteres.
- Ahora tus personajes están espaciados uniformemente.
Si no estás familiarizado con el Panel de caracteres o no tienes idea de lo que significa «seguimiento», ¡no temas! Serás un profesional del espaciado de texto después de seguir los consejos a continuación. Cada sección desglosa una opción de espaciado de texto o de línea diferente para que tenga todas las herramientas necesarias para espaciar el texto en Photoshop.
Cada uno de estos métodos se basa en el panel de caracteres, ¡así que asegúrate de tenerlo abierto y listo!
Se puede acceder rápidamente al Panel de caracteres yendo a Ventana > Carácter o yendo a Tipo > Paneles > Panel de caracteres.

Cómo ajustar el seguimiento En Photoshop
Para ajustar el seguimiento del texto en Photoshop, abra el Panel de caracteres yendo a Ventana > Carácter. Luego, con la capa de texto seleccionada, escriba un valor de seguimiento junto a la Opción de seguimiento en el Panel de caracteres. Ahora su texto estará uniformemente espaciado.
Desglosemos esto más en profundidad.
El seguimiento controla la cantidad de espacio entre cada carácter en una capa de texto. En lugar de ajustar el espaciado en una sola ubicación, el seguimiento moverá cada letra más alejada o más cerca de una manera uniforme.
A continuación se muestra un ejemplo de seguimiento en acción:
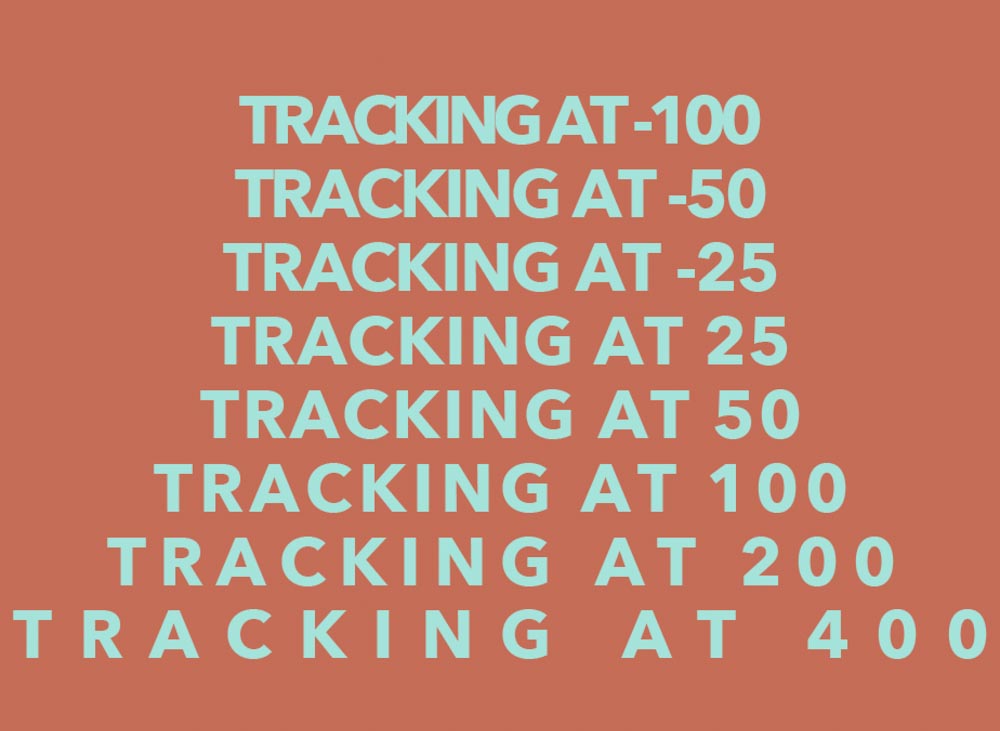
Para aprender a hacer esto, sigue estos sencillos pasos.
Paso 1: Crear una capa de texto
Antes de que pueda hacer algo, debe crear un nuevo fragmento de texto. Al pulsar T para acceder a la herramienta Tipo, haz clic en el lienzo para crear una nueva línea de texto.
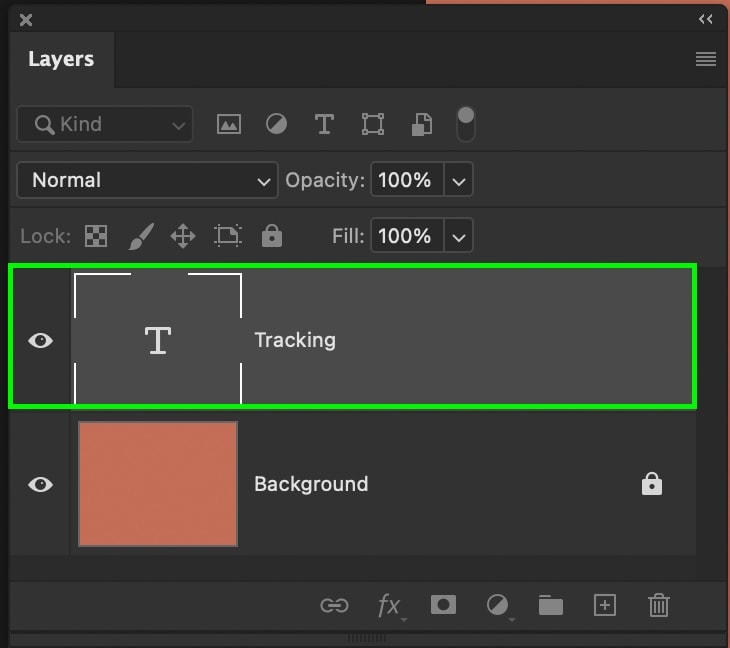
Si eres nuevo en la creación de texto en Photoshop, te recomiendo leer esta publicación para tener más confianza con el proceso.
Paso 2: Abra el Panel de caracteres
Con su capa de texto creada, abra el Panel de caracteres yendo a Ventana > Carácter. Este panel es el hogar de todos sus ajustes de espaciado de texto más valiosos.

Paso 3: Seleccione Su Capa de texto O Resalte El Texto
Haciendo clic en su capa de texto en el Panel Capas, Photoshop sabrá a qué texto aplicar el ajuste de seguimiento en los siguientes pasos. Con la capa seleccionada, todo el texto de esa capa específica se verá afectado.
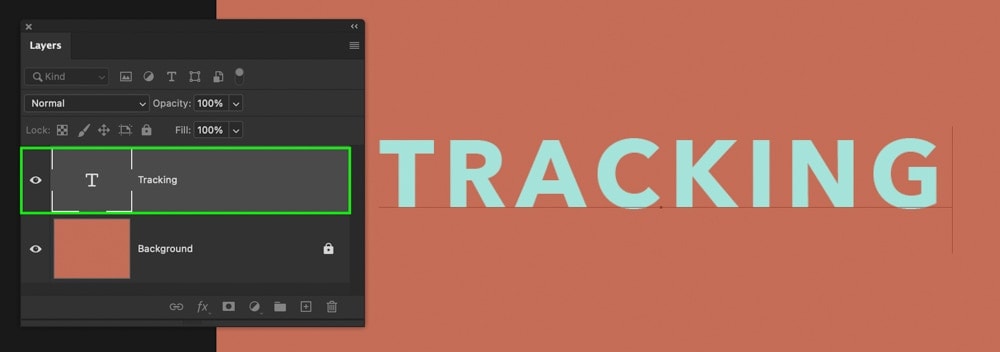
Si solo desea que se apliquen los ajustes de espaciado a una sola palabra, haga clic en el texto y arrastre sobre la palabra específica para resaltarla. Esto funciona igual que en un documento de Word normal.
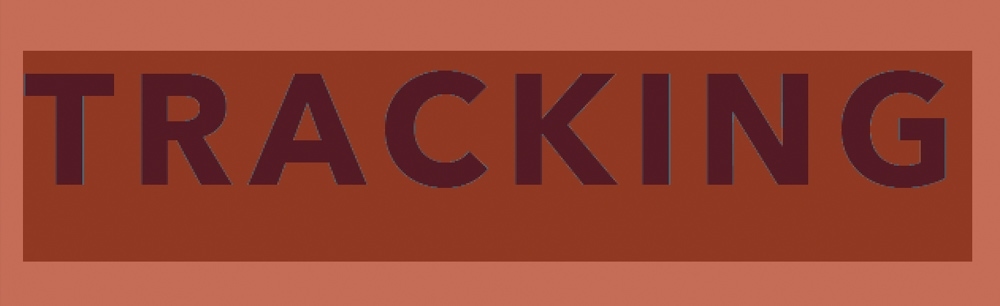
Paso 4: Establezca la Cantidad de seguimiento
Con su capa de texto seleccionada o una palabra específica resaltada, es hora de aplicar el ajuste de espaciado. Dentro del Panel de Caracteres, busque la Opción de seguimiento representada por el icono » VA » con la flecha debajo.
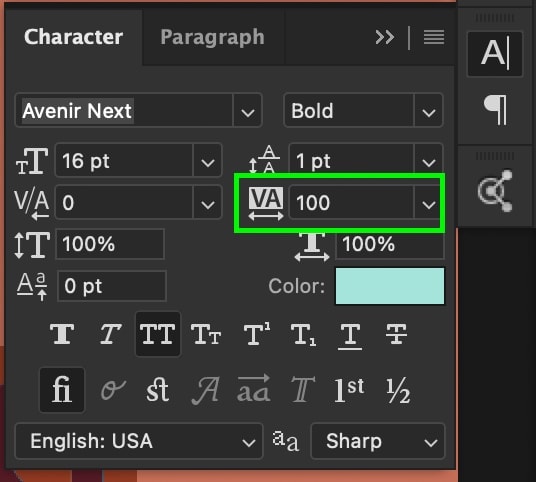
La primera forma de ajustar el seguimiento es haciendo clic en el icono de seguimiento y, a continuación, mueva el cursor a la izquierda o a la derecha para aumentar o disminuir el espacio.
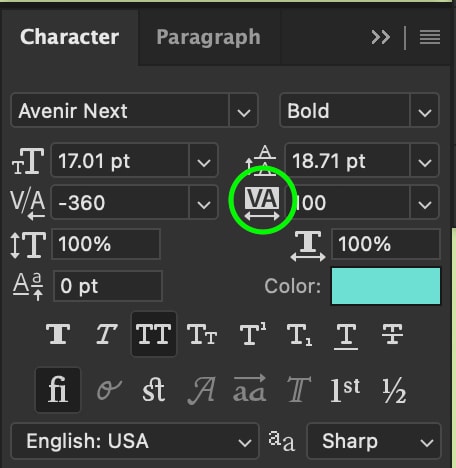
También puede escribir un valor de seguimiento específico en el cuadro junto al icono de seguimiento.
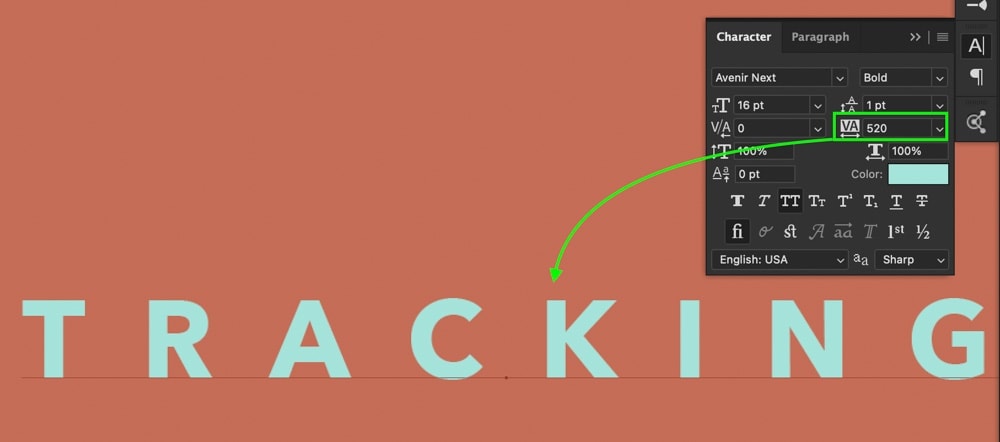
Medida 5: ¡Ahora Ha Agregado Espaciado A Su Texto!
El ajuste de seguimiento ahora ha aplicado un espacio uniforme entre cada letra de la capa de texto o dentro de la palabra resaltada.

Puede volver y ajustar esto en cualquier momento utilizando estos mismos pasos una vez más.
Si ha realizado otros ajustes de espaciado de texto antes de esto, el seguimiento seguirá aplicando el espaciado actualizado a sus caracteres. Esta opción es ideal para el espaciado general de su texto, pero no le permite ser específico con el espaciado entre caracteres individuales. Afortunadamente, ahí es donde entra en juego el kerning.
Cómo ajustar el Kerning En Photoshop
Para ajustar el kerning en Photoshop, seleccione la Herramienta Tipo (T) y haga clic entre los dos caracteres que desea editar. A continuación, utilice el atajo de teclado Alt + Teclas de Flecha Izquierda/Derecha (PC) u Opción + Teclas de Flecha Izquierda/Derecha (Mac) para separar los caracteres a cada lado del cursor.
A diferencia del seguimiento, que añade un espaciado uniforme entre todas las letras del texto, el kerning te permite tener más control al añadir espaciado entre dos caracteres específicos. Esto se puede hacer con el Panel de caracteres o utilizando el atajo de teclado mencionado anteriormente.
Para darle una mejor comprensión del proceso, vamos a desglosarlo paso por paso.
Paso 1: Crea una Nueva capa de texto
Primero, crea un nuevo fragmento de texto si aún no lo has hecho. Al seleccionar la herramienta Tipo pulsando T y, a continuación, haciendo clic en el lienzo, puede comenzar a escribir una nueva línea de texto.
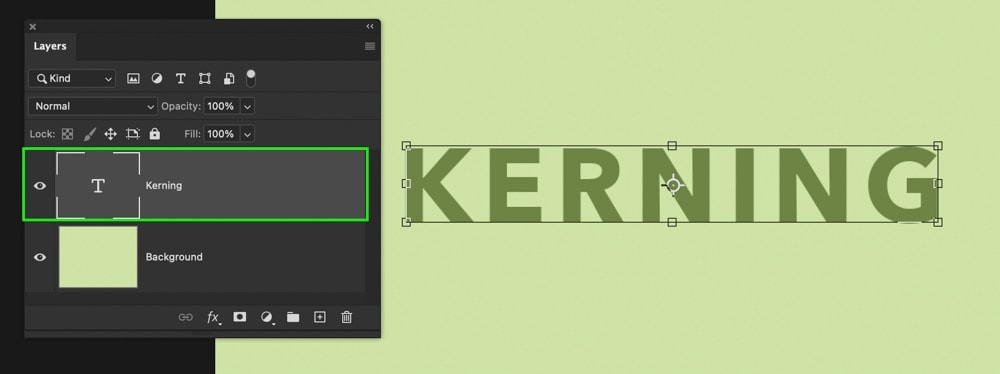
Paso 2: Abra el Panel de caracteres
A continuación, abra el Panel de caracteres yendo a Ventana > Carácter. Aunque hay un atajo de teclado para el kerning, vale la pena saber dónde acceder a este ajuste en el Panel de caracteres también.

Paso 3: Coloque el Cursor Entre Dos caracteres
El ajuste de kerning no funcionará a menos que haya colocado el cursor entre dos letras de su texto. Simplemente haciendo clic en la capa de texto y, a continuación, haciendo clic entre los caracteres deseados, puede colocar el cursor.
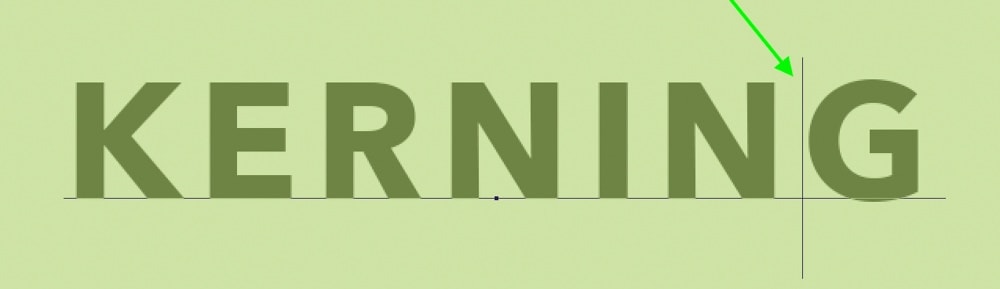
Paso 4: Establece el valor de Kerning
Hay dos formas diferentes de cambiar el valor de kerning de tus personajes. El primero es usar el atajo de teclado Alt + Teclas de Flecha Izquierda/Derecha (PC) u Opción + Teclas de Flecha Izquierda/Derecha (Mac). Esto separará a tus personajes sin tener que tocar el Panel de personajes.
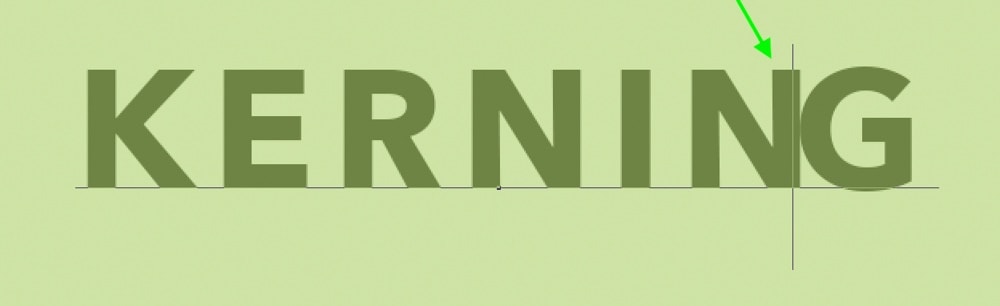
También puede establecer el valor de kerning a través de la opción de Kerning dentro del Panel de caracteres. Esta opción está representada por el icono ‘V/A’ con la flecha debajo.
Al pasar el cursor sobre este icono, puede hacer clic y arrastrar hacia la izquierda o hacia la derecha para cambiar el valor de kerning. También puede escribir una cantidad específica en el cuadro de configuración proporcionado.
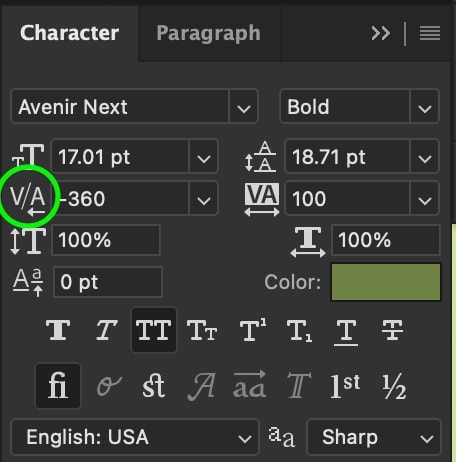
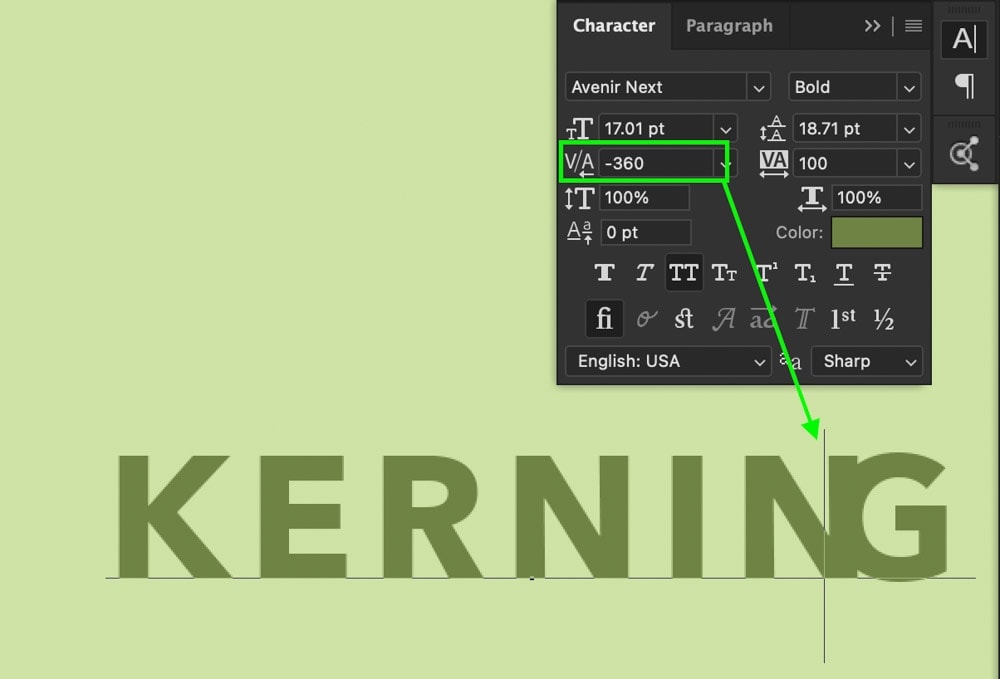
Paso 5: Admirar Su Interletraje De Texto!
¡Ahora ha ajustado correctamente el espaciado entre dos letras en Photoshop! El kerning es una excelente manera de ser específico con el espaciado de los caracteres y funciona muy bien para formatear y posicionar el texto. Siempre uso el atajo de teclado para este proceso, pero vale la pena recordar el método del Panel de caracteres si tiene problemas.

Cómo ajustar el interlineado del texto En Photoshop
Para cambiar el interlineado de una capa de texto en Photoshop, seleccione la capa de texto y, a continuación, abra el Panel de caracteres en Ventana > Carácter. Luego, vaya a la Opción Inicial en el Panel de caracteres, escriba un nuevo valor para agregar espacio entre las líneas de texto.
El interlineado le permite cambiar el espaciado entre dos o más líneas de texto en Photoshop. En lugar de cambiar el espaciado entre letras, como el rastreo y el kerning, el interlineado solo hace que las líneas de texto separadas estén más separadas o más juntas.
Cuando se usa el encabezado (o se trabaja con varias líneas de texto, para el caso), es mejor trabajar con texto de párrafo en lugar de texto de punto.
Paso 1: Crear una Nueva capa de texto
Al igual que antes, seleccione la Herramienta Tipo presionando T y haga clic en el lienzo para crear una nueva capa de texto.
Para facilitar todo este proceso, convierta su capa de texto en texto de párrafo haciendo clic con el botón derecho en su capa de texto y elija «convertir a texto de párrafo.»
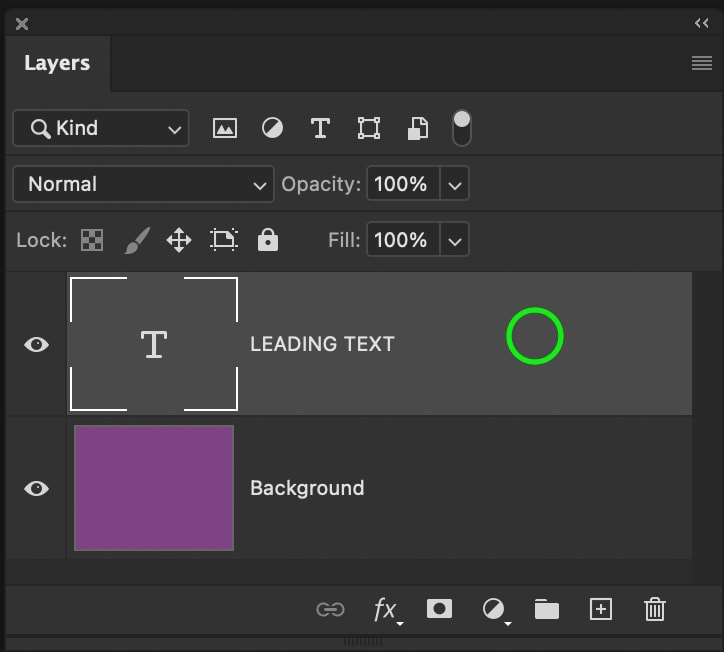
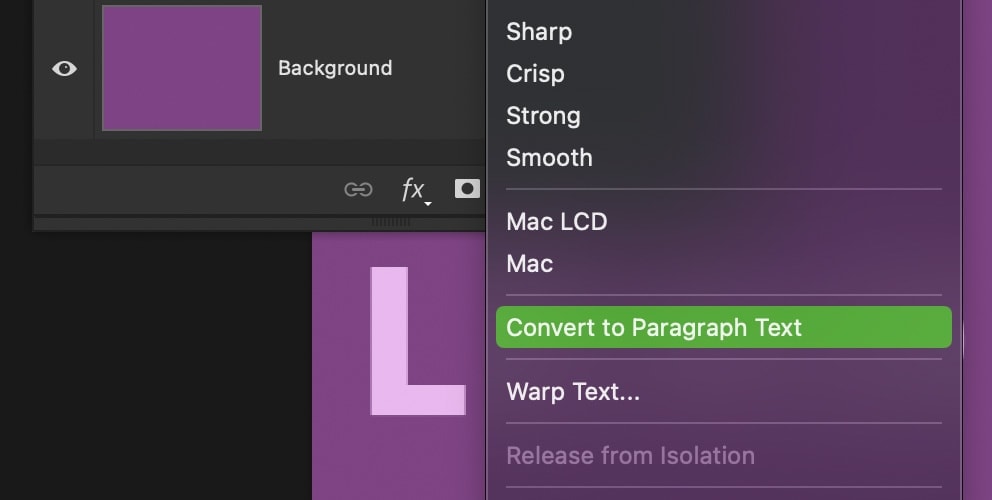
Al hacer clic en el cuadro de texto que aparece, puede colocar este cuadro para definir los parámetros de su texto. De esta manera, es fácil crear varias líneas de texto sin hacer un montón de formato manual.

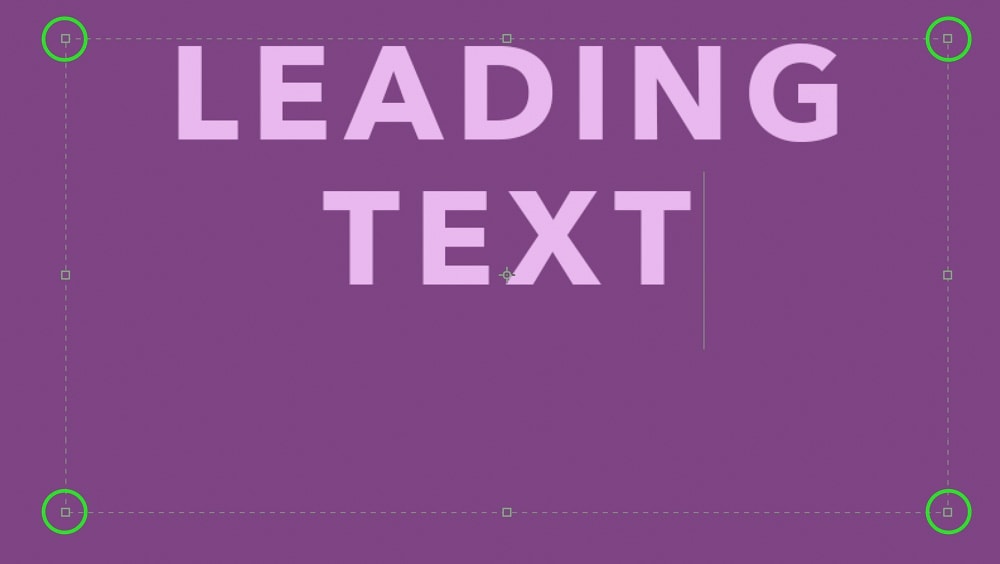
Puedes obtener más información sobre el texto de párrafo vs. línea en esta publicación.
Paso 2: Abra el Panel de caracteres
Una vez más, abra el Panel de caracteres yendo a Ventana > Carácter o buscándolo en su espacio de trabajo de Photoshop si ya está abierto.

Paso 3: Ajustar El Valor de interlineado
Hay dos maneras de ajustar el interlineado del texto en Photoshop. La forma más fácil es con el atajo de teclado Alt + Tecla de Flecha Arriba / Abajo (PC) u Opción + Tecla de Flecha Arriba/Abajo (Mac) mientras el texto se resalta en el lienzo.
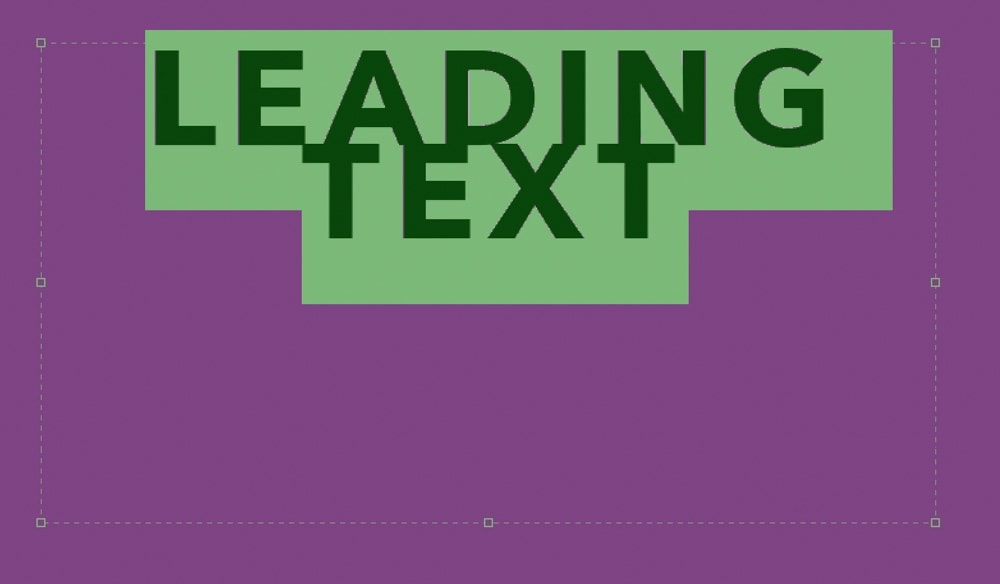
La segunda opción está dentro del Panel de caracteres con la Opción Inicial. Al igual que los otros ajustes en el Panel de caracteres, puede colocar el cursor sobre el icono principal y, a continuación, hacer clic y arrastrar a la izquierda o a la derecha para ajustar el espaciado de líneas. Si tiene en mente una cantidad de espaciado más específica, puede escribirla en el cuadro valor proporcionado.
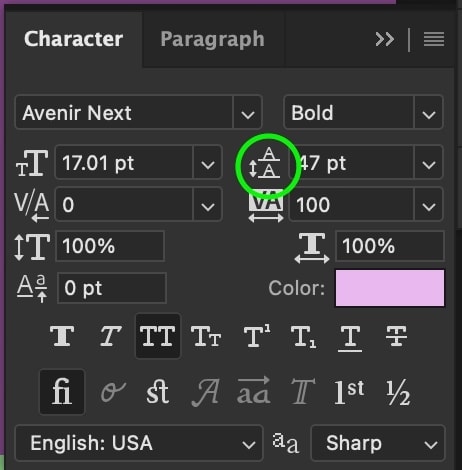
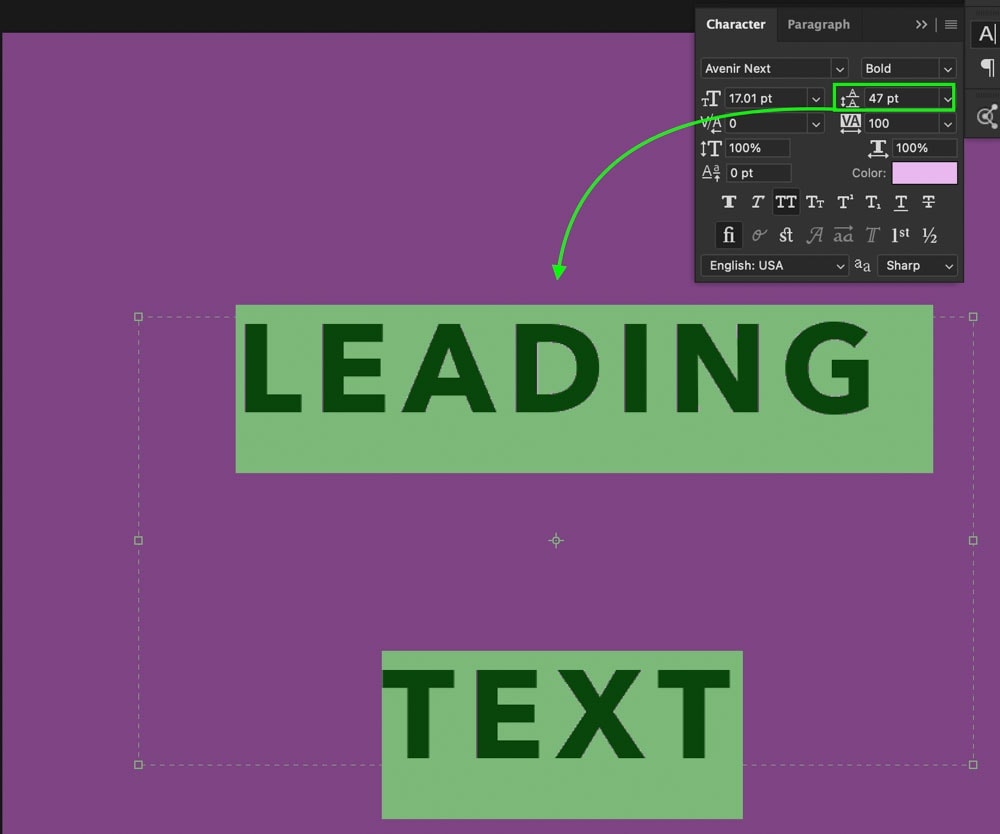
Cualquiera que sea la opción que elija, solo asegúrese de que su capa de texto esté seleccionada en el Panel Capas, ¡o de lo contrario esto no funcionará!
Paso 4: ¡Disfruta De La Gloria De Las Líneas Perfectamente Espaciadas!
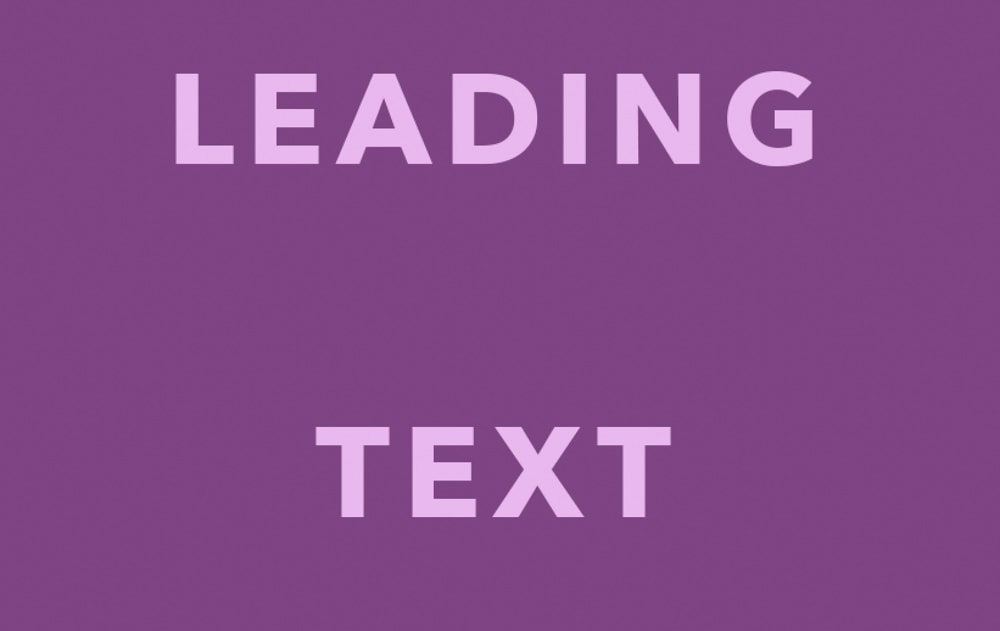
Ahora ha ajustado el espacio entre cada línea de texto en su capa de texto con estos tres sencillos pasos. El atajo de teclado mencionado en el paso 3 es la forma más rápida de ajustar esta configuración, ya que ni siquiera necesita abrir el Panel de caracteres. Dicho esto, el Panel de caracteres puede ser más útil si necesita un espacio específico entre cada línea de su texto.
Cómo ajustar el cambio de línea de base En Photoshop
Para cambiar el cambio de línea de base en Photoshop, seleccione la capa de texto en el Panel Capas y, a continuación, abra el Panel Caracteres en Ventana > Carácter. Dentro del Panel de caracteres, coloque el cursor sobre el icono de Cambio de línea de base y, a continuación, haga clic y arrastre para ajustar el valor según sea necesario.
Baseline shift es la forma final de controlar el espaciado del texto en Photoshop. Esta configuración cambiará el posicionamiento de toda la capa de texto hacia arriba o hacia abajo en lugar de agregar espacio entre caracteres o líneas.
Para colocar rápidamente su texto dentro de un cuadro de texto, esta es una excelente opción de usar.
Paso 1: Crear una Nueva Capa de texto
Una vez más, seleccione la herramienta Tipo pulsando T y, a continuación, haga clic en el lienzo para crear una nueva capa de texto. Al usar baseline shift, no importa si tu texto es texto de párrafo o de punto, ¡así que haz lo que se adapte a tu proyecto!
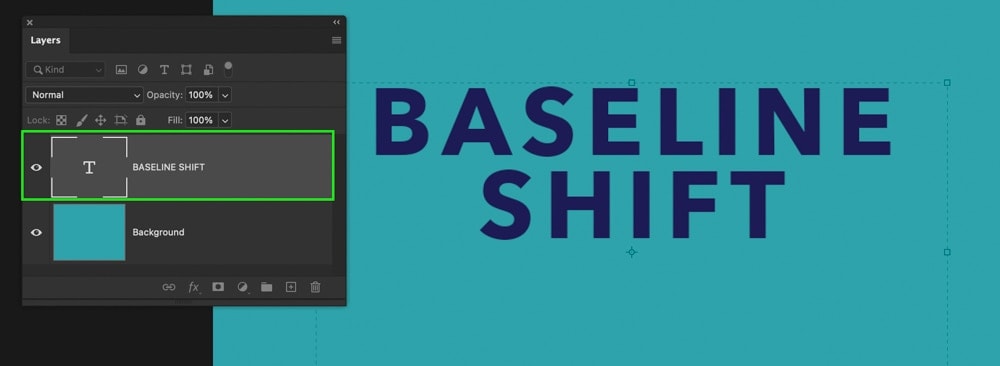
Paso 2: Abra el Panel de caracteres
Si su Panel de caracteres aún no está abierto, vaya a Ventana > Carácter.

Paso 3: Ajuste la configuración de Cambio de línea de base
Primero, haga clic en su texto y, a continuación, arrastre todas las palabras para resaltarlas, de modo que queden seleccionadas.
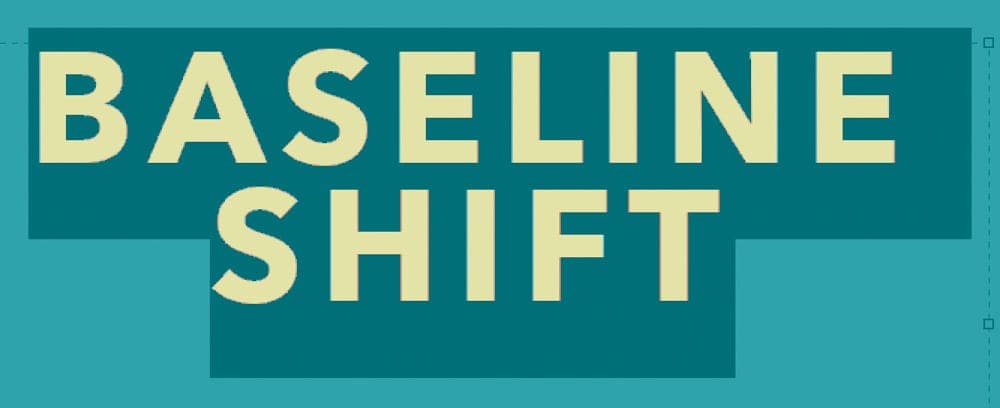
A continuación, vaya a la Opción de Desplazamiento de línea de base que se encuentra dentro del Panel de Caracteres.

Al pasar el cursor sobre el icono de Cambio de línea de base, haga clic y arrastre a la izquierda o a la derecha para cambiar el valor. Alternativamente, puede escribir un valor específico en el cuadro de valor proporcionado.
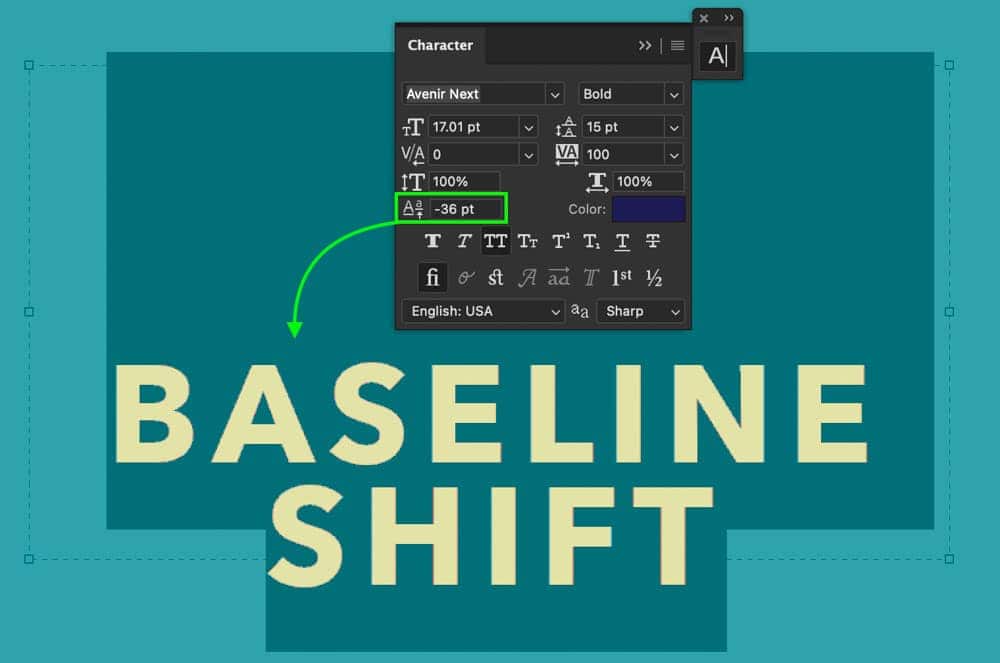
Una vez que esté satisfecho con el posicionamiento, presione la marca de verificación para confirmar sus cambios o presione la tecla ESC en su teclado.

Paso 4: ¡Ahora Has Ajustado El Cambio De Línea De Base!
Siguiendo estos tres sencillos pasos, puede cambiar rápidamente el desplazamiento de línea de base de su texto en Photoshop mediante el Panel de caracteres. Esta opción funciona muy bien para posicionar el texto como un todo, en lugar de agregar espacio entre letras o líneas individuales de una capa de texto.
Ahora conoce 4 formas diferentes de ajustar el texto y el espaciado de líneas en Photoshop sin importar los efectos que desee. Todos los ajustes que desee para estos efectos se pueden encontrar dentro del Panel de caracteres, así que recuerde cómo acceder a él. ¡Lo usarás mucho en tus futuras aventuras de espaciado de texto!
Ya que tiene marcado el espaciado del texto, consulte estos tutoriales a continuación para aprender a hacer que su texto sea más elegante.
- Cómo Agregar Sombras Paralelas Al Texto
- Todo Lo Que Debe Saber Sobre La Creación De Texto En Photoshop
- Cómo Cambiar El Color Del Texto
Espacio Feliz,
Brendan 🙂