La mayoría de los usuarios de computadoras con Windows necesitan ajustar el brillo de la pantalla de su computadora portátil o monitor de computadora de escritorio en algún momento. Sin embargo, la configuración de brillo es diferente, dependiendo de lo que tenga (computadora de escritorio o portátil) y de la tarjeta gráfica que tenga (AMD, nVidia u otra cosa).
Cómo ajustar el brillo de la pantalla en un equipo de escritorio con Windows
Independientemente de la versión de Windows que tenga (Windows XP, Vista, Windows 7 o Windows 8) si utiliza un equipo de escritorio, para cambiar el brillo desde la configuración de Windows, debe acceder al menú en pantalla del monitor (literalmente, un botón en el monitor), y desde allí, vaya a la sección brillo/contraste y configúrelo de acuerdo con sus preferencias.
Alternativamente, puede configurar el brillo desde el panel de control de la tarjeta gráfica (p. ej. Panel de control nVidia o panel de control AMD). Para acceder a él, haga clic con el botón derecho en un escritorio y elija Panel de control nVidia, Panel de control AMD (esto depende de la configuración del fabricante de su tarjeta gráfica).
La tercera forma de cambiar el brillo en un PC de escritorio con Windows es instalar un programa de terceros, como PowerStrip.
Cómo ajustar el brillo de la pantalla en una computadora portátil
En una computadora portátil (en el 99% de los casos) puede cambiar el brillo de la siguiente manera (independientemente de la versión de Windows):
Eche un vistazo al teclado de su computadora portátil. Localice el botón » Fn » (por lo general está en algún lugar de la esquina inferior izquierda del teclado de la computadora portátil); después de eso, localice los dos pequeños signos solares (a menudo en los botones de función en la parte superior de las palabras clave o los botones del cursor de navegación). Cuando le pegas un sol botón mientras se mantiene el «Fn» botón, el brillo disminuye, y cuando usted golpea la otra el sol de nuevo el botón mientras mantiene pulsado el «Fn» botón de brillo aumentará. Repite los pasos hasta que brille lo suficiente.
También puede cambiar el brillo de la pantalla en una computadora portátil desde dentro de las Ventanas. Los pasos pueden ser diferentes, dependiendo de la versión de Windows que haya instalado, pero no se preocupe, le mostraremos cómo hacerlo para cada versión específica de Windows. Tenga en cuenta que los pasos a continuación son para computadoras portátiles, no para computadoras de escritorio.
Cambiar el brillo de la pantalla en una computadora portátil con Windows XP
Paso 1: Seleccione «Inicio» y luego haga clic en «Configuración».»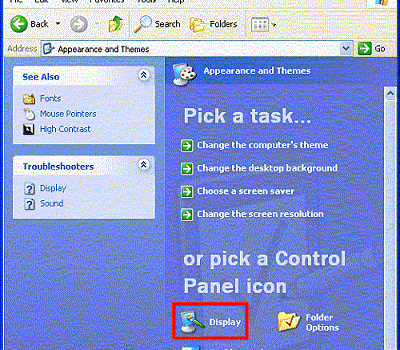
Paso 2: Haga clic en » Panel de control «y luego seleccione» Apariencia y temas «si ve el panel posterior en la «Vista de categoría».»Si el Panel de control está configurado en «Vista clásica», haga clic en el icono del menú «Mostrar».
Paso 3: Haga clic en la pestaña del menú» Configuración » ubicada en la ventana de Propiedades de visualización.
Paso 4: Elija el botón de menú» Avanzado», que muestra las propiedades de visualización del monitor de la computadora. Si el equipo tiene una tarjeta gráfica ATI, haga clic en la pestaña del menú» Color».
Paso 5: Cambie la «escala de brillo» para configurar el brillo general del adaptador de pantalla al nivel deseado.
Paso 6: Haga clic en «Aceptar» para completar la configuración del brillo de la pantalla para el equipo con Windows XP.
Cambiar el brillo de la pantalla en un portátil con Windows Vista
Paso 1: Seleccione «Inicio» y luego «Panel de control».
Paso 2-Abra «Opciones de alimentación».
Paso 3-Haga clic en «Cambiar la configuración del plan».
Paso 4: Encuentre el deslizador de brillo y configúrelo en el valor deseado.
Paso 5: Guarde la configuración y vuelva al escritorio.
Cambiar el brillo de la pantalla en un portátil con Windows 7
Paso 1: Seleccione «Inicio» y luego «Panel de control».
Paso 2-Abra las «Opciones de alimentación».
Paso 3: En la parte inferior hay un deslizador de brillo. Configúrelo en el valor deseado.
Paso 4: Guarde la configuración y vuelva al escritorio.
Cambiar el brillo de la pantalla en una computadora portátil con Windows 8
Paso 1: Con el cursor del ratón, presione la esquina inferior izquierda para abrir el menú.
Paso 2-Haga clic en «Brillo» y ajuste el control deslizante al valor deseado.
Paso 3: Vuelva al escritorio.
p. s. Si tiene Windows 8.1 y el deslizador de brillo no produce ningún efecto (no funciona), descargue e instale los controladores más recientes para su tarjeta gráfica y reinicie su computadora.