Ya sabemos que Lightroom es una herramienta increíble para organizar y editar tus fotos, pero en algún momento es posible que te canses un poco de ver el banner de imagen «Adobe Lightroom» en la esquina superior izquierda de la pantalla. La buena noticia es que puede cambiarlo fácilmente y agregar su logotipo a Lightroom, ¡y hoy le mostraré cómo hacerlo!

Hay muchas razones por las que es posible que desee crear su propia placa de identidad personalizada de Lightroom, por ejemplo, si está creando presentaciones de diapositivas para sus clientes, es bueno poder incluir su propio logotipo y marca para acompañarlo, o tal vez solo desee ver el nombre de su empresa en Lightroom cada vez que trabaje allí, o tal vez odie las opciones de fuentes o colores que vienen con Lightroom para los enlaces de módulos. Por cualquier razón, también puede cambiar fácilmente eso y ayudar a que Lightroom sea un poco más acogedor para usted 🙂
¿Prefiere leer? Te tengo cubierto get ¡sigue leyendo a continuación!
Paso 1: Ya sea que esté en una PC o una Mac, debe ingresar a la opción de menú «Configuración de placa de identidad». En un PC, está bajo el menú Editar, como se muestra. Alternativamente, otra forma de llegar a él es haciendo clic en el pequeño triángulo lateral junto al logotipo predeterminado de la placa de identidad de Lightroom &.
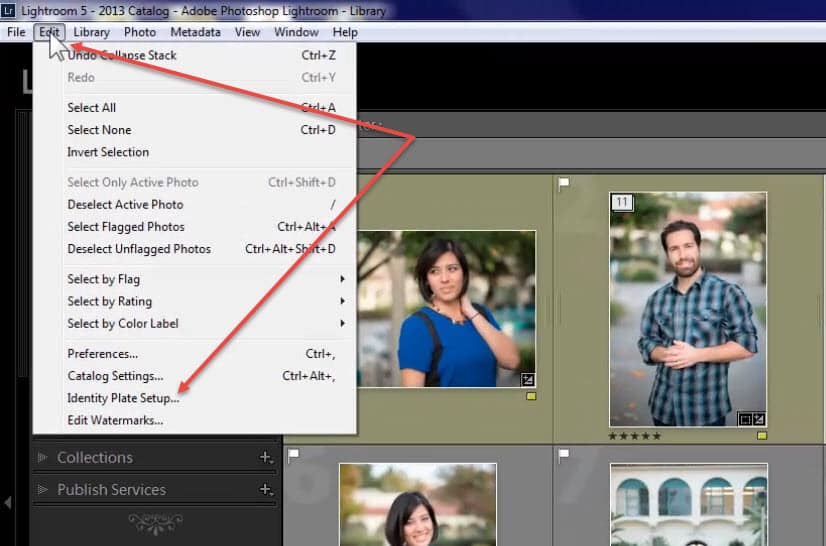
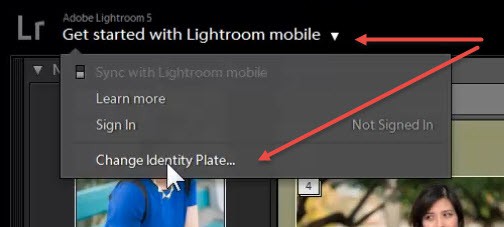
Paso 2-El siguiente paso es simplemente elegir la placa de identidad «Personalizada», esto es lo que le dará sus opciones para cargar y/o personalizar con el editor de texto. Vea la siguiente captura de pantalla que muestra este paso.

Paso 3: En este punto, tiene algunas opciones. Si ya tienes un logotipo que puedes subir, ¡perfecto! Todo lo que tiene que hacer es simplemente seleccionar » Usar una placa de identidad gráfica «y luego hacer clic en el botón que dice» localizar archivo » en el que encontrará su archivo de logotipo y listo, ¡ahora estará en Lightroom para usted! Tenga en cuenta que, para obtener los mejores resultados, debe tener su logotipo como fondo transparente .archivo png.
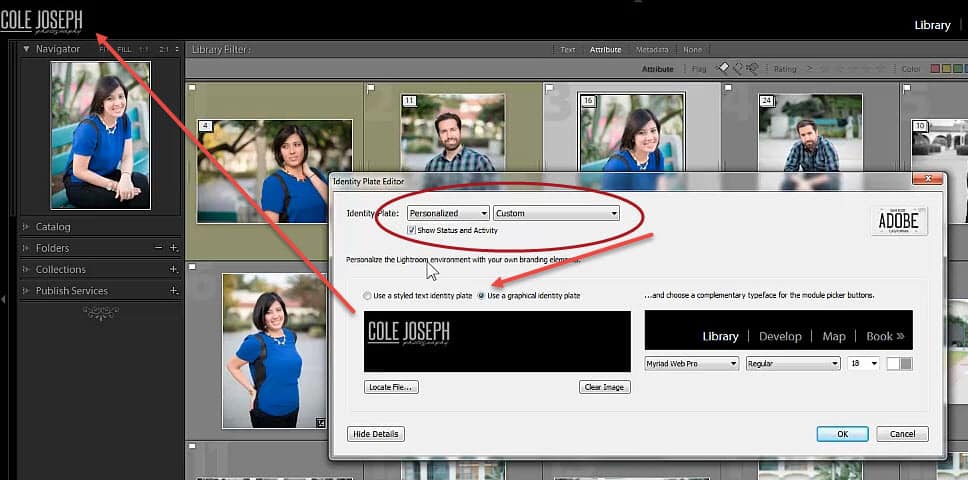
Si no tiene un logotipo, no se preocupe, simplemente puede usar el editor de texto y crear su propia placa de identidad personalizada de esa manera. Simplemente haga clic en la opción «usar una placa de identidad de texto con estilo» y luego tendrá la capacidad de escribir el texto que desee, seleccionar una fuente, tamaño y color para ir con él 🙂
also además, independientemente de si carga su propio logotipo o crea uno con el editor de texto, puede hacer selecciones personalizadas de fuente, color y tamaño para los módulos de Lightroom, así como la pequeña flecha que se muestra a continuación.

Como puede ver, Lightroom hace que sea bastante fácil personalizarlo y agregarle su propio logotipo y marca. Esto es especialmente útil si utiliza el módulo de libro, el módulo de presentación de diapositivas o el módulo de impresión dentro de Lightroom.
El video que se muestra arriba es solo un pequeño fragmento de mi taller de capacitación completo paso a paso de Lightroom titulado «Convertirse en un experto de Lightroom Rápidamente & Fácilmente» en el que divulgo todos mis consejos, trucos y secretos para convertirte en un maestro de Lightroom en solo unas pocas horas.