por Waseem Abbas el 5 de septiembre de 2017
¿Desea crear un deslizador de imágenes en el encabezado de su sitio? A veces necesita mostrar las mejores ofertas, llamadas a la acción o buenas fotos en el encabezado de su sitio con un deslizador de imágenes, para que los visitantes se vean profesionales. En este tutorial, compartiremos cómo agregar un deslizador de imágenes en el encabezado de WordPress.
De forma predeterminada, no hay opción para agregar un deslizador de imágenes en el encabezado de WordPress. Sin embargo, algunos temas de WordPress pueden ofrecer complementos para crear deslizadores. Le recomendamos que use el plugin de deslizador de Soliloquios que es simple pero viene con toneladas de características. Le permite agregar el control deslizante de imágenes en el encabezado de su sitio fácilmente.
Para agregar un deslizador de imágenes en el encabezado de WordPress, deberá seguir estos 3 pasos:
- Paso 1. Instale y active el complemento deslizante de Soliloquio
- Paso 2. Crea un deslizador de imágenes para el encabezado de WordPress
- Paso 3. Copie la etiqueta de plantilla y agréguela en el encabezado del tema
Cuando finalice este tutorial, podrá agregar un deslizador de imágenes en el encabezado de WordPress que se verá como se muestra en esta imagen a continuación:
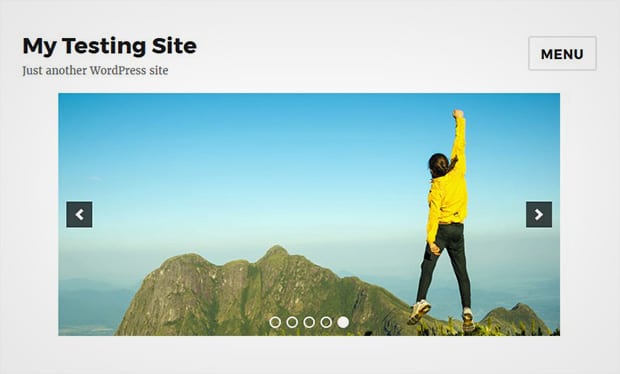
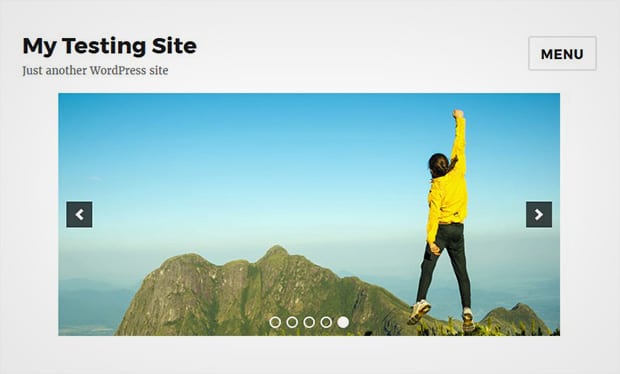
¿Listo para comenzar? ¡Vamos!
Paso 1: Instale y Active el plugin de Deslizador de Soliloquios
Lo primero que debe hacer es instalar y activar el plugin de WordPress de deslizador de imágenes de Soliloquios en su sitio.


¿Desea saber más sobre la instalación? Echa un vistazo a esta sencilla guía sobre cómo instalar y activar el complemento Soliloquio.
Paso 2: Crear un Deslizador de imágenes para el encabezado de WordPress
Una vez que el complemento esté activado, debe ir a Soliloquio » Agregar nuevo para crear un nuevo deslizador de imágenes. Para empezar, debes agregar el título y soltar las fotos en la sección de Control deslizante nativo.
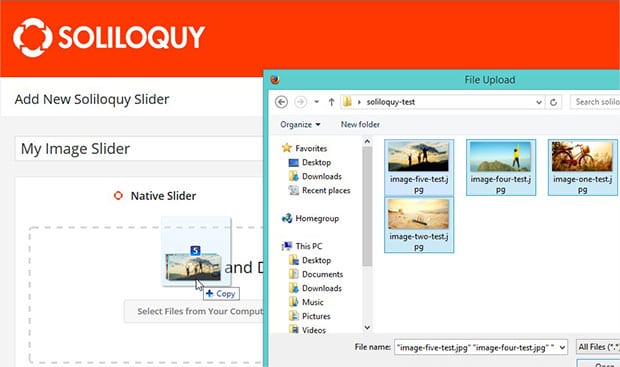
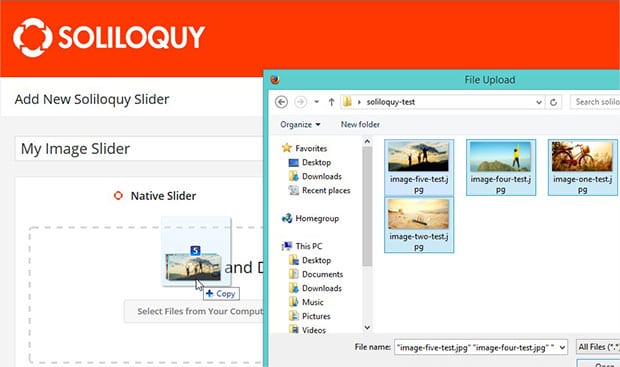
Pulsa el botón Publicar en el lado derecho de la pantalla. Para obtener más configuraciones de control deslizante, consulte nuestra guía sobre cómo crear un control deslizante de imágenes en WordPress.
Paso 3: Copie la Etiqueta de Plantilla y Agréguela en el Encabezado del tema
Al publicar el control deslizante de imagen, verá un nuevo widget en el lado derecho como Código Deslizante de Soliloquio. Simplemente copie la etiqueta de plantilla desde aquí:
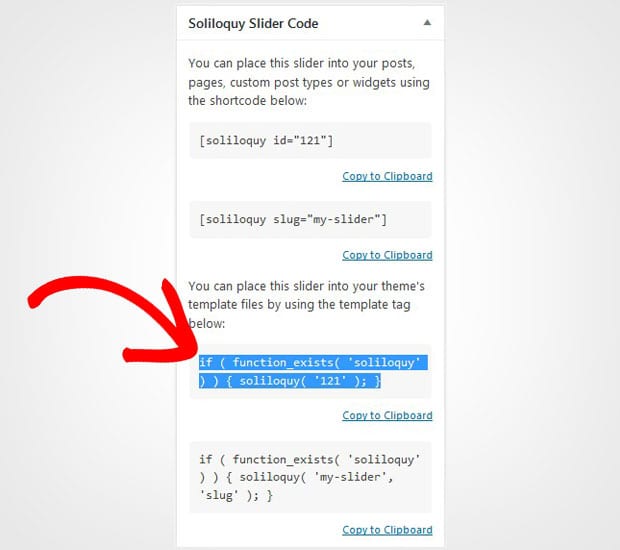
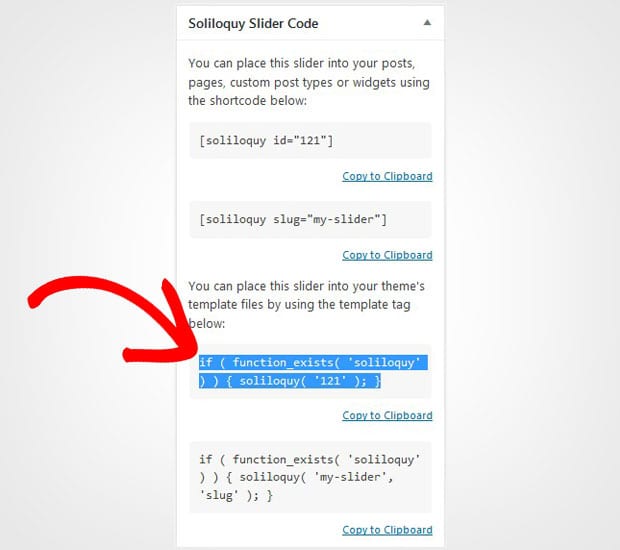
Ahora debes ir al archivo header.php de tu tema de WordPress. Puedes encontrarlo en el Editor de Apariencia en tu backend de administración de WordPress.
Nota: Asegúrese de hacer una copia de seguridad de su sitio antes de editar sus archivos de plantilla, ya que un error podría hacer que todo su sitio se redujera.
Siga adelante y pegue el código corto en este archivo como se muestra en la imagen a continuación:
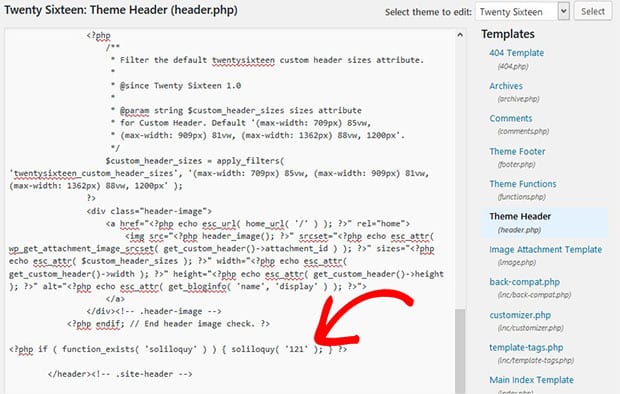
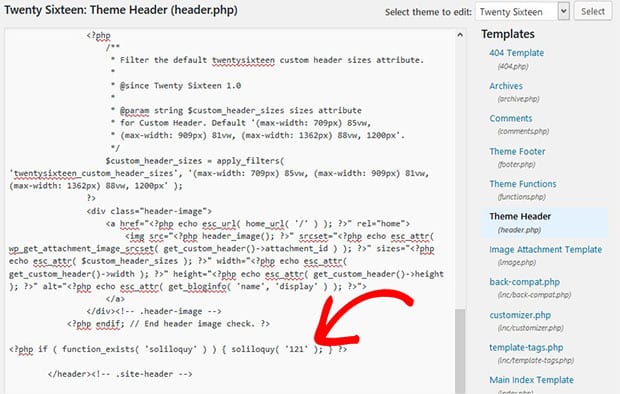
Tenga en cuenta que este ejemplo está utilizando el tema de WordPress predeterminado Twenty Sixteen. Tu archivo puede tener un aspecto diferente si usas un tema diferente, y es posible que tengas que pegar el código en una ubicación diferente.
Una vez que guardes los cambios, el deslizador de imágenes aparecerá en el encabezado de WordPress en todas las páginas de tu sitio que se verán como se muestra en esta imagen a continuación:
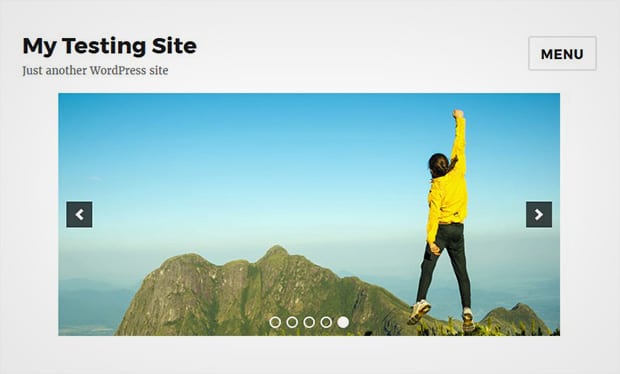
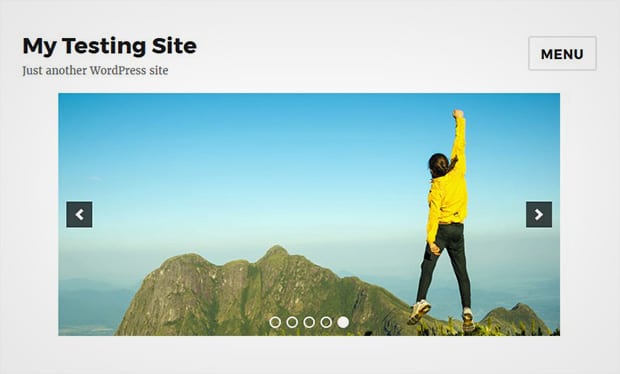
Eso es todo. Esperamos que este tutorial te haya ayudado a aprender a agregar un deslizador de imágenes en el encabezado de WordPress. También puede consultar nuestra guía sobre cómo agregar un deslizador de imágenes a una barra lateral en WordPress. En caso de que sus imágenes deslizantes no se clasifiquen en los motores de búsqueda, debe consultar esta guía SEO de ultimage para WordPress para principiantes.
Si te gusta este tutorial, síguenos en Facebook y Twitter para obtener más guías y recursos gratuitos de WordPress.