Cuando desea mostrar algo muy específico en una imagen o una captura de pantalla, las flechas que apuntan a esa cosa exacta en la imagen pueden ser realmente útiles. Sin embargo, agregar flechas puede tomar mucho tiempo e incluso desalentar toda la imagen si no se hace con la herramienta adecuada. Y con tantas herramientas de edición por ahí, puede ser muy difícil decidir qué herramienta puede hacer su trabajo de la manera más rápida posible.
Y es por eso que en este artículo, vamos a mostrarle cómo dibujar flechas en imágenes tanto en Android como en Windows. Así que puedes marcar fácilmente una imagen y señalar claramente las cosas que quieres que la gente note.
Lectura recomendada: Cómo Unir Fotos O Capturas De Pantalla
Dibujar O Agregar Flechas A Imágenes En Windows
Microsoft Paint (Con Video)
Microsoft Paint es probablemente la herramienta más estándar para editar fotos. Varias herramientas disponibles en Microsoft Paint le permiten dibujar, colorear, dibujar e incluir texto en la foto. Y con todo eso, también puedes incluir varias formas en la foto, como una flecha.
- Abra Microsoft Paint en su computadora.
- Haga clic en el icono Abrir para encontrar la imagen que desea editar, o simplemente arrastre la imagen a Microsoft Paint.
- Seleccione el color que desee de la paleta de colores.

- Vaya a Formas y seleccione una flecha de Arriba, abajo, izquierda y derecha.

- Mantenga el cursor donde desea que esté la base de la flecha y, al presionar el botón derecho del ratón, arrastre el cursor hacia el objetivo.
- Si la flecha está ligeramente fuera de objetivo, simplemente arrastre la flecha a la posición correcta mientras presiona el botón derecho del ratón.

También puedes ver este video:
Skitch
Características de Skitch en nuestra lista de los mejores programas para Windows y Mac. Es una aplicación con la que puede incluir anotaciones, formas y bocetos en su foto para aclarar su punto. Esta aplicación tiene una interfaz muy fácil de usar, por lo que puede comenzar a trabajar de inmediato después de instalarla en su PC/computadora portátil.
Tenga en cuenta que Skitch también puede ser utilizado por los usuarios de Mac para marcar fotos y se puede descargar desde la tienda oficial de aplicaciones de Mac o a través del mismo enlace.
- Descarga Skitch desde aquí.
- Ejecute la aplicación, abra o arrastre la imagen que desea editar al editor del software.
- Seleccione la herramienta Flecha de la barra de herramientas de la izquierda.

- Elija el color y grosor deseados de la forma/flecha haciendo clic en el icono Color y tamaños de herramienta en la parte inferior de la barra de herramientas.
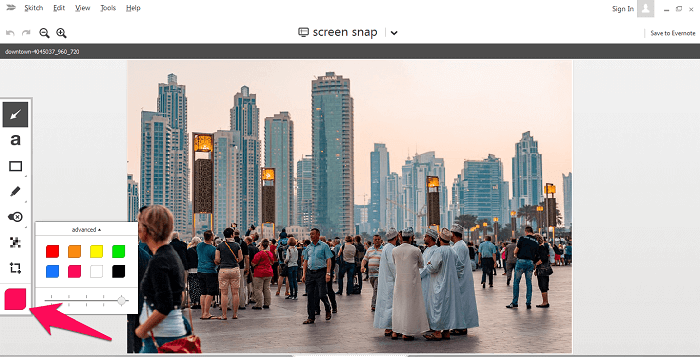
- Mantenga pulsado el botón derecho del ratón y arrastre el cursor desde la base hacia el objetivo.

Szoter
Si está buscando incluir anotaciones o formas en su imagen sin descargar ningún software en su PC o computadora portátil, entonces Szoter puede ser la herramienta adecuada para usted. Szoter es una herramienta en línea que le permite editar su imagen sin tener que instalarla en su sistema. Y la mejor parte es que no requiere ningún tipo de registro antes de guardar la imagen editada en su PC.
- Vaya al sitio web oficial de Szoter.
- Haga clic en Iniciar Editor (necesitará tener instalado JAVA y Adobe Flash Player en su PC para iniciar el editor.)
- Antes de llegar al editor, cargue la imagen que desea editar con la herramienta.

- Después de cargar la imagen, seleccione la herramienta Flecha de la barra de herramientas.

- Seleccione el grosor deseado de la flecha utilizando la herramienta Cambiar tamaño

- También puede cambiar el color utilizando la paleta de colores en el extremo derecho del editor.
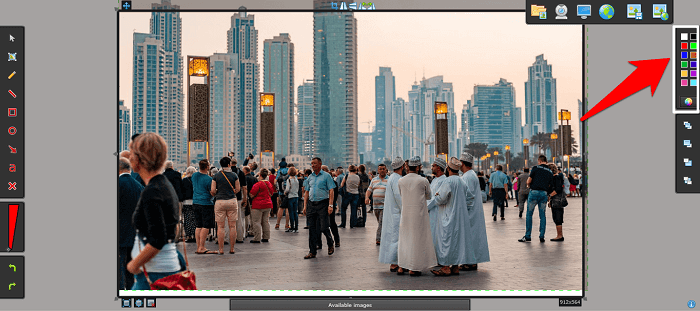
- Ahora, de forma similar a las herramientas anteriores, comience a arrastrar el cursor mientras mantiene presionado el botón derecho del ratón y déjelo justo antes del objetivo.

- Después de que haya terminado con la edición, guarde su imagen haciendo clic en el icono Guardar.
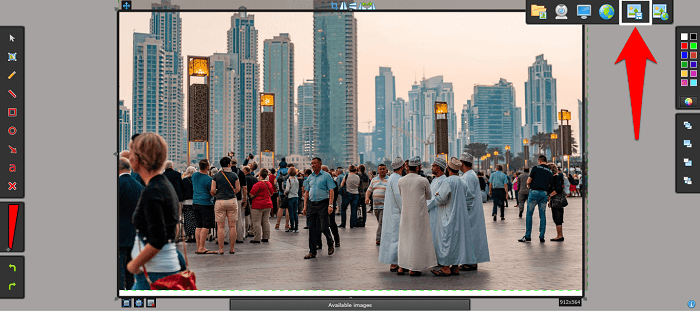
Agregar flechas A imágenes En Android
Screen Master
Screen Master es probablemente una de las aplicaciones más populares y fáciles de usar para incluir formas y anotaciones en las imágenes. También le permite tomar capturas de pantalla de la pantalla y de las páginas web. Lo mejor de esta aplicación es que no necesita rootear su dispositivo para usarlo en su teléfono Android.
- Instala la aplicación Screen Master en tu teléfono desde Play Store.
- Inicie la aplicación y haga clic en Foto de marcado.

- Seleccione la foto que desea anotar de su medio.
- Después de obtener la foto en el editor, seleccione La herramienta Dibujar en la barra de herramientas.

- Ahora, toque el icono de flecha y cambie el color/tamaño con la herramienta paleta de colores.

- A continuación, simplemente deslice el dedo sobre la pantalla para dibujar el icono de flecha.

Anotar: Herramienta de anotación de imágenes
Si Screen Master no funciona para su dispositivo, tenemos una alternativa para usted. La aplicación Annotate es otra herramienta de anotación fácil de usar para dispositivos Android.
Esta aplicación es relativamente nueva en comparación con otras herramientas. Y necesita actualizar a la versión de pago para usar herramientas como la herramienta desenfocar/pixelar y Ampliar. Pero aún así, le permite agregar formas como una flecha, un círculo y un rectángulo en su imagen en la versión gratuita.
Añadir Flechas A Las Imágenes En El Vídeo De Android
También puedes ver este vídeo útil:
Artículos recomendados:
- Cómo Detectar Imágenes con photoshop
- Colocar Alternativas Para Crear Maquetas en línea
Conclusión
Se pone muy complicado resaltar la parte relevante de la imagen cuando la imagen está llena de demasiada información. Mientras que, presentar un mensaje claro a la gente puede ser mucho más fácil cuando se usan formas como círculos y flechas en las imágenes.
Todo lo que necesita es la herramienta adecuada con instrucciones claras para obtener los resultados deseados, que hemos tratado de proporcionarle en este artículo.
POR cierto, junto a las flechas, también puede agregar texto a las imágenes con toneladas de otras opciones de dibujo con los editores de fotos mencionados aquí.