Google Chrome es popular entre el público, por su libertad para instalar todos los complementos como desee. De forma predeterminada, Chrome tiene un complemento de Flash integrado. Sin embargo, si ha instalado Adobe Flash en su computadora al mismo tiempo, estas dos versiones de Flash entrarían en conflicto entre sí. Después, recibirá un mensaje de este tipo sobre «Este siguiente complemento se ha bloqueado: Shockwave Flash». Este pasaje cubre 4 formas increíbles de arreglar el bloqueo del Flash de Onda de choque de Cromo, sigamos el tutorial a continuación paso a paso.
- Camino 1: Abra el JavaScript para resolver el bloqueo de flash de onda de choque chrome
- Camino 2: Borrar los datos de navegación para corregir el error de Chrome que no responde
- Camino 3: Cancelar la aceleración de hardware para reparar el problema de bloqueo de Chrome
- Camino 4: Deshabilitar el flash de onda de choque para evitar que Chrome se bloquee
Nota: Antes de comenzar, restablezca su conexión a Internet y asegúrese de que funcione normalmente.
Camino 1: Abra JavaScript para resolver el bloqueo de Flash de onda de choque Chrome
Es posible que algunos sitios web de videos requieran JavaScript, por ejemplo, videos de YouTube. En este caso, tenemos que abrir el JavaScript manualmente.
Paso 1: Abra Chrome, haga clic en los puntos suspensivos verticales en la esquina superior derecha y seleccione la opción Configuración.
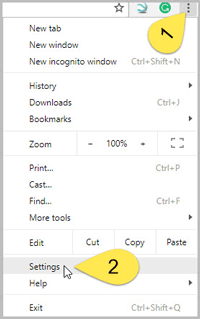
Paso 2: Haga clic en Avanzado en el centro de la parte inferior. Desplázate hacia abajo y toca Configuración de contenido en la sección Privacidad y seguridad. Active el botón para configurar JavaScript en Permitido.
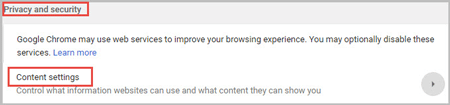
Camino 2: Borrar los datos de navegación para corregir el error de Chrome que no responde
Demasiada memoria caché afectará al vídeo, por lo que necesitamos limpiar toda la memoria caché y las cookies en Chrome. Tenga cuidado si ha guardado la contraseña en Chrome, los datos correspondientes estarán claros y tendrá que iniciar sesión de nuevo cuando visite este sitio web la próxima vez. Chrome se ralentizará al mismo tiempo.
Paso 1: En la esquina superior derecha, haga clic en el icono «Más» y seleccione Nueva ventana de Incógnito y luego reproduzca su video en la ventana de Incógnito. O puede usar el acceso directo Ctrl + Mayús + N directamente.
Paso 2: Si el vídeo se reproduce en la ventana de incógnito, puede navegar a Más> Configuración> Avanzado> Borrar datos de navegación. Compruebe todos los elementos y seleccione «el principio del tiempo», haga clic en el botón» BORRAR DATOS DE NAVEGACIÓN». Para obtener un tutorial más detallado, puede consultar cómo borrar la caché de Chrome manualmente en Windows 10.
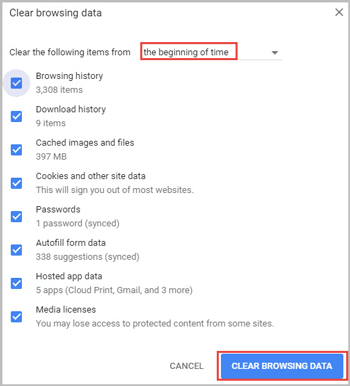
Camino 3: Cancelar la aceleración de hardware para Reparar el problema de bloqueo de Chrome
La aceleración de hardware de Flash es demasiado peor que causa un bloqueo de Chrome fácilmente. Por lo tanto, es mejor cancelar la aceleración de hardware en Chrome.
Paso 1: En Chrome, haga clic en el menú» Más » en la esquina superior derecha y seleccione Configuración.
Paso 2: Toque en Avanzado en la parte inferior de la página. Desplácese hacia abajo y apague el interruptor situado detrás de «Usar aceleración de hardware cuando esté disponible».
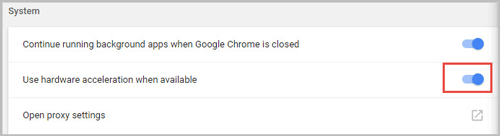
Camino 4: Desactivar el Flash de onda de choque para evitar que Chrome se Bloquee
Para desactivar el Flash de onda de choque, debe asegurarse de la versión de su Google Chrome. Puedes navegar a Más Ayuda de Menú sobre Google Chrome.
- Para Chrome inferior a la versión 57
- Para Chrome a partir de la versión 57
Para Chrome inferior a la versión 57
Paso 1: Ingrese el comando «chrome://plugins» en la barra de direcciones y presione Enter para mostrar la lista de complementos instalados en Chrome.

Paso 2: Haga clic en Detalles en la esquina superior derecha para ver más. Busque el Flash de Onda de choque en Adobe Flash Player y haga clic en Deshabilitar.
Nota: Aquí consejos para desactivar el Flash de onda de choque para evitar que surjan nuevos conflictos cuando se actualice Chrome.
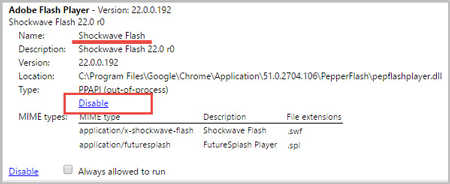
Para Chrome a partir de la versión 57
Paso 1: En la esquina superior derecha, haga clic en el icono » Más » y seleccione Configuración. Haga clic en Avanzado en la parte inferior de la página.
Paso 2: Desplácese hacia abajo y seleccione «Configuración de contenido» en la sección Privacidad y seguridad. Pulsa en Flash y apágalo.
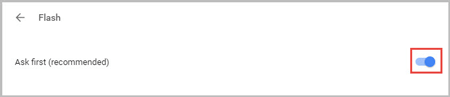
- Evitar que Chrome se Bloquee repetidamente en Windows 10
- Cómo Borrar o Deshabilitar las Cookies de Google Chrome en Windows 10
- Trabajo de un minuto: Repare el error de su sitio Web borrando la Caché
- 3 Formas de Deshabilitar la Actualización Automática de Chrome en Windows 10