funcția Desktop la distanță din sistemele de operare Windows poate fi utilă pentru mulți. Cu toate acestea, poate fi și o problemă de securitate, deoarece hackerii pot profita de aceasta pentru a vă sparge computerul. Dacă cineva cu intenții rele gestionează acest lucru, el sau ea poate avea acces la informațiile dvs., personale sau de altă natură. De asemenea, hackerii pot exploata Remote Desktop pentru a instala software rău intenționat pentru a vă urmări activitatea sau pentru a vă infecta computerul cu ransomware sau orice alt tip de malware. De aceea, dacă nu îl utilizați în mod regulat, este o idee bună să dezactivați Desktopul la distanță. Iată cum să blocați Desktopul la distanță pentru a vă conecta la un computer Windows 10 sau la un computer Windows 7:
NOTĂ: Dacă nu știți ce este Desktopul la distanță, acest articol îl explică: ce sunt conexiunile Desktop la distanță?. În plus, este posibil să doriți să știți cum să activați Desktopul la distanță și cum să utilizați conexiunea Desktop la distanță (RDC).
cum să dezactivați Desktopul la distanță în Windows 10 utilizând aplicația Setări
pentru a dezactiva Desktopul la distanță în Windows 10, cel mai rapid și mai simplu mod este să utilizați aplicația Setări. Deschideți Setări (apăsați Windows + I) și mergeți la categoria Sistem.
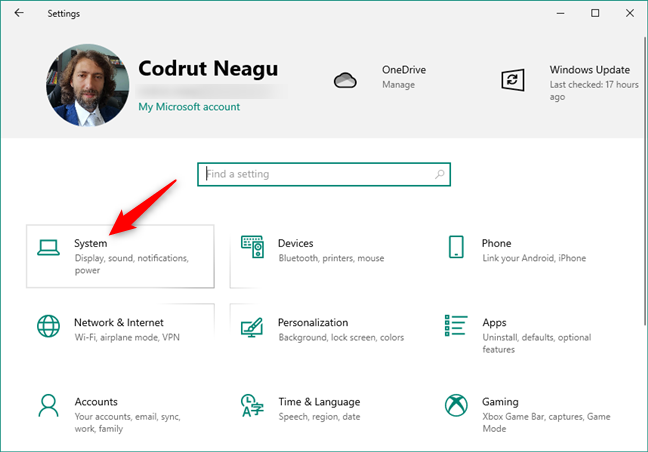
categoria de sistem a setărilor din Windows 10
selectați Desktop la distanță în partea stângă a ferestrei. Apoi, opriți comutatorul” activați Desktopul la distanță ” din dreapta.
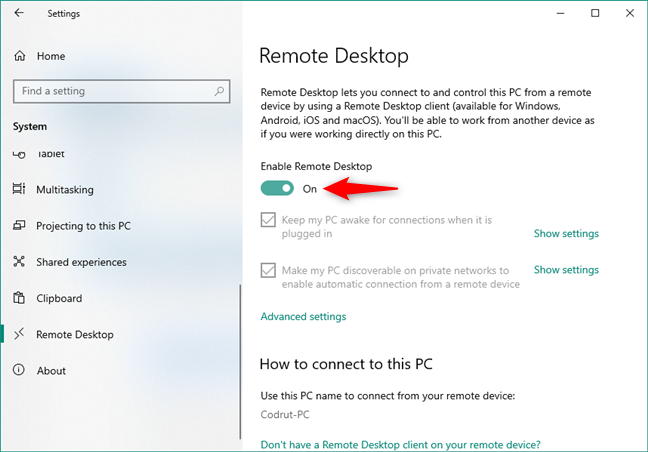
activați comutatorul Desktop la distanță din secțiunea Desktop la distanță
apoi, confirmați că doriți să „dezactivați Desktopul la distanță.”
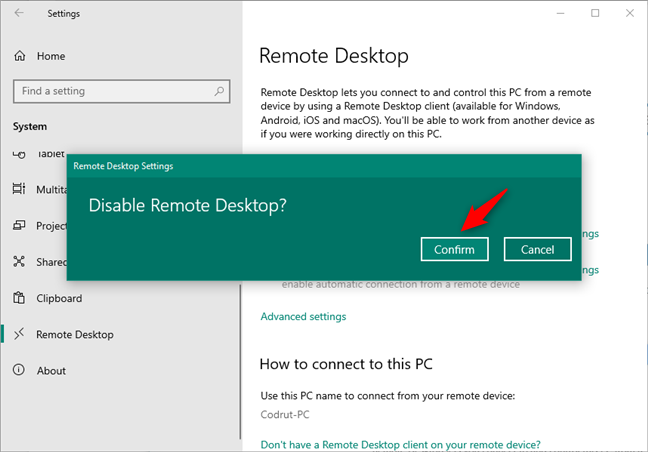
dezactivați Desktopul la distanță în Windows 10
comutatorul „activați Desktopul la distanță” ar trebui să fie oprit acum, ceea ce înseamnă că desktopul la distanță este blocat pe computerul Windows 10.
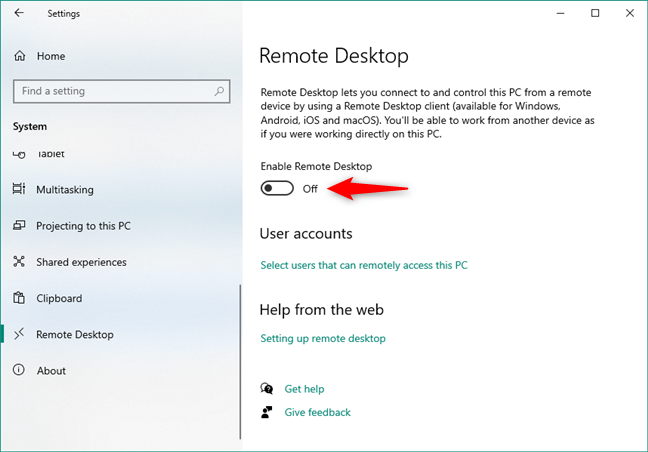
Desktopul la distanță este oprit în Windows 10
asta este!
cum să dezactivați Desktopul la distanță în Windows 10 utilizând panoul Proprietăți sistem
o altă modalitate de a dezactiva Desktopul la distanță în Windows 10 este să utilizați fereastra Proprietăți sistem. Începeți prin deschiderea aplicației Setări (Windows + I). Introduceți sistemul, selectați Despre din stânga și faceți clic sau atingeți linkul „Setări avansate de sistem” din partea dreaptă a ferestrei.
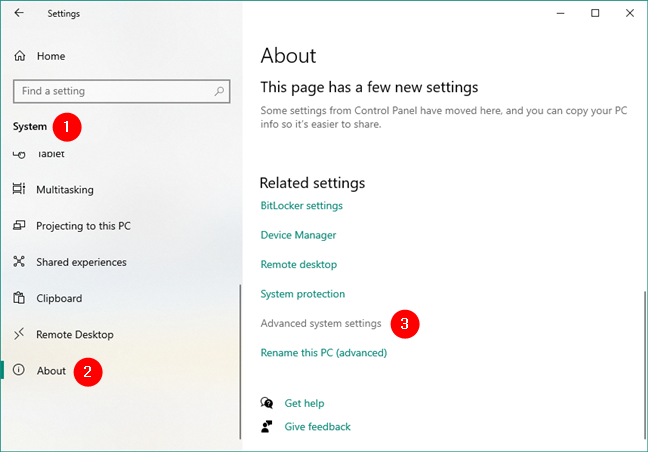
deschiderea setărilor avansate de sistem în Windows 10
aceasta deschide fereastra Proprietăți sistem. În acesta, selectați fila Remote (ultima din dreapta) și activați „nu permiteți conexiuni la distanță la acest computer.”
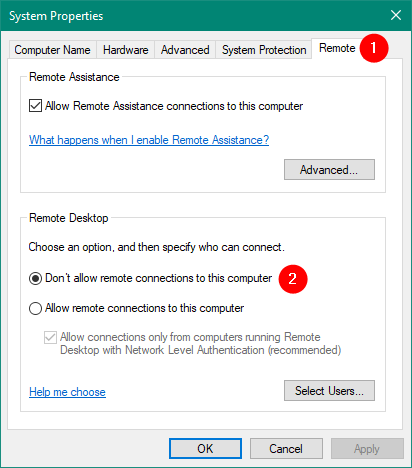
nu permiteți conexiuni la distanță la acest computer
Faceți clic sau atingeți butonul OK și închideți fereastra Proprietăți sistem. De acum înainte, Desktopul la distanță este blocat pe computer.
cum se dezactivează Desktopul la distanță în Windows 7
dacă utilizați Windows 7 și doriți să blocați Desktopul la distanță, deschideți mai întâi meniul Start și faceți clic pe Panou de Control.
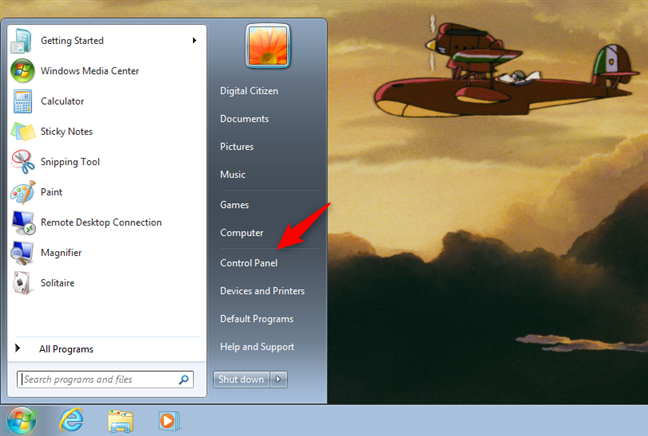
deschiderea panoului de Control în Windows 7
în Panoul de Control, accesați categoria Sistem și securitate.
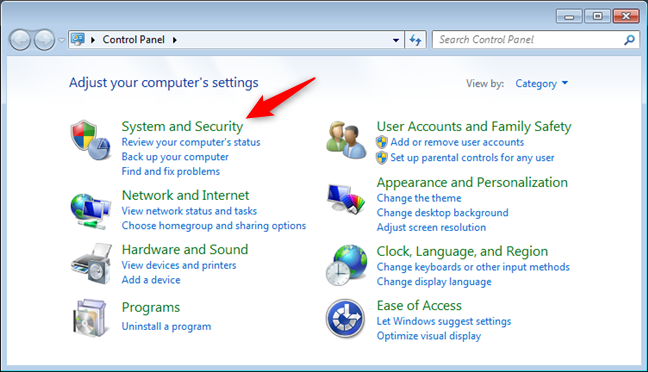
setările de sistem și securitate din Windows 7
Faceți clic pe „Permiteți accesul la distanță” în secțiunea Sistem. Alternativ, puteți deschide și sistem și apoi faceți clic pe „Setări la distanță” în partea stângă a ferestrei.
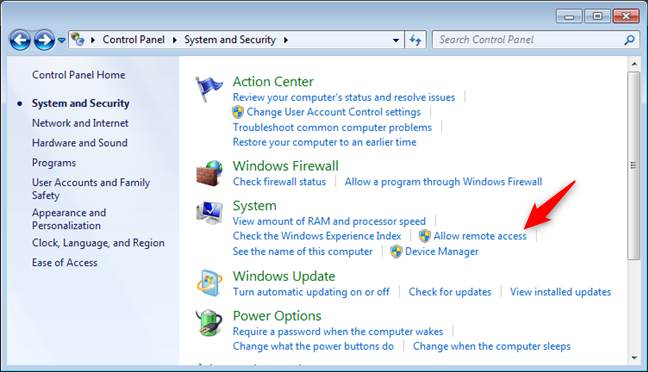
permiteți setările de acces la distanță în Windows 7
acțiunea anterioară deschide o fereastră numită Proprietăți sistem și selectează automat fila la distanță din ea. În partea de jos a ferestrei, verificați setarea care spune „Nu permiteți conexiuni la acest computer.”
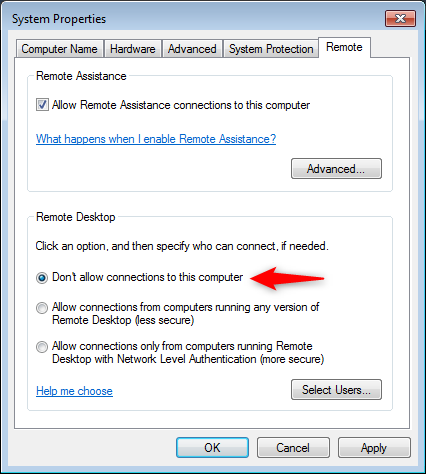
nu permiteți conexiuni la acest computer
apăsați butonul OK sau aplicați, iar Desktopul la distanță este dezactivat permanent pe computerul Windows 7.