favoritele din Windows Explorer sau File Explorer sunt o caracteristică subevaluată, chiar dacă vă pot ajuta să vă creșteți productivitatea. De aceea, am dori să arătăm cum funcționează Favoritele, cum vă pot ajuta și cum să le gestionați. Să începem:
care sunt preferatele din Windows Explorer sau File Explorer?
favorite sunt o serie de comenzi rapide care sunt afișate în panoul de navigare din partea stângă a Windows/File Explorer, în secțiunea numită favorite. Acestea se găsesc întotdeauna în partea stângă sus a ferestrei și pot fi accesate cu ușurință atunci când lucrați cu Windows/File Explorer. De asemenea, preferințele dvs. sunt afișate în dialogurile Salvare ca afișate la salvarea fișierelor sau descărcarea fișierelor de pe web.
comenzile rapide implicite incluse ca favorite sunt: Desktop, descărcări și Locuri recente. Comenzile rapide pot fi adăugate la această secțiune de dvs. și de aplicațiile instalate.
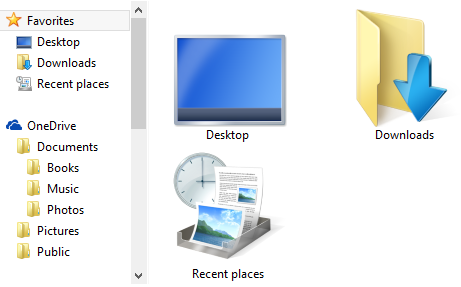
în secțiunea Favorite puteți adăuga comenzi rapide numai la foldere, Biblioteci și unități de pe computer. Nu puteți adăuga comenzi rapide la programe sau fișiere, de exemplu. Dacă încercați să faceți acest lucru, veți vedea un mesaj care spune: „nu se poate plasa în Favorite”.
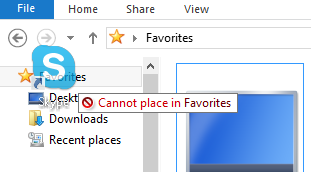
cum se creează o nouă comandă rapidă Favorite
adăugarea de noi comenzi rapide în secțiunea Favorite se poate face în mai multe moduri. O modalitate este să deschideți Windows/File Explorer și să navigați la folderul, biblioteca sau unitatea pe care doriți să o adăugați. Apoi, selectați-l și trageți-l în secțiunea Favorite. Când vedeți un mesaj care spune” creați link în Favorite”, eliberați folderul și se adaugă comanda rapidă.
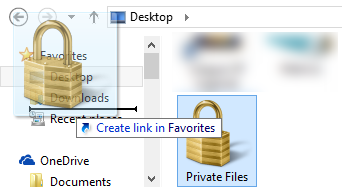
o altă modalitate este să navigați la locația pe care doriți să o adăugați, apoi să derulați până la secțiunea Favorite fără a face niciun clic pe alte locații. Faceți clic dreapta sau apăsați și țineți apăsat pe favorite. Este afișat un meniu contextual, similar cu cel prezentat mai jos. Faceți clic sau atingeți secțiunea” Adăugați locația curentă la favorite ” și ați terminat.
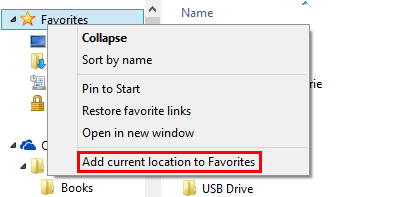
o a treia modalitate este să creați o comandă rapidă către locația pe care doriți să o aveți în Favorite și apoi să mutați comanda rapidă în secțiunea Favorite.
Cum de a gestiona favorite din Windows Explorer sau File Explorer
puteți personaliza lista de Favorite în mai multe moduri. În primul rând, puteți modifica ordinea în care doriți să vizualizați preferatele. În bara de navigare din partea stângă, pur și simplu glisați și fixați comenzile rapide în ordinea pe care doriți să o utilizați. Când faceți acest lucru, vedeți un mesaj care spune „mutați aici”. Dacă aceasta este poziția în care doriți să fie o comandă rapidă, eliberați comanda rapidă și aceasta este mutată.
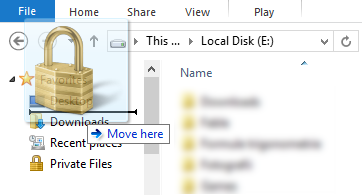
de asemenea, puteți personaliza pictograma fiecărei comenzi rapide. Acest lucru este explicat într-unul din tutorialele noastre anterioare: cum să schimbați pictograma unei comenzi rapide.
eliminarea comenzilor rapide se face cu ușurință. Pur și simplu faceți clic dreapta sau apăsați și mențineți apăsată comanda rapidă pe care doriți să o ștergeți și selectați Eliminare.
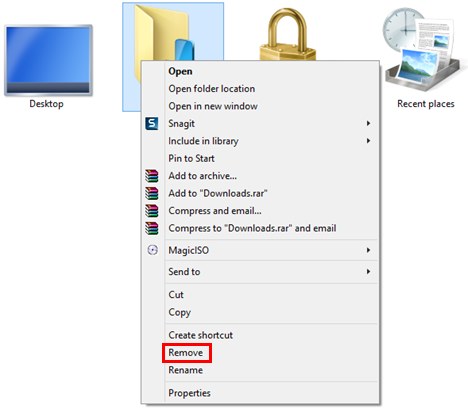
de asemenea, puteți redenumi comenzile rapide, la fel cum ați face cu orice altă comandă rapidă: faceți clic dreapta sau țineți apăsat, selectați Redenumiți, tastați noul nume și apăsați Enter pe tastatură.
cum să restaurați Favoritele implicite în Windows
dacă doriți să restaurați favoritele implicite furnizate de Windows, puteți.
navigați la secțiunea Favorite din Windows/File Explorer. Faceți clic dreapta sau apăsați și țineți apăsat undeva în spațiul gol disponibil și, din meniul cu clic dreapta, selectați „restaurați legăturile preferate”.
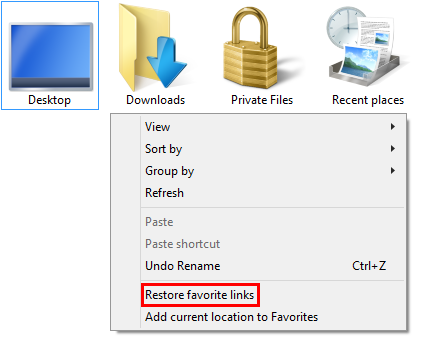
aceasta restabilește favoritele implicite oferite de Windows, precum și favoritele instalate de aplicațiile dvs.
comenzile rapide pe care le-ați creat manual rămân așa cum sunt. Dacă doriți ca acestea să dispară, trebuie să ștergeți manual fiecare comandă rapidă din lista dvs. de favorite.
concluzie
lucrul cu Favorite în Windows/File Explorer vă poate îmbunătăți productivitatea și permite accesul ușor la foldere, biblioteci sau unități. Unii oameni ar putea prefera chiar utilizarea preferințelor decât utilizarea bibliotecilor. Acum, că știți cum să utilizați această caracteristică a Windows, nu ezitați să o încercați și să ne anunțați cât de bine funcționează pentru dvs. Dacă aveți întrebări, nu ezitați să utilizați formularul de comentarii de mai jos.