majoritatea aplicațiilor și jocurilor pe care le instalați în Windows au, în mod implicit, acces nerestricționat la internet. Cu toate acestea, puteți controla accesul la internet prin paravanul de protecție Windows. Cu aceasta, puteți bloca accesul la internet pentru anumite aplicații și jocuri, pe toate tipurile de conexiuni de rețea sau pe anumite tipuri de conexiuni de rețea. Iată cum să utilizați firewall-ul încorporat în Windows, pentru a bloca aplicațiile și jocurile de la accesarea Internetului, în doar trei pași:
Notă: Acest ghid acoperă Windows 10, Windows 7 și Windows 8.1. Paravanul de protecție încorporat se numește paravan de protecție Windows Defender în Windows 10 și paravan de protecție Windows în versiunile mai vechi de Windows. Cu toate acestea, funcționează la fel în toate versiunile. Dacă nu cunoașteți versiunea de Windows pe care o aveți, citiți: Ce versiune de Windows am instalat?.
Pasul 1. Identificați fișierul pe care trebuie să îl blocați în Paravanul de protecție Windows Defender
pentru a putea controla o aplicație sau un joc de la accesarea Internetului, trebuie să găsiți fișierul executabil care inițiază sau primește acces la internet. Pentru majoritatea aplicațiilor, locația fișierelor executabile se află într-un subfolder din „C:Program Files” și „C:Program Files (x86)”.
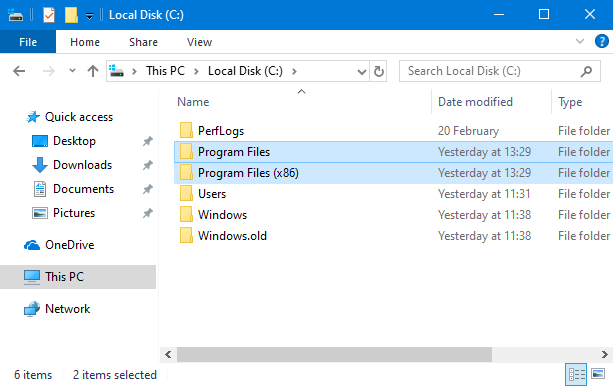
cu toate acestea, jocurile pot fi instalate în alte locuri, cum ar fi pe o altă partiție sau folder. De exemplu, instalăm jocurile noastre pe unitatea „D:”, în folderul „D:Games”. Am instalat recent celebrul joc Metro Exodus și, în acest tutorial, îi blocăm accesul la internet, astfel încât să puteți vedea cum funcționează întregul proces. Fișierul executabil folosit pentru a juca jocul este MetroExodus.exe. Puteți utiliza un alt fișier executabil pentru o aplicație sau un joc care vă interesează.
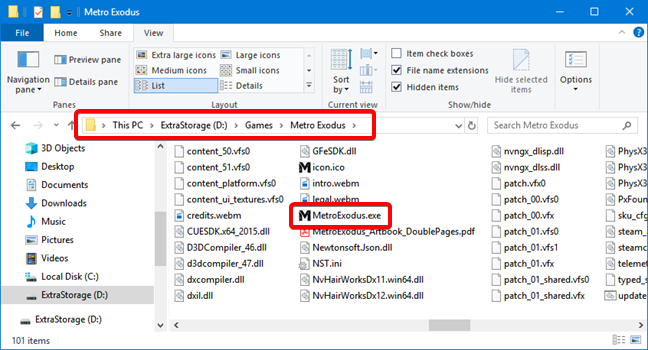
amintiți-vă locația și numele fișierului pe care doriți să îl blocați. Pentru a face viața mai ușoară, puteți păstra fereastra File Explorer, direct în locația în care găsiți acel fișier.
Pasul 2. Deschideți Paravanul de protecție Windows Defender
Paravanul de protecție Windows Defender controlează accesul în și din PC-ul dvs. Instrumentul care permite utilizatorilor să gestioneze aceste reguli se numește Windows Defender Firewall cu securitate avansată. Tip ” wf.msc ” în caseta de căutare și faceți clic sau atingeți rezultatul cu același nume.
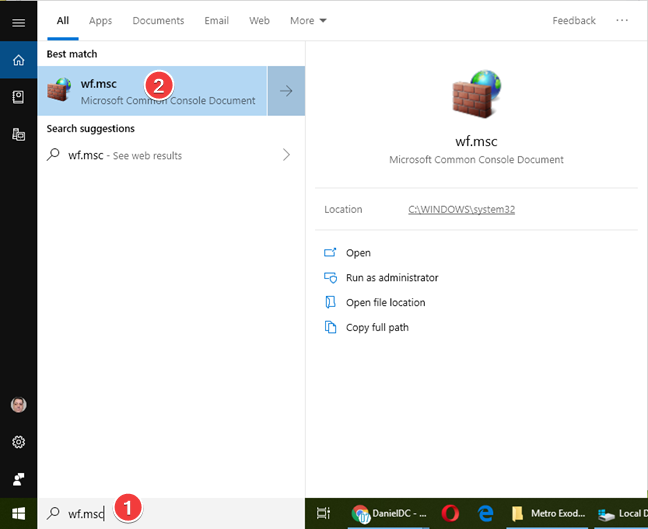
pentru mai multe metode despre cum să deschideți această aplicație, citiți acest ghid Paravanul de protecție Windows Defender cu securitate avansată: ce este? Cum se deschide? Ce poți face cu ea?.
Pasul 3. Creați o regulă pentru a bloca accesul la internet pentru aplicația sau jocul care vă interesează
în fereastra paravan de protecție Windows Defender cu securitate avansată, faceți clic sau atingeți reguli de ieșire din panoul de navigare din stânga. Apoi, faceți clic sau atingeți regulă nouă în panoul Acțiuni din dreapta.
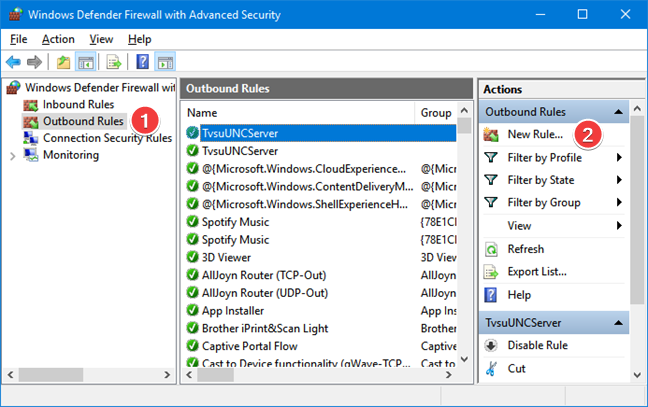
„Expertul pentru Reguli noi de ieșire” vă ghidează prin pașii necesari pentru a crea regula de ieșire. Mai întâi, alegeți tipul de regulă. Deoarece dorim să blocăm o anumită aplicație sau joc, selectați Program. Faceți clic sau atingeți Următorul.
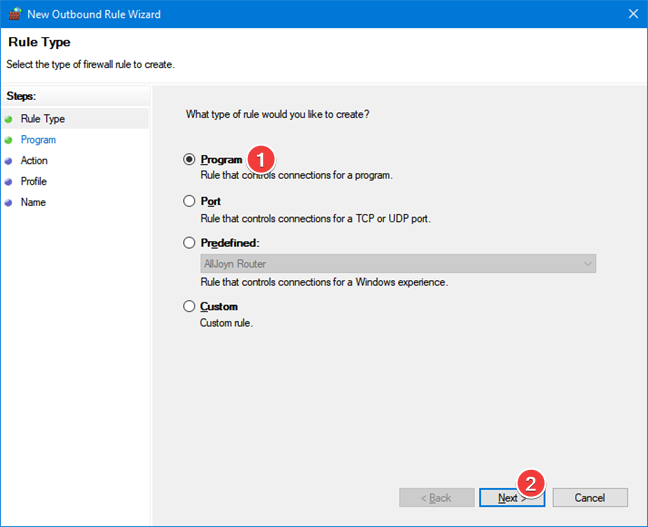
trebuie să introduceți locația și numele fișierului executabil pe care doriți să îl blocați.
apăsați Răsfoire și, în fereastra deschisă, accesați locația fișierului executabil pe care doriți să îl blocați, selectați-l și apăsați Deschidere. Apoi, faceți clic sau atingeți Următorul.
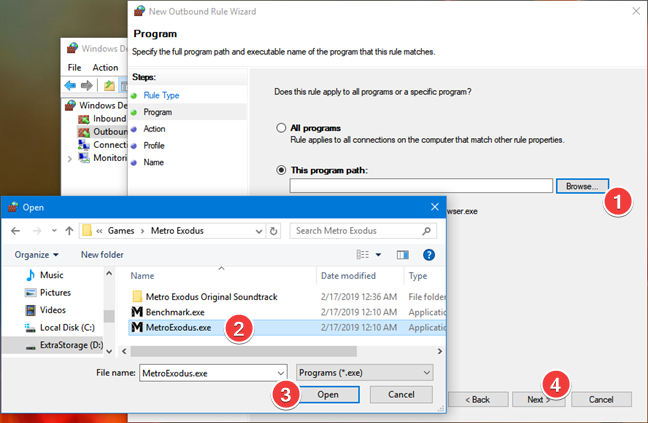
acum trebuie să alegeți acțiunea pe care doriți să o întreprindă firewall-ul. Selectați „Blocați conexiunea” și apăsați Următorul.
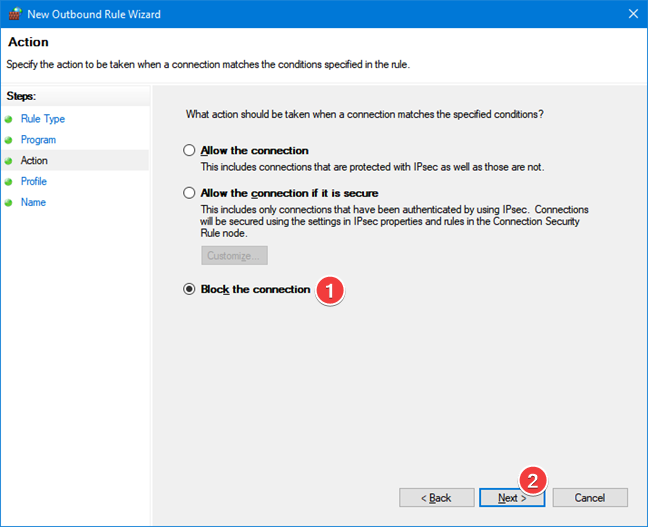
vi se oferă opțiunea de a bloca aplicația sau jocul pentru anumite locații de rețea. Opțiunile sunt domeniu, privat și Public. O locație privată este rețeaua dvs. de domiciliu. O locație publică poate fi o conexiune WiFi într-un restaurant. Pentru a vă asigura că accesul la internet este blocat în orice moment, selectați toate locațiile rețelei și apăsați Următorul.
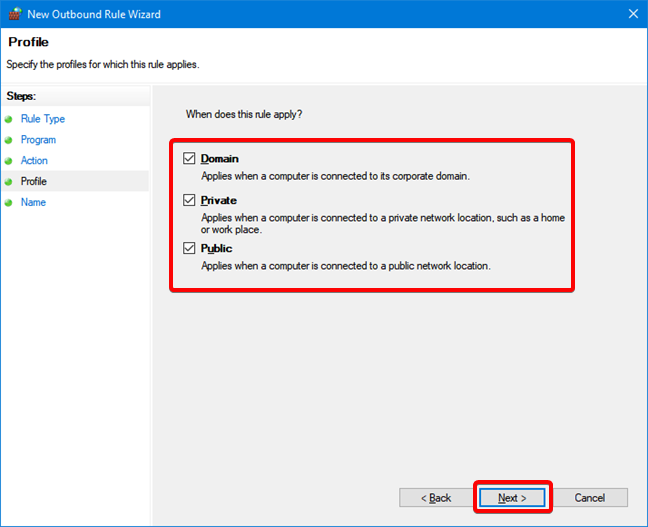
acum trebuie să dați un nume regulii pe care o creați. Tastați un nume care vă permite să vă amintiți cu ușurință ce face regula și apăsați Finish.
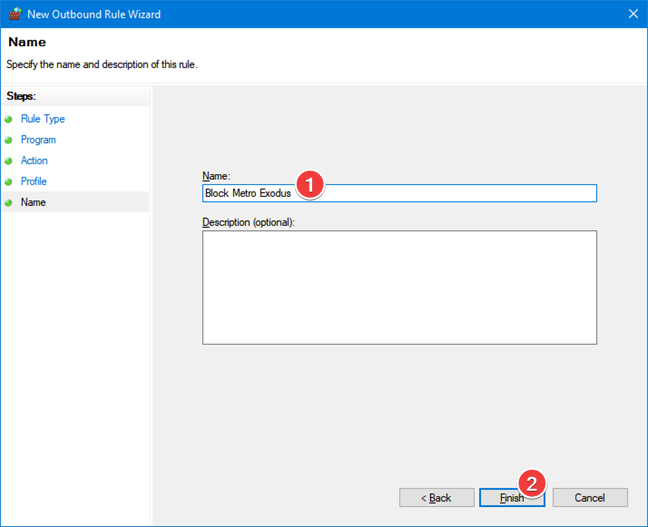
noua regulă este afișată în lista de reguli de ieșire, cu un semn de oprire afișat în partea stângă a numelui său.
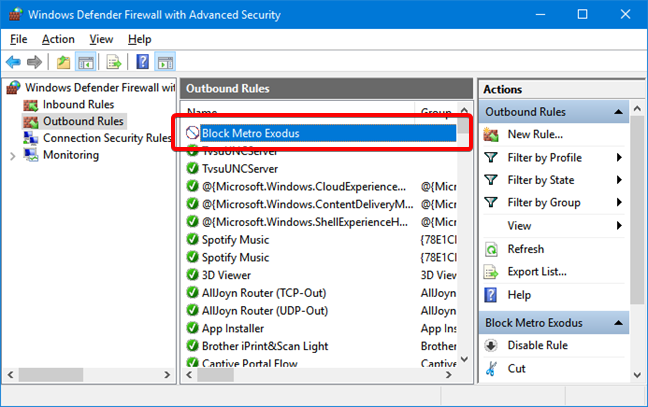
regula de ieșire pe care am creat-o blochează aplicația sau jocul să ajungă în alte locuri de pe internet. Regula este activată imediat și blochează accesul la internet în momentul în care rulați aplicația sau jocul pe care l-ați ales.
NOTĂ: Dacă aplicația sau jocul dvs. are mai multe fișiere executabile și nu sunteți sigur care accesează Internetul, vă recomandăm să le blocați pe toate.