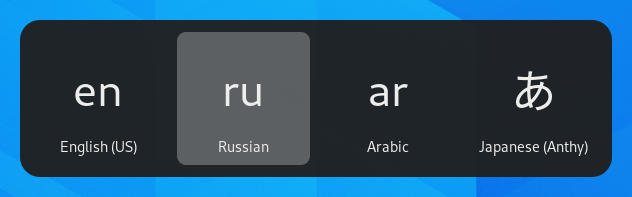tastaturer findes i hundredvis af forskellige layouts til forskellige sprog. Selv for et enkelt sprog er der ofte flere tastaturlayouter, såsom Dvorak-layoutet til engelsk. Du kan få dit tastatur til at opføre sig som et tastatur med et andet layout, uanset de bogstaver og symboler, der er trykt på tasterne. Dette er nyttigt, hvis du ofte skifter mellem flere sprog.
-
Åbn aktivitetsoversigten, og start med at skrive Indstillinger.
-
Klik på Indstillinger.
-
Klik på tastatur i sidepanelet for at åbne panelet.
-
Klik på knappen + i afsnittet inputkilder, vælg det sprog, der er knyttet til layoutet, vælg derefter et layout, og tryk på Tilføj.
hvis der er flere brugerkonti på dit system, er der en separat forekomst af Region & sprogpanel til loginskærmen. Klik på knappen Login-skærm øverst til højre for at skifte mellem de to forekomster.
nogle sjældent anvendte tastaturlayoutvarianter er ikke tilgængelige som standard, når du klikker på knappen+. For også at gøre disse inputkilder tilgængelige kan du åbne et terminalvindue ved at trykke på Ctrl+Alt+T og køre denne kommando:
gsettings set org.gnome.desktop.input-kilder Vis-alle-kilder sandt
visse sprog tilbyder nogle ekstra konfigurationsmuligheder. Du kan identificere disse sprog, fordi de har et ikon ved siden af dem. Hvis du vil have adgang til disse ekstra parametre, skal du vælge sproget fra Inputkildelisten, og en ny
knap giver dig adgang til de ekstra indstillinger.
når du bruger flere layouts, kan du vælge at få alle vinduer til at bruge det samme layout eller indstille et andet layout for hvert vindue. Brug af et andet layout for hvert vindue er nyttigt, for eksempel hvis du skriver en artikel på et andet sprog i et tekstbehandlingsvindue. Dit tastaturvalg vil blive husket for hvert vindue, når du skifter mellem vinduer. Tryk på knappen Indstillinger for at vælge, hvordan du vil administrere flere layouts.
den øverste bjælke viser en kort identifikator for det aktuelle layout, f.eks. Klik på layoutindikatoren, og vælg det layout, du vil bruge, i menuen. Hvis det valgte sprog har ekstra indstillinger, vises de under listen over tilgængelige layouts. Dette giver dig et hurtigt overblik over dine indstillinger. Du kan også åbne et billede med det aktuelle tastaturlayout som reference.
den hurtigste måde at skifte til et andet layout er ved hjælp af tastaturgenveje til inputkilde. Disse genveje åbner inputkildevælgeren, hvor du kan bevæge dig frem og tilbage. Som standard kan du skifte til den næste inputkilde med Super+Space og til den forrige med Shift+Super+Space. Du kan ændre disse genveje i tastaturindstillingerne under tastaturgenveje.