dette er Titanium Backup officielle manual. Hvis dette er første gang, du bruger Titanium Backup, er dette det bedste sted at begynde. Det vil forbedre din forståelse af applikationen og samtidig fortælle dig, hvorfor er denne applikation et must for enhver Android-bruger. Her er indekset på siden:
- forord
- krav
- Installation
- første Start
- Backup
- Sådan laver du din første backup
- efterfølgende sikkerhedskopier
- Backup verifikation
- planlagte sikkerhedskopier
- udvidede sikkerhedskopier
- Gendan
- Sådan gendannes dine sikkerhedskopier efter installation af en ROM (hvis du tørrede din telefon)
- Gendannelse af enkeltapplikationer
- Gendannelse af dine meddelelser
- Administrer applikationer
- konfiguration
- Tips & forslag til brug af Titanium Backup
forord
en pålidelig backup er et must – især når du grundigt undersøger din (nye) Android – telefon, tester mange apps og spiller med alle disse indstillinger-så i tilfælde af problemer kan du simpelthen vende tilbage. Eller tænk på at opgradere til en nyere / anderledes ROM: vil du bruge timer bagefter på at sludre rundt om at installere l og omkonfigurere alle dine applikationer og indstillinger-hvis det samme resultat kan opnås ved blot at trykke tre gange og læne sig tilbage?
de fleste backup applikationer dækker kun dele af hvad der er involveret: De enten backup (og gendanne) kun dine programmer, eller din SMS, eller … og sidst men ikke mindst, kun et par kan endda backup dine programmer indstillinger. Dem, der kan kræve root – adgang-og det gør Titanium Backup også.
2. Krav
selvfølgelig har du brug for en Android – telefon, som – du måske har gættet fra forordet-skal være “rodfæstet”. Det vil sige, du skal have “superbruger” tilladelser på din enhed; bortset fra udviklerenheder har ingen dette, da de sendes. Så det er noget, du skal passe på dig selv. Det kræves også, at du har installeret” superuser “- applikationen, som i de fleste tilfælde udføres under”rooting-processen”.
Titanium Backup er designet til at arbejde på enhver rodfæstet Android-enhed. Android OS-versioner fra 1,5 til 4,0 testes og understøttes.
3. Installation
hvis alle krav er opfyldt, kan du gå til markedet og installere applikationen derfra – som du gør med alle andre applikationer.
4. Første start
Titanium Backup bruger som standard en optimeret, indbygget version af busyboks, så du normalt ikke behøver at ændre noget. Hvis du dog har problemer med root-adgang eller med busyboks, kan du prøve at trykke på knappen “problemer” for at opgradere din “superbruger” – app først. Hvis problemet fortsætter, kan du prøve at aktivere indstillingen “Tving brug af system” i indstillingerne som en sidste udvej.
for dem, der er interesseret i dette (og er for dovne til at slå det op ): du kan tænke på busyboks som en “systemværktøjskasse”. Kort sagt, det samler en masse grundlæggende værktøjer og bundter dem i en enkelt binær, idet den tager en minimalistisk tilgang: tilbyde så meget som nødvendigt, tag så lidt plads som muligt. Titanium Backup gør brug af denne funktionalitet (hvorfor opfinde hjulet to gange?), og dermed har brug for denne eksekverbare.
du bør også besøge Titanium Backup -> Preferences -> Backup mappe placering og indstille mappen til din backup. Når du vælger backup mappe placering, skal du være * inde * målmappen, før du trykker på”Brug den aktuelle mappe”. Hvis du skal navigere til den overordnede mappe, skal du bare bruge “Tilbage” – tasten på din enhed.
5. Backup
der er flere måder, hvordan en backup kan oprettes. Du kan sikkerhedskopiere en enkelt applikation, alle brugerapplikationer, alle dine indstillinger… så lad os gå med de mest sandsynlige scenarier:
i. Sådan laver du din første sikkerhedskopi
- Kontroller, at Titanium Backup er startet uden advarsel, og at din travle boks er OK
- Klik på fanen Backup/Restore
- Klik på Menu (knappen), Batch
- Klik på “Backup alle brugerapps” (hvis du bare vil have dine apps) eller “Backup alle brugerapps + systemdata”, hvis du vil have alt sikkerhedskopieret. Dette ser ikke ud til altid at sikkerhedskopiere SMS og kontakthistorik.
- lad det køre, og gå derefter tilbage til fanen main backup.
- sikkerhedskopier individuelt de ønskede systemdata. Det er de fleste grønfarvede genstande. Dette vil være bogmærker, opkaldslog, kalender, launcher, trådløst internet osv.
- nu er dine sikkerhedskopier i mappen “TitaniumBackup” på dit SD-kort.
afhængigt af hvor mange applikationer du har installeret, vil denne proces tage flere minutter. Men du behøver ikke bekymre dig om, at din skærm muligvis slukker og afbryder batch – sikkerhedskopien-Titanium Backup sørger for, at dette ikke sker.
ii. efterfølgende sikkerhedskopier
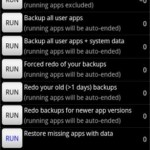
Batch scenarier
som du kan se på skærmbilledet, der er en masse batch job til rådighed til at vælge fra. Når din første sikkerhedskopi er færdig, vil du sandsynligvis ikke sikkerhedskopiere alt igen – normalt vil du kun sikkerhedskopiere de apps, der blev opdateret eller nyinstalleret. Du har muligvis allerede set denne mulighed på listen over batchoperationer …
Bemærk dog, at nogle apps kan indeholde vigtige data (til dig), der ofte ændres. Du vil måske definere en etiket til dem (tryk på “MENU” -> “filtre” og derefter “Opret etiket”). Du kan planlægge en regelmæssig backup for denne etiket.
hvis du har pro/Donate-versionen, kan du bede Titanium Backup om at beholde flere på hinanden følgende versioner af dine sikkerhedskopier: tryk på “MENU”- > “indstillinger” – > “maks.
iii. Backup verifikation
så hvordan kan du fortælle, om din backup var vellykket? Den første post i batchlisten kører en verifikationsproces. Dette er kun tilgængeligt i PRO / Donate-versionen.
iv. planlagte sikkerhedskopier
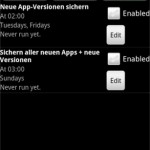
planlagte sikkerhedskopier
denne funktion var længe ventet på: du kan oprette planlagte sikkerhedskopier. Som billedet til venstre antyder, kan du opsætte flere elementer her. For at tjene selv de mest paranoide kan du f.eks. vælge en timebackup af dine indstillinger plus en daglig backup til dine (bruger) applikationer. Plus gemme dine opkaldslogger og beskeder alle 3 timer, hvis du vil. Og hvad der ellers kommer til dit sind…
v. udvidede sikkerhedskopier
nogle applikationer (især spil) kræver mere end bare APK-og indstillingsdataene. I de fleste tilfælde er disse aktiver i den pågældende applikation. I vores vilkår kalder vi disse “eksterne AppData”. Med Titanium Backup kan du oprette sikkerhedskopier, der indeholder disse, hvis du har nok lagerplads på din enhed. For at gøre dette skal du bare gå til Titanium Backup ‘ s præferencer og kigge efter “Backup app eksterne data” mulighed. Hvis du beslutter at indstille en grænse for de eksterne data, giver den efterfølgende mulighed i præferencerne, nemlig “Vælg eksterne data efter maksimal størrelse”, Dig mulighed for at indstille de respektive grænser.
Bemærk, at Titanium Backup kun omfatter eksterne data, der er gemt i /sdcard/Android/data/ directory. Nogle filer som OBB filer er store og hentes direkte fra Google, således aldrig indeholde brugergenereret indhold. Disse filer er ikke inkluderet og betragtes ikke som app eksterne data af Titanium Backup.
6. Gendan
i. Sådan gendannes dine sikkerhedskopier efter installation af en ROM (hvis du tørrede din telefon)
- hvis du lige har formateret dit SD-kort, skal du ikke glemme at kopiere mappen “TitaniumBackup” (og muligvis din licens) tilbage fra din PC.
- Hent Titanium Backup fra markedet
- hvis du agter at gendanne systemdata (f. eks: MMS/SMS) fra en anden telefon / ROM skal du aktivere indstillingen “systemdatamigrering” nu.
- Klik på fanen Backup/Restore
- Klik på Menu (knappen), Batch
- Klik på “Gendan alle manglende apps + systemdata
- genstart din telefon
- det er gjort ! Det eneste, du muligvis skal justere, er normalt dit tapet/kontroller.
ii. Gendannelse af enkeltapplikationer
for at gendanne en enkelt applikation og/eller dens indstillinger skal du bare se “Administrer applikationer” nedenfor.
iii. Gendannelse af dine meddelelser
for at gendanne dine SMS/MMS, opkaldslogger, telefonbog og lignende: tryk på knappen “Backup/Restore”, og rul listen for disse data. De vises normalt i grønne bogstaver med firkantede parenteser rundt. Så behandle dem som du ville gøre med “single applications”. Igen, hvis du gendanner dem fra en anden telefon/ROM, skal du aktivere indstillingen “systemdatamigrering”.
hvis de ikke vises på listen, skal du sørge for, at du ikke filtrerer dem ud: tryk på din telefonmenuknap, Vælg “Filter”, og indstil filtrene korrekt.
7. Administrer applikationer
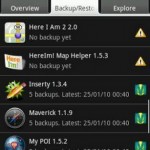
liste over apps
hvis du trykker på knappen “Backup/Restore”, kommer du til applikationslisten – eller rettere listen over tilgængelige “elementer”. Her kan du se, hvilke applikationer og indstillinger der er tilgængelige på din telefon, og hvad der allerede er sikkerhedskopieret (symbolerne til højre fortæller dig sidstnævnte – tryk på din telefonmenuknap og vælg “Legend” for detaljer om, hvad de betyder).
ved at trykke på et program vises en popup, hvorfra du kan vælge handlinger, der skal udføres med det valgte element: du kan f. eks. kør et program, sikkerhedskopier det, gendan det (eller dets indstillinger). Du kan også også beslutte at un-installere programmet-selv om det er et system app! Men med sidstnævnte skal du være meget forsigtig: fjern den forkerte ting, og din telefon kan muligvis begynde at fungere. Derfor skal du først prøve, om det er sikkert at fjerne denne systemapplikation. Dette kan gøres ved at “fryse” det.
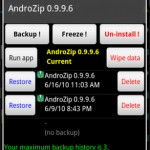
egenskaber for en sikkerhedskopi
frysning er kun tilgængelig med PRO/Donate-versionen. Det gør applikationen utilgængelig for systemet uden at slette den. Hvis din telefon starter med en mærkelig opførsel, kan du simpelthen “afrimme” den frosne applikation, og alt skal være fint igen.
Tapping-and-Holding bringer et andet sæt valg op, men igen bare med hensyn til det tappede (og holdt) program: du kan søge efter alle filer, der tilhører det, se appen på markedet, genskabe markedslinket, hvis det ikke længere vises i dine markedsoverførsler (eller gøre det modsatte, løsrive det fra markedet) eller flytte det mellem internt og SD-lager (med Froyo) – selvom appen ikke officielt understøtter dette.
8. Konfiguration
Hvorfor bringer jeg dette op som næsten det sidste element? Fordi standardindstillingerne normalt er fine, og jeg gættede, at du var mere ivrig efter en hurtig start.
du finder indstillingerne ved at trykke på din telefonmenuknap og derefter vælge “Indstillinger”. Her kan du konfigurere følgende ting:
- Auto-sync TB-Indstillinger: dette skal være tændt. Det sikrer, at Titanium Backup automatisk gemmer sine egne indstillinger til dit SD-kort. Efter en komplet gendannelse vil du sandsynligvis også have dem tilbage.
- Backup mappenavn: Hvor på SD-kortet skal dine sikkerhedskopier gemmes. Som standard er dette” TitaniumBackup ” i dit SD-kort rodmappe. Hvis du har en Samsung, kan du bruge “sd/TitaniumBackup” til at gemme dine sikkerhedskopier på det eksterne SD-kort.
- normale Apps (apk): Inkluder dine applikationer *.apk-filer med sikkerhedskopien
- Beskyttede Apps (apk): dette er apps på din systempartition. Da denne partition er skrivebeskyttet, kan de ikke gendannes.
- marked Link: Backup markedet links sammen med dine apps?
- maks backup historie: Hvor mange forskellige versioner skal du beholde til dine apps. Nyttigt, hvis nogle app bliver brudt af en opdatering – så du kan vende tilbage til en tidligere kopi.
- komprimering: hvad det siger, hvordan man komprimerer dine sikkerhedskopier.
- Tving til samme placering: vedrører Apps2SD (kun Froyo). Om en app skal gendannes nøjagtigt, hvor den blev sikkerhedskopieret fra (SD/intern).
- Overfør systemdata: Brug dette, før du gendanner systemdata fra en anden (inkompatibel) ROM eller endda en anden telefonmodel. Selvom det normalt fungerer godt for de mest almindelige data (f.eks: SMS/MMS) fra Android 1.5 til 2.2, Dette er en bedste indsats tilgang og er ikke garanteret at arbejde fra nogen ROM til nogen ROM.
- Fjern Marked Link: Præcis.
- Chuck Norris-tilstand: Aktiver funktionen til at fjerne beskyttede “bloat” – apps fra din ROM (ved hjælp af et roundhouse-spark til din ROM)
- appbehandlingstilstand: hvis Titanium Backup hele tiden hænger under installation eller frysning af apps, kan du prøve at skifte dette.
- Min dage: til batch-mode backup af “apps ældre end…”
9. Tips & forslag til brug af Titanium Backup
- når du starter Titanium Backup på en ny ROM, og du har problemer med root-adgang, kan du prøve at klikke på “problemer?”knappen først.
- glem ikke at bekræfte dine sikkerhedskopier (Klik på MENU – Batch) for at sikre, at dine sikkerhedskopier er OK.
- du skal genstarte efter gendannelse af systemelementer (f.eks. Hvis du sikkerhedskopierer / gendanner på tværs af meget forskellige rom ‘ er, anbefaler vi at være forsigtige og kun inkludere de systemelementer, du virkelig har brug for at bevare. Prøv at aktivere indstillingen” System data migration”, før du gendanner, også.
- du kan nemt oprette en brugerdefineret apps-liste ved at oprette en etiket i apps-arrangør, derefter gå tilbage til Titanium Backup, klikke på “MENU” og derefter “filtre” og til sidst vælge den ønskede etiket. Din apps liste vil derefter blive filtreret lige som du vil have karrus
- hvis du sikkerhedskopierer den samme app flere gange, vil Titanium Backup spare SD-kortplads ved kun at gemme hver apk-version en gang.
- når du har gendannet dine apps, kan du køre Market Doctor for at bekræfte deres Markedslinks. Hvis Market Doctor rapporterer alt som okay, men dine apps er stadig ikke opført i “mine overførsler”, så prøv at søge efter dem på markedet. Hvis de vises som “installeret”, bekræfter det, at linkene er okay, men dit marked har brug for en opdatering: bare installer en hvilken som helst app fra markedet, og afsnittet “Mine overførsler” opdateres !
- hvis du vil fjerne en systemapp, kan du først prøve at fryse den og se, om alt stadig fungerer fint. Når du har fået mere tillid til, at du ikke har brug for det, skal du bare gå videre og fjerne installationen af systemappen.
- hvis du bruger Dropboks / boks.net / Google Drev og ønsker at synkronisere sikkerhedskopierne et andet sted end i en mappe ved roden af din konto, skal du bruge formatet <Directory1>/<Directory2> I “Dropboks / Box.net / Google Drive target location” indstilling. For eksempel at skrive: “Android/TitaniumBackup” synkroniserer dine sikkerhedskopier til en mappe med navnet TitaniumBackup under en mappe kaldet Android. Dropkasse / Box.net / Google Drive sync er kun tilgængelig med Pro / Donate-versionen.