| |
||||
|---|---|---|---|---|
| |
|
|
|
|
oprettelse af sikkerhedskopier er en vigtig del af arbejdet med computere, programmer og filer. Sikkerhedskopier hjælper med at beskytte mod datakorruption, maskinfejl, katastrofale programuheld eller de frygtede tidspunkter, hvor du skal geninstallere dit spil. Dette spil viser dig, hvordan du sikkerhedskopierer dine gemte spildata i Sims-serien, og hvordan du gendanner dem bagefter.
Bemærk: Dette spil guide blev skrevet med vinduer i tankerne kun. Procedurer for Mac-brugere kan variere lidt.
sikkerhedskopiering af dine filer
The Sims
i The Sims er dine gemte spildata placeret i samme mappe som alle kernespilfilerne. Chancerne er, at du kun er interesseret i at sikkerhedskopiere dine gemte spil og dit brugerdefinerede indhold, da alle kernespilfilerne udskiftes, når du geninstallerer spillet.
forudsat at du gemte spillet på standardplaceringen, vil dette være placeret i C:\Program Files\Maxis\The Sims. Hvis du bruger en 64-bit computer, vil denne mappe være i C:\Program Files (x86)\Maxis\The Sims.
på billedet nedenfor blev spillet gemt på en ikke-standardplacering.
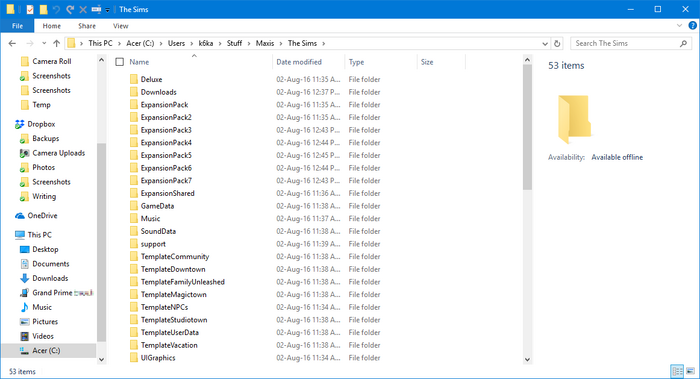
de fleste af de mapper, du ser her, indeholder ikke dine gemte spildata, men kernespilfilerne. De to mapper, du sandsynligvis vil sikkerhedskopiere, er:
- UserData: denne mappe indeholder dit kvarter sammen med alle partier og simmere, du har i det. Hvis du spiller basisspillet, vil der kun være en UserData-mappe. Hvis du har udvidelsespakker, vil du også se mapper, der har UserData i dem efterfulgt af et nummer (f.eks. UserData3); dette er de ekstra kvarterer, der leveres med dit spil. Tallene svarer til det kvarternummer, du ser i spillet (UserData er kvarter 1, UserData2 er Kvarter 2 osv.).
- overførsler: denne mappe indeholder dit brugerdefinerede indhold. Hvis du ikke har noget brugerdefineret indhold i dit spil, behøver du ikke bekymre dig om denne mappe.
der er to forskellige metoder, du kan bruge til at sikkerhedskopiere disse mapper.
mulighed 1. Kopier dem til en anden mappe
vælg mappen Overførsler og eventuelle UserData-mapper, du har. (Hvis du ikke har afkrydsningsfelterne på din computer, skal du Ctrl-klikke på mapperne for at vælge dem.)

Højreklik på alle de valgte mapper og klik på “Kopier”.
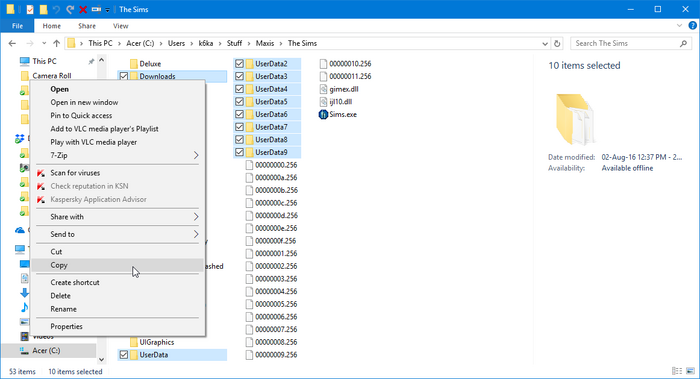
Opret nu en mappe et sted på din computer, hvor du gerne vil gemme dine sikkerhedskopierede filer i (Vi anbefaler at blive organiseret her!). Du kan også vælge at sikkerhedskopiere til et bærbart flashdrev eller en cloud-lagringstjeneste, f.eks. Gå ind i den mappe, og højreklik hvor som helst inde i den, og vælg derefter “Indsæt”.

udført! Dine gemte data er nu sikkerhedskopieret!
Mulighed 2. Lynlås dem i en lynlås fil
brug for hjælp til lynlås filer? Se arkiv filformater.
vælg mappen Overførsler og eventuelle Brugerdatamapper, du har. (Hvis du ikke har afkrydsningsfelterne på din computer, skal du Ctrl-klikke på mapperne for at vælge dem.)

Højreklik på alle de valgte mapper, gå til “Send til…”, og derefter “komprimeret (lynlås) mappe”.
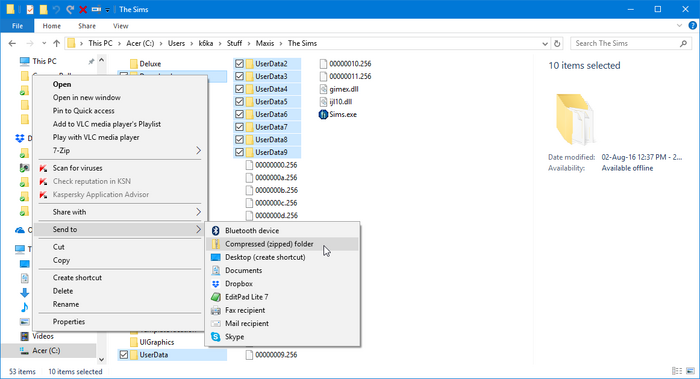
der oprettes en LYNFIL i den mappe. Højreklik på det og vælg “klip”.
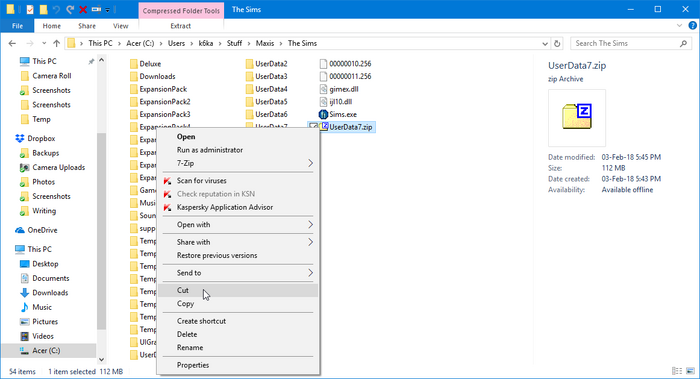
Opret nu en mappe et sted på din computer, hvor du gerne vil gemme dine sikkerhedskopierede filer i (Vi anbefaler at blive organiseret her!). Du kan også vælge at sikkerhedskopiere til et bærbart flashdrev eller en cloud-lagringstjeneste, f.eks. Gå ind i den mappe, og højreklik hvor som helst inde i den, og vælg derefter “Indsæt”.

udført! Dine gemte data er nu sikkerhedskopieret!
The Sims 2
i The Sims 2 er dine gemte spildata altid placeret i mappen C:\Users\<your username>\Documents\EA Games\The Sims 2 (denne mappe er C:\Documents and Settings\<your username>\My Documents\EA Games\The Sims 2 i vinduer).
du har to muligheder her for, hvordan du gerne vil sikkerhedskopiere dit spil:
mulighed 1. Sikkerhedskopier hele mappen “The Sims 2”
denne metode sikkerhedskopierer alle dine kvarterer, Sims, partier, brugerdefineret indhold, Body Shop-projekter og kreationer, samlinger, snapshots i spillet, spilindstillinger osv. Det sikkerhedskopierer ikke kernespilfiler, brugerdefineret indhold, som du har installeret i kernespilmapperne, indstillinger for brugerdefinerede grafikregler eller allmenus cheat-indstillingen.
denne metode vil også tage mest lagerplads, da mappen “The Sims 2” er ret stor!
mulighed 1.1. Kopier dem til en anden mappe
Højreklik på mappen “The Sims 2” og vælg “Kopier”.
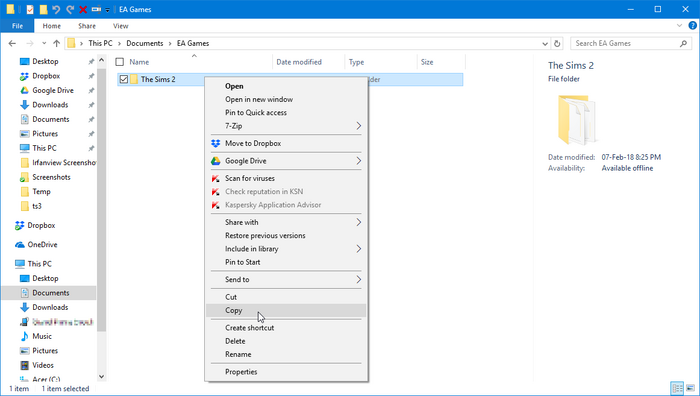
Opret nu en mappe et sted på din computer, hvor du gerne vil gemme dine sikkerhedskopierede filer i (Vi anbefaler at blive organiseret her!). Du kan også vælge at sikkerhedskopiere til et bærbart flashdrev eller en cloud-lagringstjeneste, f.eks. Gå ind i den mappe, og højreklik hvor som helst inde i den, og vælg derefter “Indsæt”.

udført! Dine gemte data er nu sikkerhedskopieret!
mulighed 1.2. Har du brug for hjælp til LYNLÅSFILER? Se arkiv filformater.
Højreklik på mappen” The Sims 2″, Gå til ” Send til…”, og derefter “komprimeret (lynlås) mappe”.
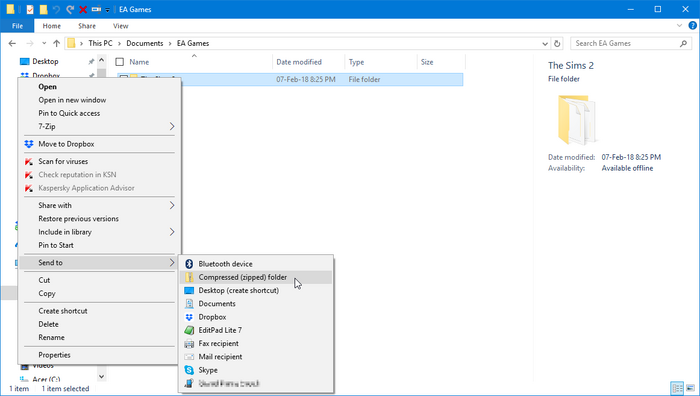
der oprettes en LYNFIL i den mappe. Højreklik på det og vælg “klip”.
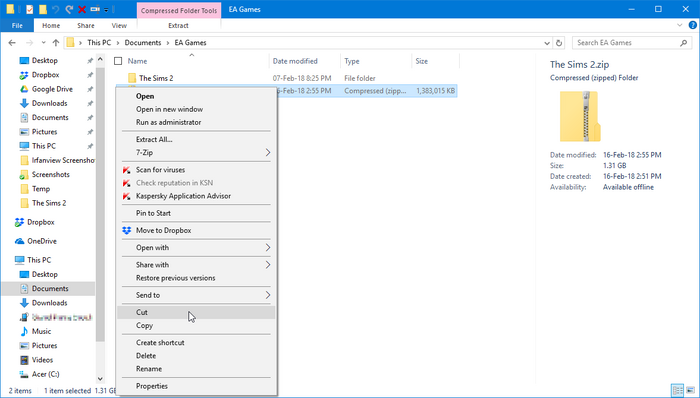
Opret nu en mappe et sted på din computer, hvor du gerne vil gemme dine sikkerhedskopierede filer i (Vi anbefaler at blive organiseret her!). Du kan også vælge at sikkerhedskopiere til et bærbart flashdrev eller en cloud-lagringstjeneste, f.eks. Gå ind i den mappe, og højreklik hvor som helst inde i den, og vælg derefter “Indsæt”.

udført! Dine gemte data er nu sikkerhedskopieret!
Mulighed 2. Sikkerhedskopier bare dine kvarterer
denne metode sikkerhedskopierer kun dine kvarterer. Hvert kvarter indeholder sine egne simmere, masser, sub-kvarterer, og sæt af storytelling snapshots, og hvert kvarter er adskilt fra hinanden. Denne metode sikkerhedskopierer ikke brugerdefineret indhold, spilindstillinger, Body Shop-projekter og kreationer, et al. Dette sikkerhedskopierer mindre data, men bruger også mindre lagerplads.
hvis du vil sikkerhedskopiere alle dine kvarterer på en gang, skal du vælge mappen “kvarterer” og vælge “Kopier”. Hvis du vil sikkerhedskopiere individuelle kvarterer, skal du gå ind i mappen “kvarterer” og vælge de kvartermapper, du vil sikkerhedskopiere. Højreklik på dine valg og vælg “Kopier”.
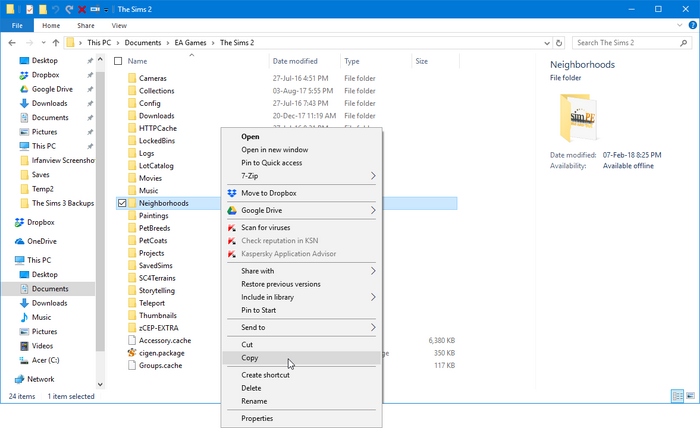
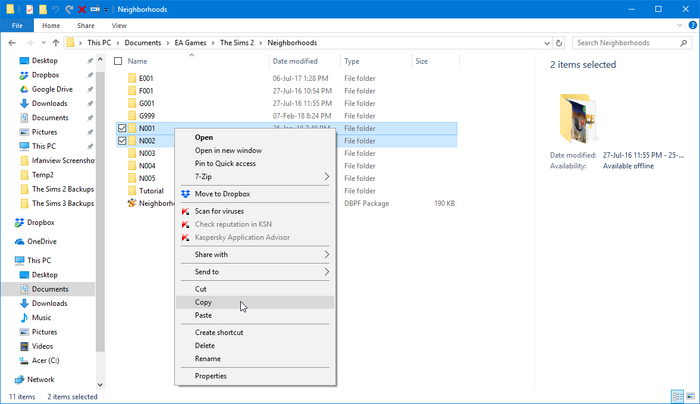
Opret nu en mappe et sted på din computer, hvor du gerne vil gemme dine sikkerhedskopierede filer i (Vi anbefaler at blive organiseret her!). Du kan også vælge at sikkerhedskopiere til et bærbart flashdrev eller en cloud-lagringstjeneste, f.eks. Gå ind i den mappe, og højreklik hvor som helst inde i den, og vælg derefter “Indsæt”.

udført! Dine gemte data er nu sikkerhedskopieret!
mulighed 2.2. Har du brug for hjælp til LYNLÅSFILER? Se arkiv filformater.
hvis du vil sikkerhedskopiere alle dine kvarterer på en gang, skal du højreklikke på mappen “Kvarterer”, gå til “Send til…”, og derefter “komprimeret (lynlås) mappe”. Hvis du vil sikkerhedskopiere individuelle kvarterer, skal du gå ind i mappen “kvarterer” og vælge de kvartermapper, du vil sikkerhedskopiere.
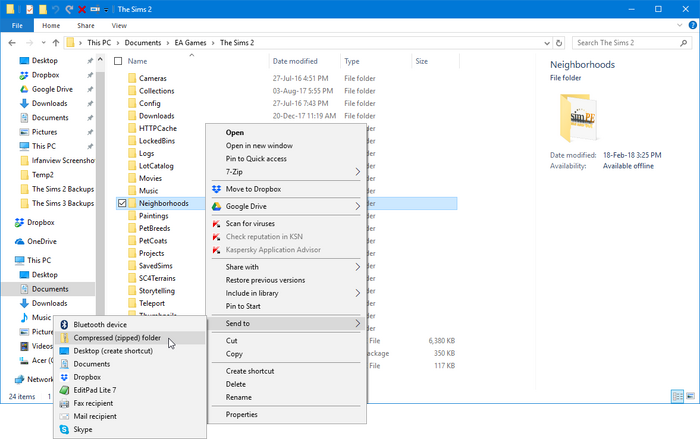
der oprettes en LYNFIL i den mappe. Højreklik på det og vælg “klip”.
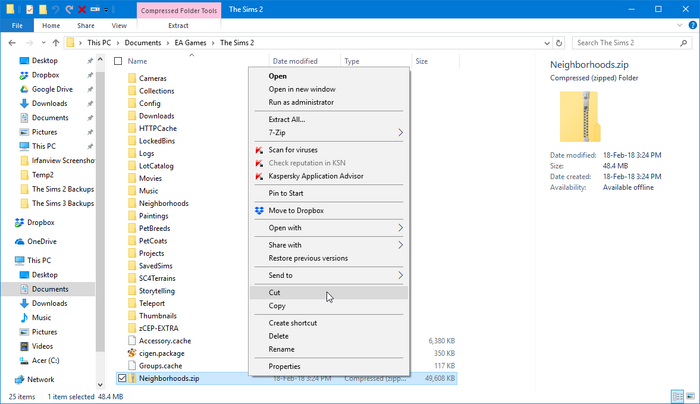
Opret nu en mappe et sted på din computer, hvor du gerne vil gemme dine sikkerhedskopierede filer i (Vi anbefaler at blive organiseret her!). Du kan også vælge at sikkerhedskopiere til et bærbart flashdrev eller en cloud-lagringstjeneste, f.eks. Gå ind i den mappe, og højreklik hvor som helst inde i den, og vælg derefter “Indsæt”.

udført! Dine gemte data er nu sikkerhedskopieret!
The Sims 3
i The Sims 3 er dine gemte spildata altid placeret i mappen C:\Users\<your username>\Documents\Electronic Arts\The Sims 3 (denne mappe er C:\Documents and Settings\<your username>\My Documents\Electronic Arts\The Sims 3 i vinduer).
Gem spil fungerer lidt anderledes i The Sims 3. I stedet for at hver husstand er sit eget gemte spil, som igen er kollektivt organiseret i kvarterer, der er adskilt fra hinanden, gemmer består af hele verdener med en aktivt spillet husstand. Gemmer vises i hovedmenuen og kan nemt duplikeres i spillet. Det er dog stadig muligt at sikkerhedskopiere gemte spil i den traditionelle metode.
Metode 1. Sikkerhedskopiering fra hovedmenuen
Start spillet og gå ind i hovedmenuen. Klik på det gemte spil, du vil sikkerhedskopiere, og vælg derefter indstillingen “Kopier by”.
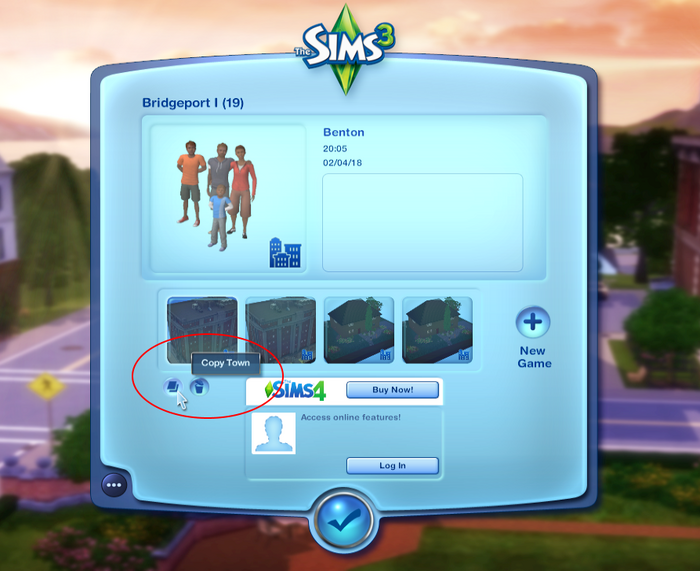
du bliver bedt om at give dit gemte spil et nyt navn. Dette navn vises i hovedmenuen og i din “gemmer” mappe. Det kan hjælpe med at suffiksere et tal og øge det, mens du går sammen (f.eks. “Bridgeport” Kurt “Bridgeport (2)”, Når du kopierer for første gang, derefter “broteport (2)” Kurt “Kurt (3)” efter det osv.).
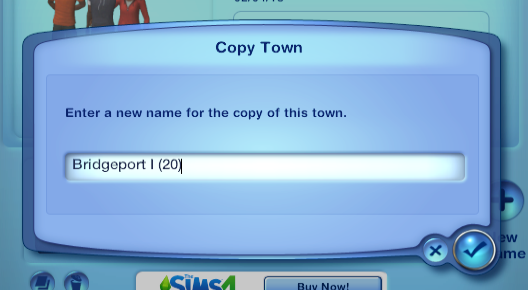
du vil se en anden kopi af dit gemte spil i hovedmenuen og i mappen “gemmer”.


Højreklik på den nye mappe, der blev oprettet, og vælg “klip”.

Opret nu en mappe et sted på din computer, hvor du gerne vil gemme dine sikkerhedskopierede filer i (Vi anbefaler at blive organiseret her!). Du kan også vælge at sikkerhedskopiere til et bærbart flashdrev eller en cloud-lagringstjeneste, f.eks. Gå ind i den mappe, og højreklik hvor som helst inde i den, og vælg derefter “Indsæt”.

Metode 2. Sikkerhedskopiering ved hjælp af indstillingen” Gem “
gem blot dit spil ved hjælp af indstillingen” Gem”. Spillet vil automatisk oprette en sikkerhedskopi af din gemme i staten, før du gemte spillet, som vil blive placeret i din “gemmer” mappe med “.backup ” suffiks.
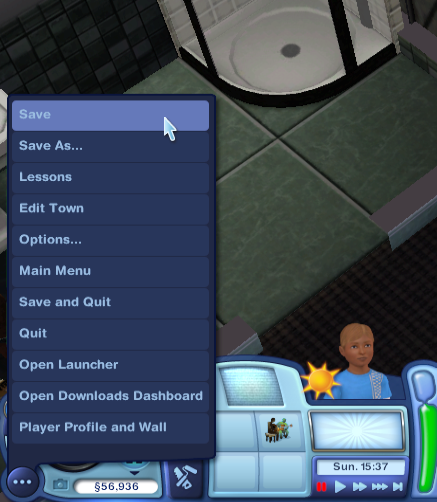
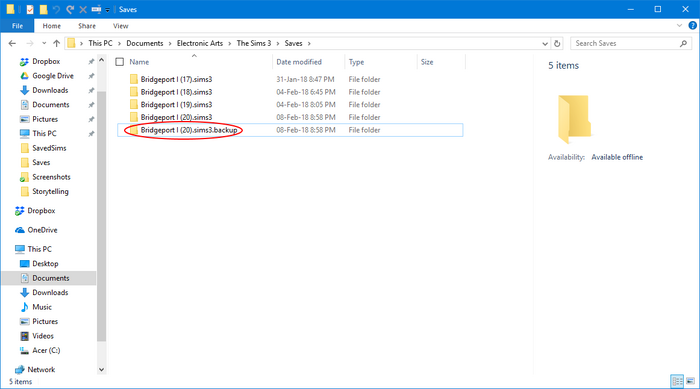
Højreklik på backup-mappen og vælg “Cut”.
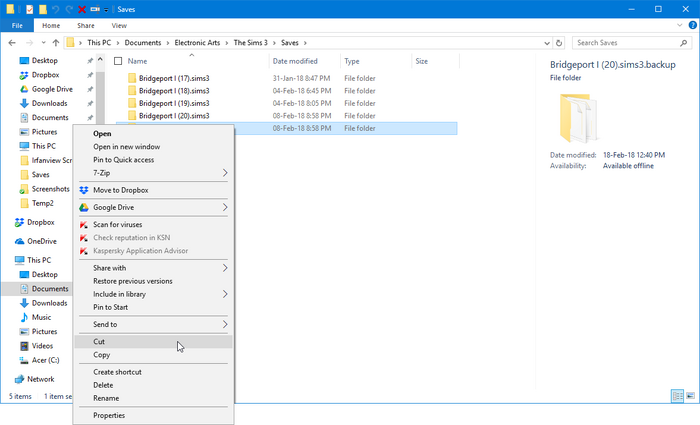
Opret nu en mappe et sted på din computer, hvor du gerne vil gemme dine sikkerhedskopierede filer i (Vi anbefaler at blive organiseret her!). Du kan også vælge at sikkerhedskopiere til et bærbart flashdrev eller en cloud-lagringstjeneste, f.eks. Gå ind i den mappe, og højreklik hvor som helst inde i den, og vælg derefter “Indsæt”.

metode 3. Sikkerhedskopiering ved hjælp af indstillingen” Gem som “
Gem dit spil ved hjælp af indstillingen” Gem som”.
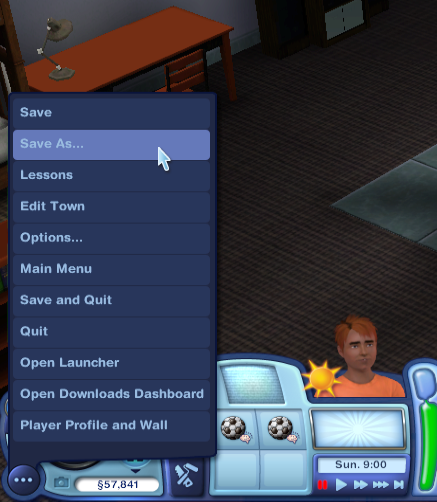
du bliver bedt om at give dit gemte spil et nyt navn. Dette navn vises i hovedmenuen og i din “gemmer” mappe. Hvis du vil bruge funktionen “Gem som” hver gang du gemmer dit spil, kan det hjælpe med at suffiksere et tal og øge det, mens du går sammen (f.eks. “Bridgeport” Kirsten “Bridgeport (2)”, Når du gemmer for første gang, derefter “Bridgeport (2)” Kirsten “Kirsten (3)” efter det osv.).
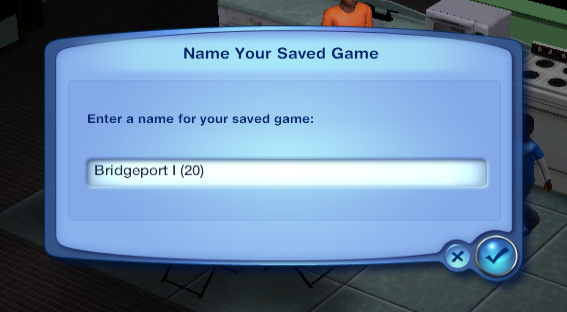
du vil se en anden kopi af dit gemte spil i hovedmenuen og i mappen “gemmer”.


Højreklik på den nye mappe, der blev oprettet, og vælg “klip”.

Opret nu en mappe et sted på din computer, hvor du gerne vil gemme dine sikkerhedskopierede filer i (Vi anbefaler at blive organiseret her!). Du kan også vælge at sikkerhedskopiere til et bærbart flashdrev eller en cloud-lagringstjeneste, f.eks. Gå ind i den mappe, og højreklik hvor som helst inde i den, og vælg derefter “Indsæt”.

Metode 4. Sikkerhedskopiering ved hjælp af vinduer / Filudforsker (traditionel metode)
denne metode sikkerhedskopierer alle dine brugerfiler, inklusive dit brugerdefinerede indhold, mods, gemte Sims, familie bin Sims osv. Det sikkerhedskopierer ikke kernespilfiler eller ændringer, du har foretaget i de nævnte filer.
metode 4.1. Kopier dem til en anden mappe
Højreklik på mappen “The Sims 3” og vælg “Kopier”.
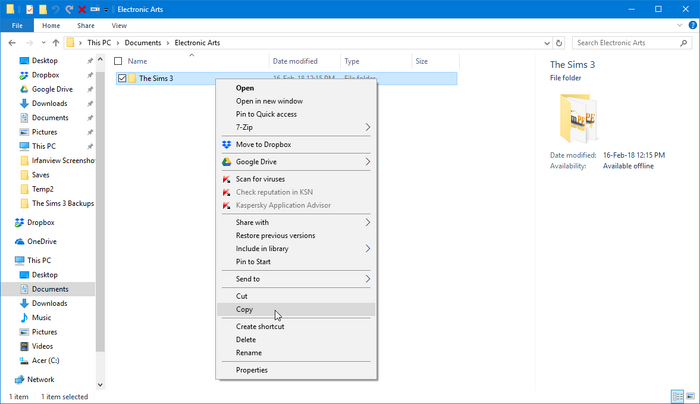
Opret nu en mappe et sted på din computer, hvor du gerne vil gemme dine sikkerhedskopierede filer i (Vi anbefaler at blive organiseret her!). Du kan også vælge at sikkerhedskopiere til et bærbart flashdrev eller en cloud-lagringstjeneste, f.eks. Gå ind i den mappe, og højreklik hvor som helst inde i den, og vælg derefter “Indsæt”.

udført! Dine gemte data er nu sikkerhedskopieret!
metode 4.2. Har du brug for hjælp til LYNLÅSFILER? Se arkiv filformater.
Højreklik på mappen” The Sims 3″, Gå til ” Send til…”, og derefter “komprimeret (lynlås) mappe”.
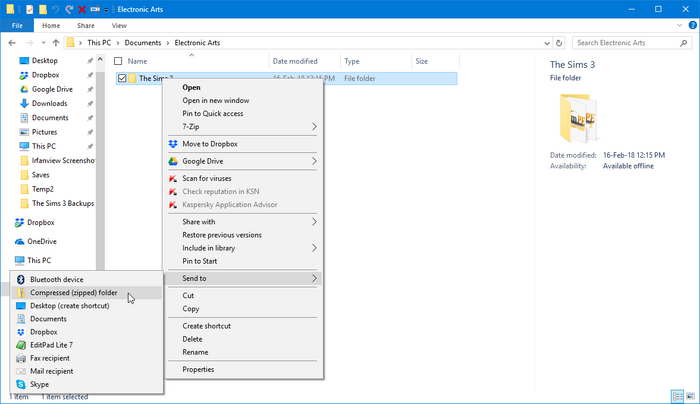
der oprettes en LYNFIL i den mappe. Højreklik på det og vælg “klip”.
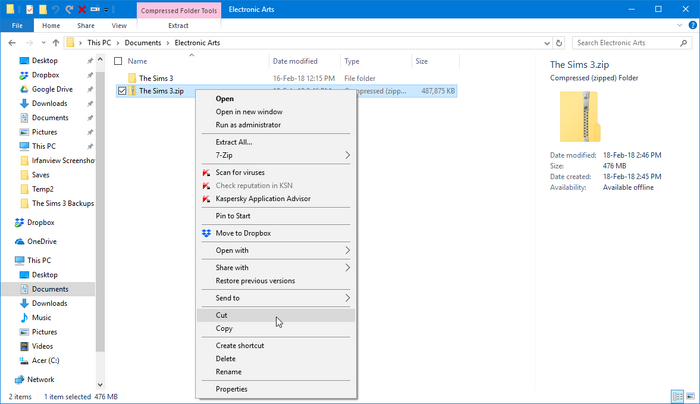
Opret nu en mappe et sted på din computer, hvor du gerne vil gemme dine sikkerhedskopierede filer i (Vi anbefaler at blive organiseret her!). Du kan også vælge at sikkerhedskopiere til et bærbart flashdrev eller en cloud-lagringstjeneste, f.eks. Gå ind i den mappe, og højreklik hvor som helst inde i den, og vælg derefter “Indsæt”.

udført! Dine gemte data er nu sikkerhedskopieret!
The Sims 4
dette afsnit har brug for yderligere oplysninger. Du kan hjælpe The Sims ved at udvide dette afsnit.
Gendannelse fra backup
nu hvor du ved, hvordan du sikkerhedskopierer dine gemte data, viser dette afsnit dig, hvordan du gendanner dem i tilfælde af et uheldigt uheld, der resulterer i, at du skal gendanne fra backup.
The Sims
før du gendanner filer, skal du gå til mappen C:\Program Files\Maxis\The Sims (C:\Program Files (x86)\Maxis\The Sims for 64-bit computere) og slette mapperne overførsler og brugerdata. Dette er vigtigt, da de kan indeholde et andet sæt filer end dem, du har i din sikkerhedskopi, og hvis du prøver at blande og matche, kan du potentielt bryde noget! Du kan også sikkerhedskopiere disse filer, før du begynder; bare sørg for at du har organiseret alle dine sikkerhedskopier, så du ikke bliver blandet sammen.
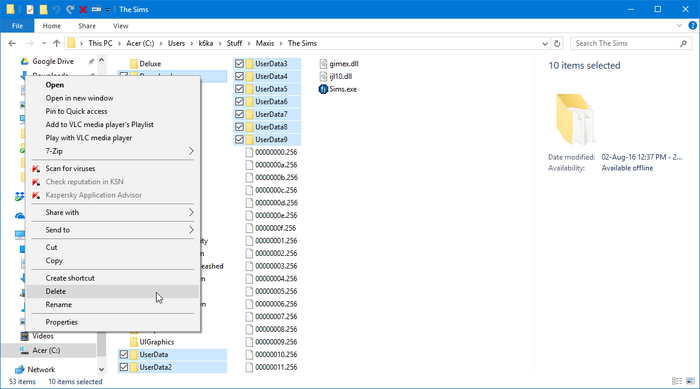
mulighed 1. Hvis du sikkerhedskopierede ved at kopiere filer til en anden mappe
gå til den mappe, hvor du placerede dine Sikkerhedskopifiler i. Hvis du vil beholde en kopi af dine sikkerhedskopier (og vi anbefaler, at du gør det!), vælg mapperne, Højreklik på dem, og klik på “Kopier”.
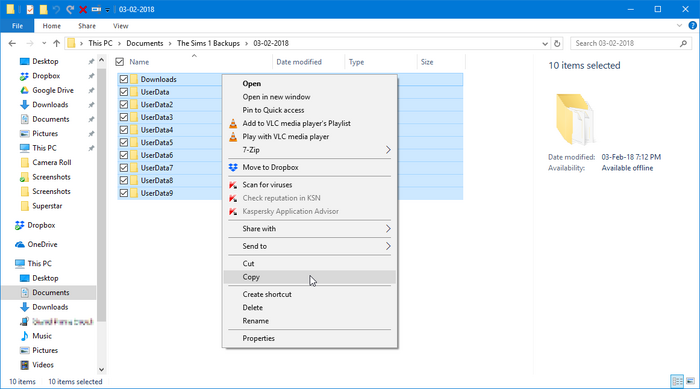
gå til spilmappen, Højreklik på et tomt sted i mappen, og vælg derefter “Indsæt”.
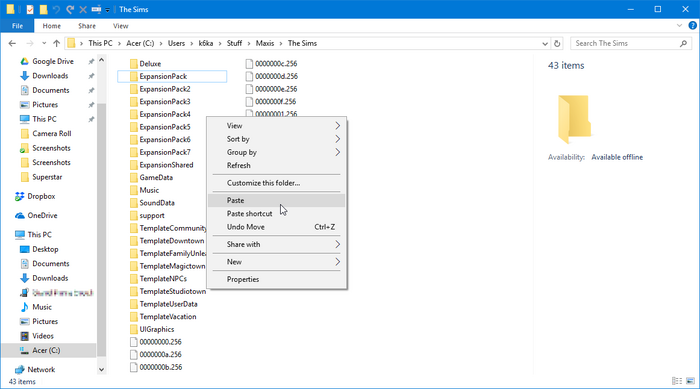
udført! Dine data er nu blevet gendannet! Du ønsker måske at starte spillet for at sikre, at alt fungerer korrekt.
Mulighed 2. Hvis du sikkerhedskopieres ved at lynlåse dem i en LYNLÅSFIL
, skal du gå til den mappe, hvor du placerede dine Sikkerhedskopifiler i. Højreklik på den LYNFIL, du oprettede, og vælg “Uddrag alle”.
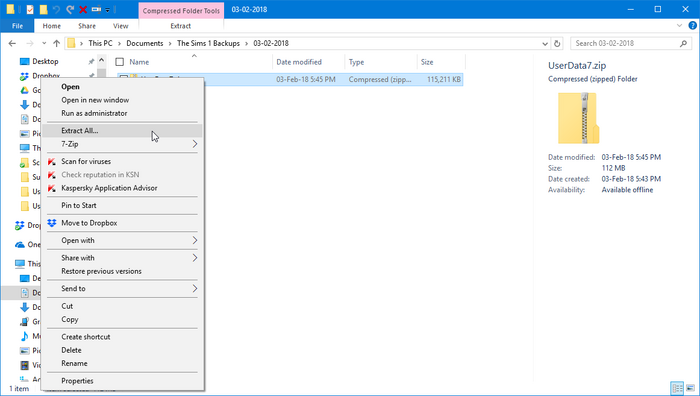
Klik på “Gennemse” og naviger derefter til spilmappen.
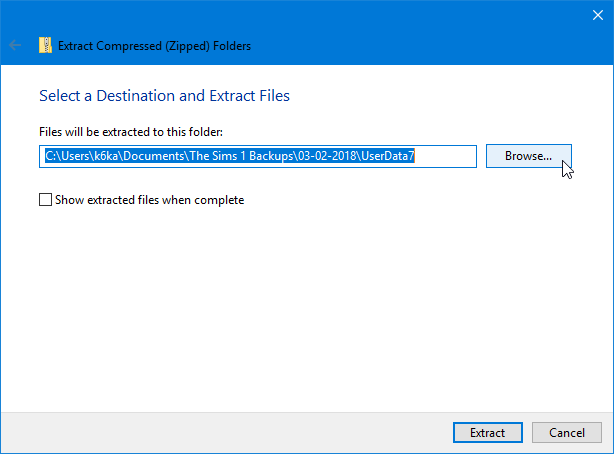
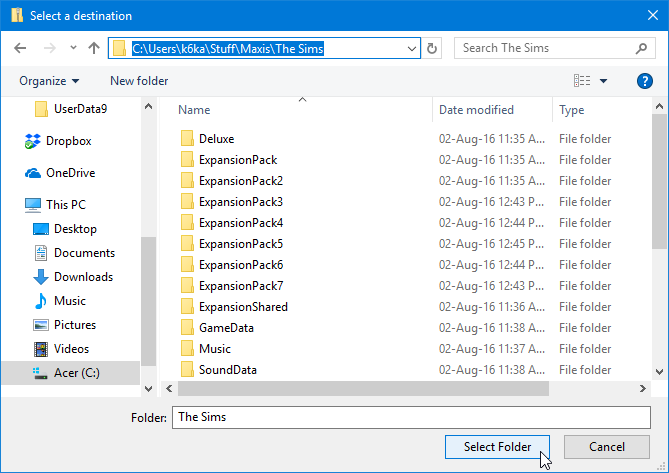
Klik på “Uddrag”. Vent på, at alle filerne udvindes og placeres i spilmappen.
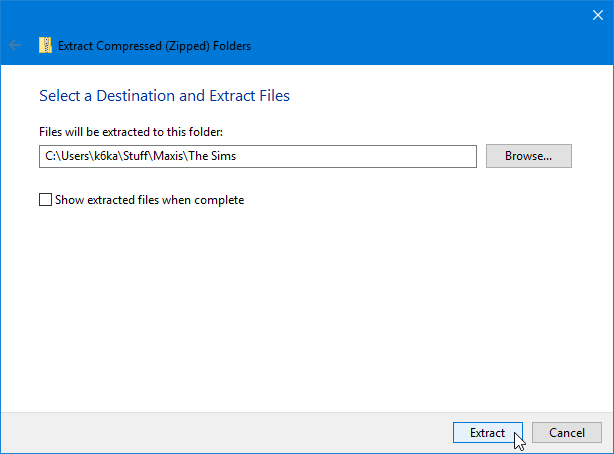
udført! Dine data er nu blevet gendannet! Du ønsker måske at starte spillet for at sikre, at alt fungerer korrekt.
The Sims 2
Mulighed 1. Hvis du sikkerhedskopierede hele mappen “The Sims 2”
først skal du slette hele mappen C:\Users\<your username>\Documents\EA Games\The Sims 2 (C:\Documents and Settings\<your username>\My Documents\EA Games\The Sims 2). Dette er vigtigt, da hvis du gendanner fra backup, du vil sikre dig, at alle backup-filer er korrekt gendannet, og at der ikke er nogen nyere filer derinde, der potentielt kan forårsage problemer. Du kan også vælge at sikkerhedskopiere denne mappe igen; bare sørg for at du har organiseret alle dine sikkerhedskopier, så du ikke bliver blandet sammen.
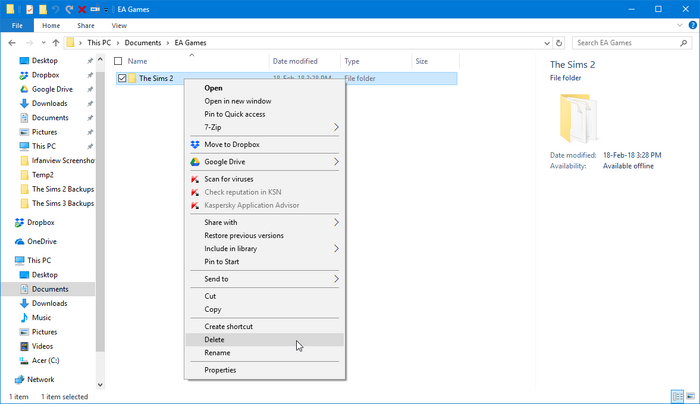
valgmulighed 1.1 hvis du sikkerhedskopierede ved at kopiere filer til en anden mappe
, skal du gå til den mappe, hvor du placerede dine Sikkerhedskopifiler i. Hvis du vil beholde en kopi af dine sikkerhedskopier (og vi anbefaler, at du gør det!), vælg mappen, højreklik på den, og klik på “Kopier”.
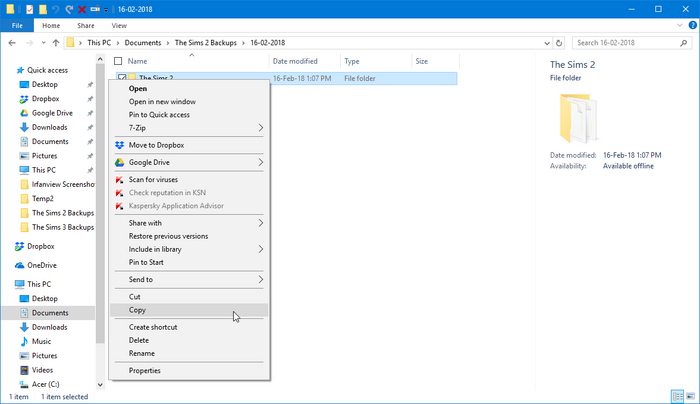
gå tilC:\Users\<your username>\Documents\EA Games (C:\Documents and Settings\<your username>\My Documents\EA Games i vinduer), Højreklik på et tomt sted i mappen, og vælg derefter “Indsæt”.
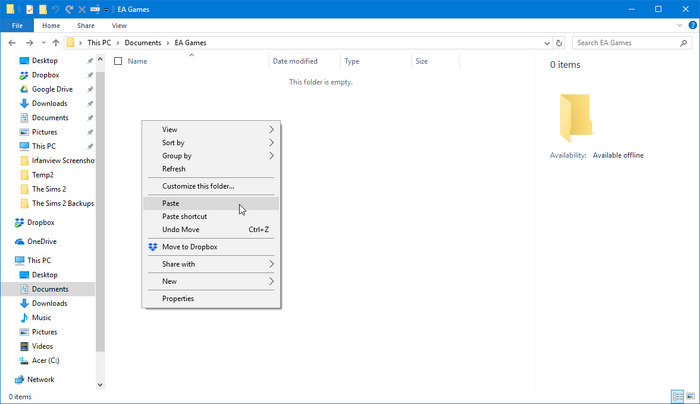
udført! Dine data er nu blevet gendannet! Du ønsker måske at starte spillet for at sikre, at alt fungerer korrekt.
mulighed 1.2. Hvis du sikkerhedskopieres ved at lynlåse dem i en LYNLÅSFIL
, skal du gå til den mappe, hvor du placerede dine Sikkerhedskopifiler i. Højreklik på den LYNFIL, du oprettede, og vælg “Uddrag alle”.
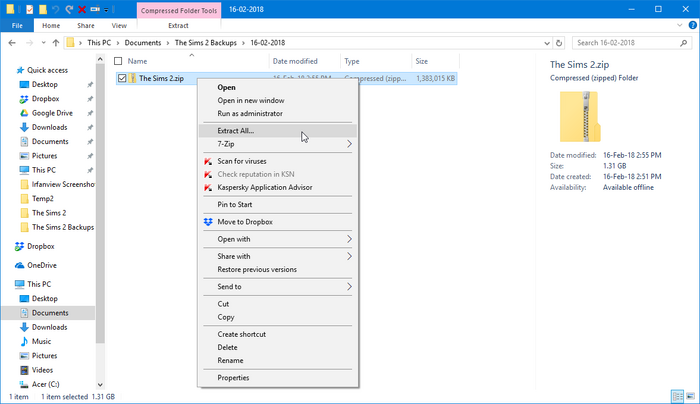
Klik på “Gennemse” og naviger derefter tilC:\Users\<your username>\Documents\EA Games (C:\Documents and Settings\<your username>\My Documents\EA Games i vinduer).
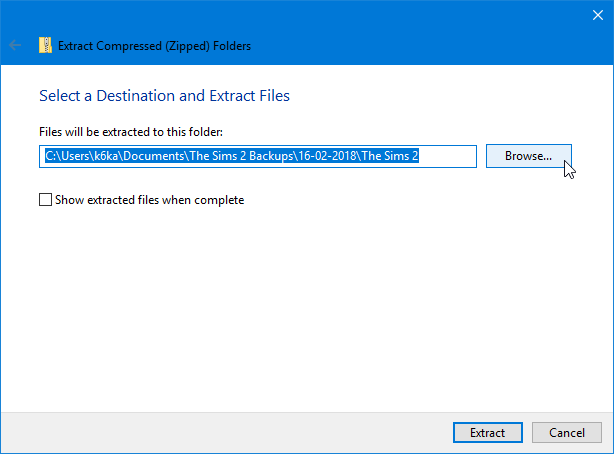
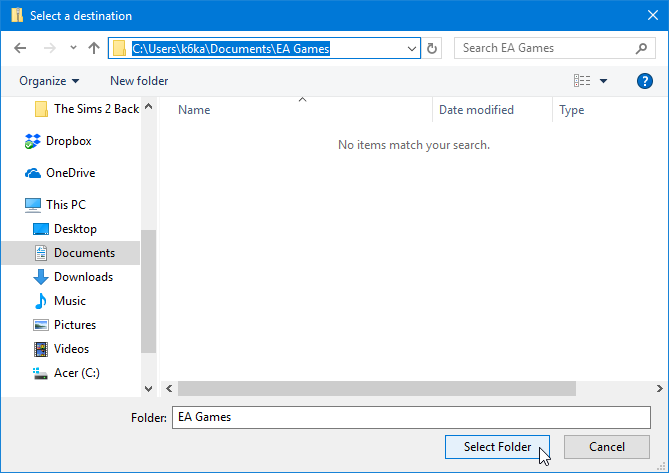
Klik på “Uddrag”. Vent på, at alle filerne udvindes og placeres i spilmappen.
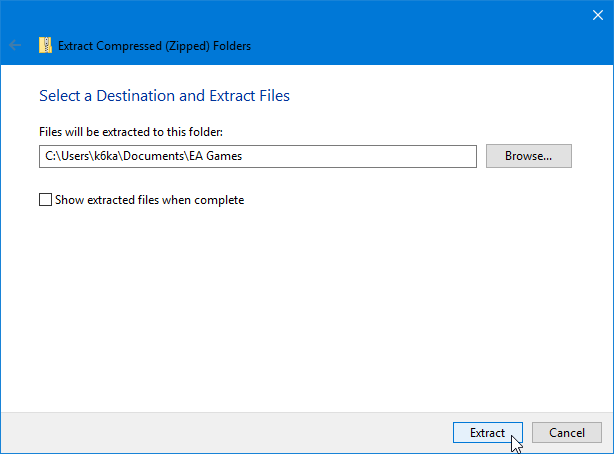
udført! Dine data er nu blevet gendannet! Du ønsker måske at starte spillet for at sikre, at alt fungerer korrekt.
Mulighed 2. Hvis du sikkerhedskopierede bare dine kvarterer
gå til C:\Users\<your username>\Documents\EA Games\The Sims 2\Neighborhoods(C:\Documents and Settings\<your username>\My Documents\EA Games\The Sims 2\Neighborhoods i vinduer). Hvis du gendanner alle dine kvarterer, skal du slette hele mappen. Hvis du gendanner individuelle kvarterer, skal du slette de kvartermapper, du er ved at erstatte.
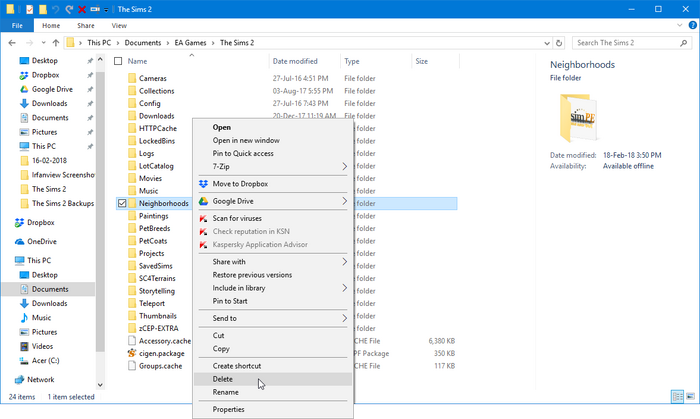
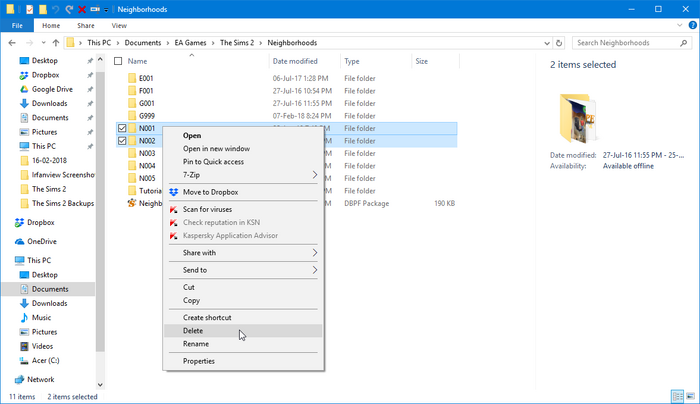
mulighed 2.1. Hvis du sikkerhedskopierede ved at kopiere filer til en anden mappe
, skal du gå til den mappe, hvor du placerede dine Sikkerhedskopifiler i. Hvis du vil beholde en kopi af dine sikkerhedskopier (og vi anbefaler, at du gør det!), vælg mappen, højreklik på den, og klik på “Kopier”.
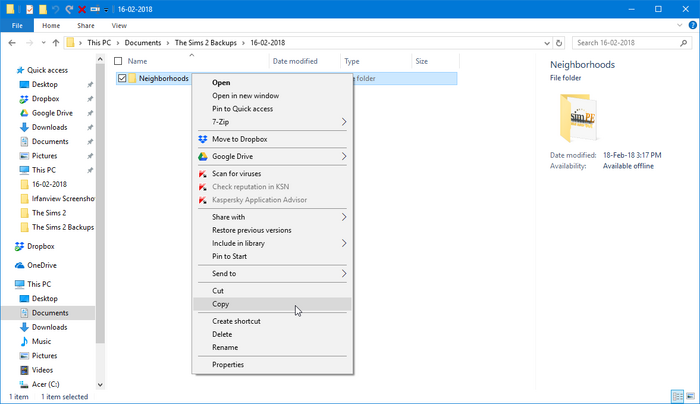
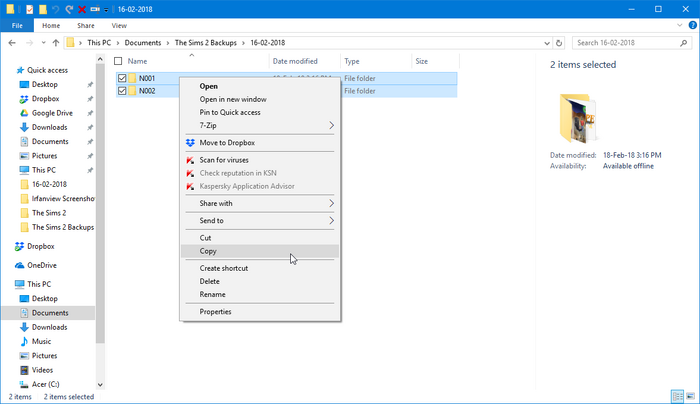
Højreklik på et tomt sted i mappen, og vælg derefter “Indsæt”.
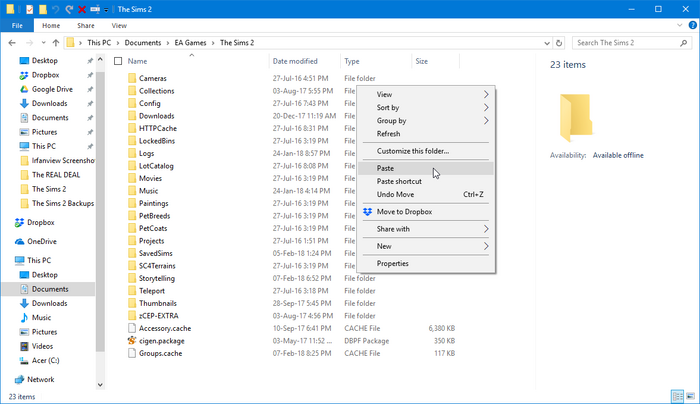
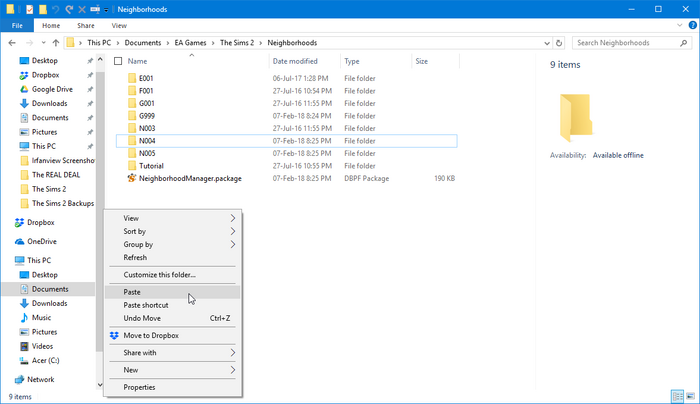
udført! Dine data er nu blevet gendannet! Du ønsker måske at starte spillet for at sikre, at alt fungerer korrekt.
mulighed 2.2. Hvis du sikkerhedskopieres ved at lynlåse dem i en LYNLÅSFIL
, skal du gå til den mappe, hvor du placerede dine Sikkerhedskopifiler i. Højreklik på den LYNFIL, du oprettede, og vælg “Uddrag alle”.
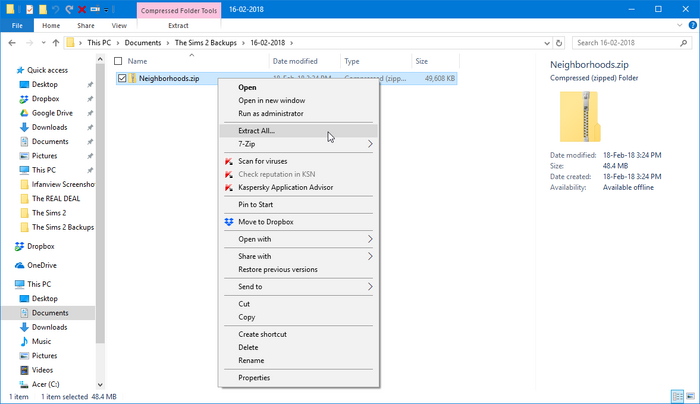
Klik på “Gennemse”. Hvis du gendanner hele din Kvartermappe, skal du navigere til C:\Users\<your username>\Documents\EA Games\The Sims 2 (C:\Documents and Settings\<your username>\My Documents\EA Games\The Sims 2 i vinduer). Hvis du gendanner individuelle kvarterer, skal du navigere til C:\Users\<your username>\Documents\EA Games\The Sims 2\Neighborhoods (C:\Documents and Settings\<your username>\My Documents\EA Games\The Sims 2\Neighborhoods i vinduer).
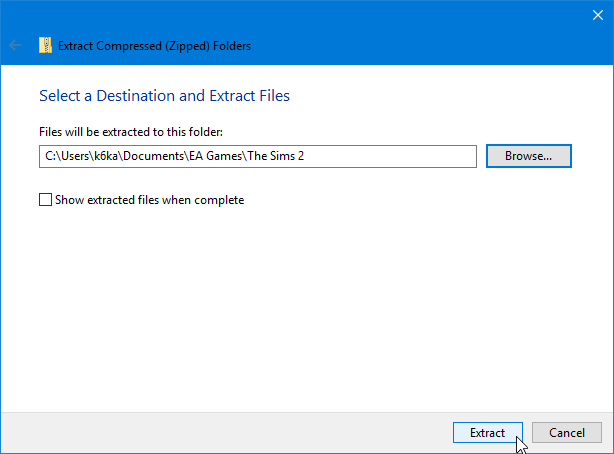
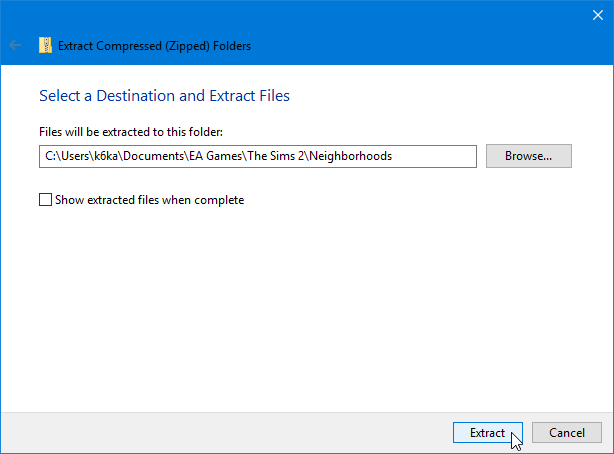
udført! Dine data er nu blevet gendannet! Du ønsker måske at starte spillet for at sikre, at alt fungerer korrekt.
The Sims 3
Metode 1. Hvis du fulgte metoder 1 eller 3
gå til den mappe, hvor du placerede dine Sikkerhedskopifiler i. Hvis du vil beholde en kopi af dine sikkerhedskopier (og vi anbefaler, at du gør det!), vælg mapperne, Højreklik på dem, og klik på “Kopier”.
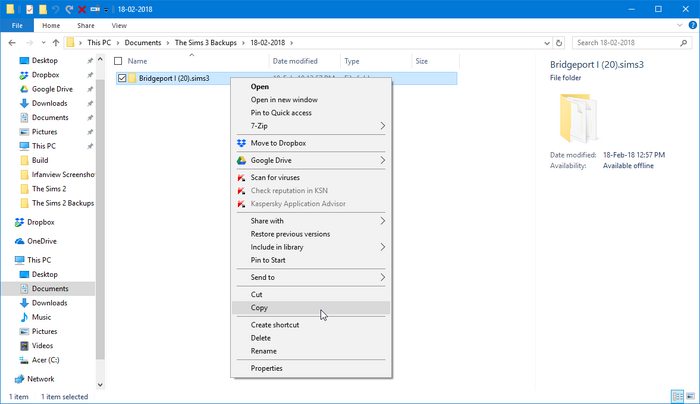
gå til din C:\Users\<your username>\Documents\Electronic Arts\The Sims 3\Saves mappe, højreklik på et tomt sted i mappen, og vælg derefter “Indsæt”. (Hvis der allerede findes en mappe med samme navn som den, du skal indsætte, skal du slette den helt, før du indsætter den sikkerhedskopierede kopi)

udført! Dine data er nu blevet gendannet! Du ønsker måske at starte spillet for at sikre, at alt fungerer korrekt.
Metode 2. Hvis du fulgte metode 2
gå til den mappe, hvor du placerede dine Sikkerhedskopifiler i. Hvis du vil beholde en kopi af dine sikkerhedskopier (og vi anbefaler, at du gør det!), vælg mappen, højreklik på dem, og klik på “Kopier”.
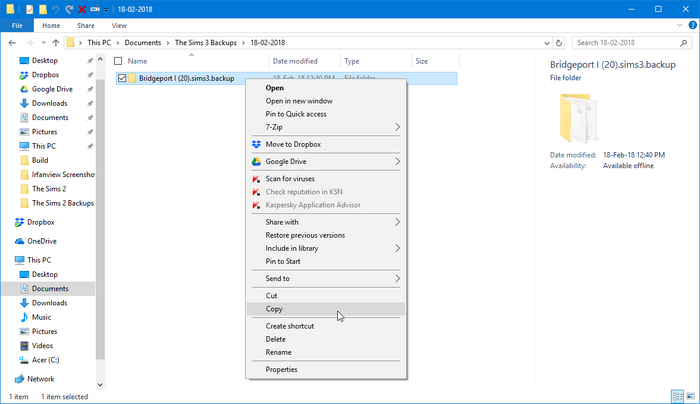
gå til din C:\Users\<your username>\Documents\Electronic Arts\The Sims 3\Saves mappe, højreklik på et tomt sted i mappen, og vælg derefter “Indsæt”.

Omdøb den mappe, du lige har indsat, og fjern suffikset ” .backup“. Rør ikke ved suffikset” .sims3“. Hvis der allerede findes en mappe med samme navn som den, du omdøber din sikkerhedskopierede kopi til, skal du slette den helt, før du omdøber den.
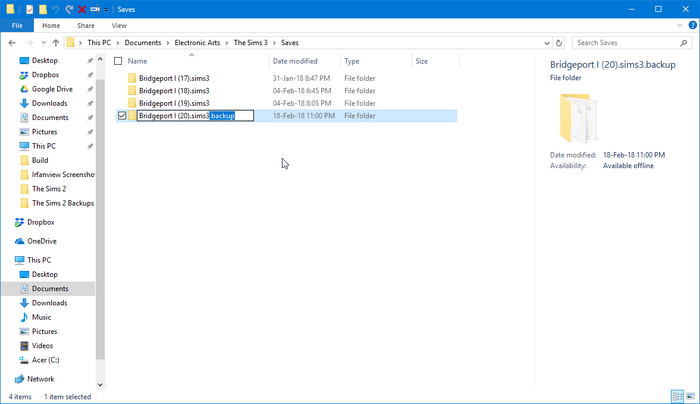
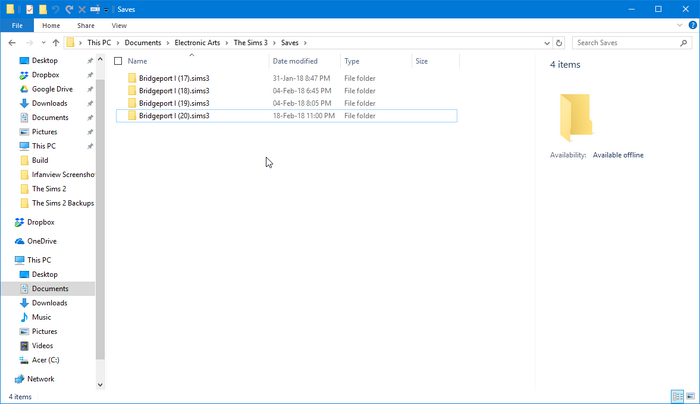
udført! Dine data er nu blevet gendannet! Du ønsker måske at starte spillet for at sikre, at alt fungerer korrekt.
metode 3. Hvis du sikkerhedskopierede ved hjælp af den traditionelle metode
først skal du slette hele din C:\Users\<your username>\Documents\Electronic Arts\The Sims 3 mappe (C:\Documents and Settings\<your username>\My Documents\Electronic Arts\The Sims 3 i vinduer). Dette er vigtigt, da hvis du gendanner fra backup, du vil sikre dig, at alle backup-filer er korrekt gendannet, og at der ikke er nogen nyere filer derinde, der potentielt kan forårsage problemer. Du kan også vælge at sikkerhedskopiere denne mappe igen; bare sørg for at du har organiseret alle dine sikkerhedskopier, så du ikke bliver blandet sammen.
metode 3.1. Hvis du sikkerhedskopierede ved at kopiere filer til en anden mappe
, skal du gå til den mappe, hvor du placerede dine Sikkerhedskopifiler i. Hvis du vil beholde en kopi af dine sikkerhedskopier (og vi anbefaler, at du gør det!), vælg mappen, højreklik på den, og klik på “Kopier”.
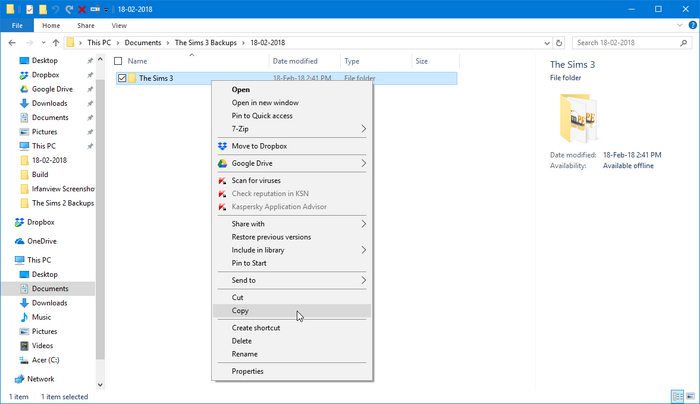
gå tilC:\Users\<your username>\Documents\Electronic Arts (C:\Documents and Settings\<your username>\My Documents\Electronic Arts i vinduer), Højreklik på et tomt sted i mappen, og vælg derefter “Indsæt”.
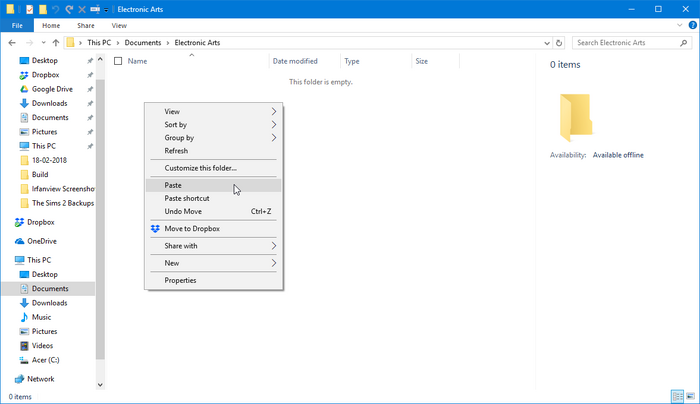
udført! Dine data er nu blevet gendannet! Du ønsker måske at starte spillet for at sikre, at alt fungerer korrekt.
metode 3.2. Hvis du sikkerhedskopieres ved at lynlåse dem i en LYNLÅSFIL
, skal du gå til den mappe, hvor du placerede dine Sikkerhedskopifiler i. Højreklik på den LYNFIL, du oprettede, og vælg “Uddrag alle”.
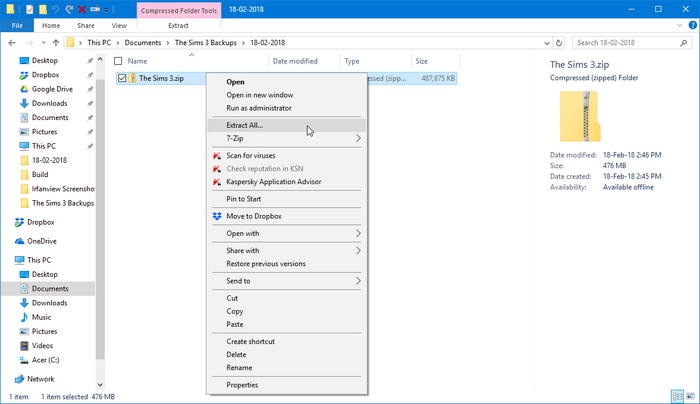
Klik på “Gennemse” og naviger derefter tilC:\Users\<your username>\Documents\Electronic Arts (C:\Documents and Settings\<your username>\My Documents\Electronic Arts i vinduer).
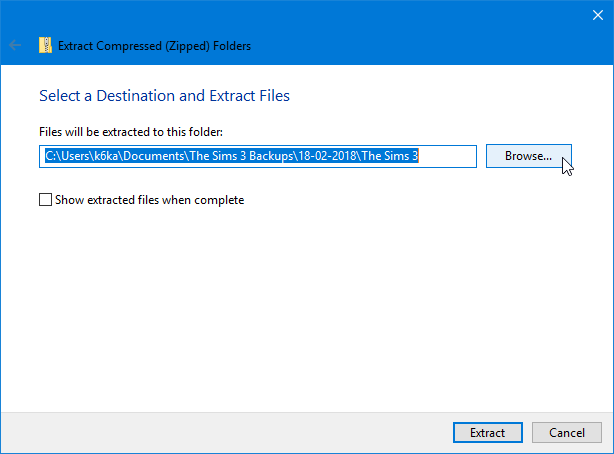
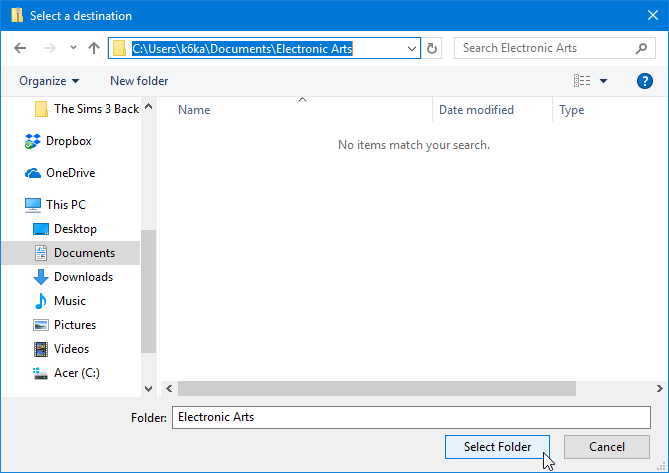
Klik på “Uddrag”. Vent på, at alle filerne udvindes og placeres i spilmappen.
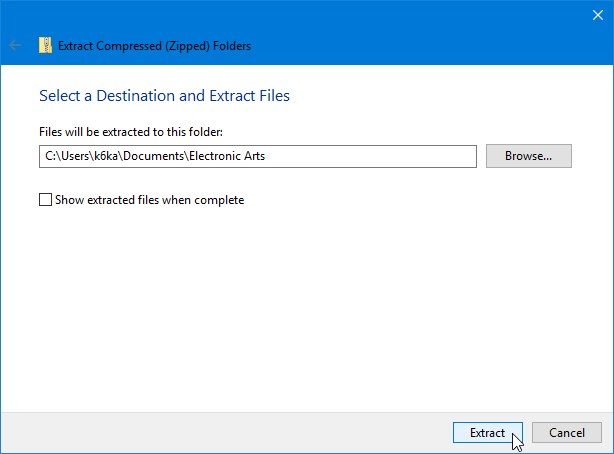
udført! Dine data er nu blevet gendannet! Du ønsker måske at starte spillet for at sikre, at alt fungerer korrekt.
The Sims 4
dette afsnit har brug for yderligere oplysninger. Du kan hjælpe The Sims ved at udvide dette afsnit.
sikkerhedskopiering til andre lagerenheder
ovenstående vejledning har dækket, hvordan du sikkerhedskopierer til din computers hoveddrev i en anden mappe, end hvor spilfilerne er placeret. Selvom dette bevarer dine data, når du geninstallerer dit spil, fungerer det ikke, hvis du lider af en dødelig udstyrsfejl, eller hvis du mister adgangen til den computer, hvor din sikkerhedskopi blev gemt. Under sådanne omstændigheder kan du også vælge at gemme dine Sikkerhedskopifiler på en anden lagerenhed, f.eks.
USB-flashdrev
sikkerhedskopiering til
Tilslut først dit USB-flashdrev.

Kopier de filer, du vil sikkerhedskopiere.
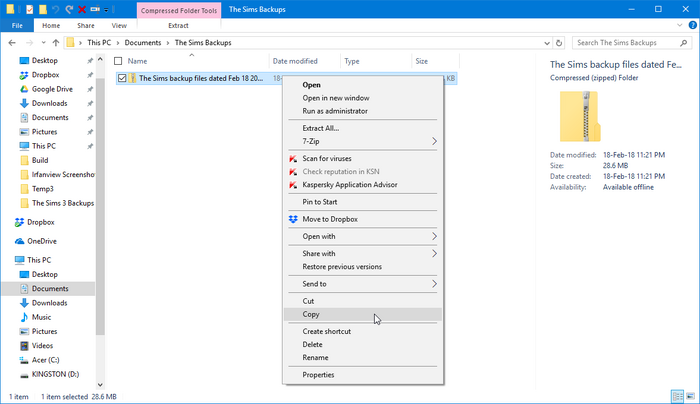
gå til “denne PC” (8.1/10), “Computer” (Vista/7) eller “Denne Computer”, og åbn det flashdrev, du har tilsluttet.

Højreklik på et tomt sted derinde (eller i den valgte mappe) og vælg “Indsæt”.
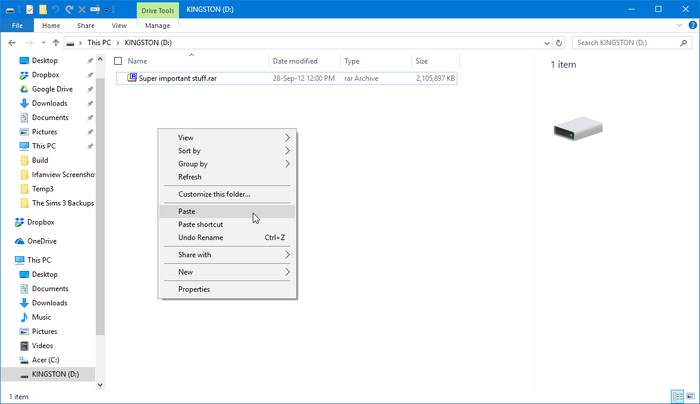
Gendannelse fra
igen skal du tilslutte dit flashdrev og åbne den mappe, hvor du gemte dine Sikkerhedskopifiler.

Højreklik på din sikkerhedskopi og vælg “Kopier”.
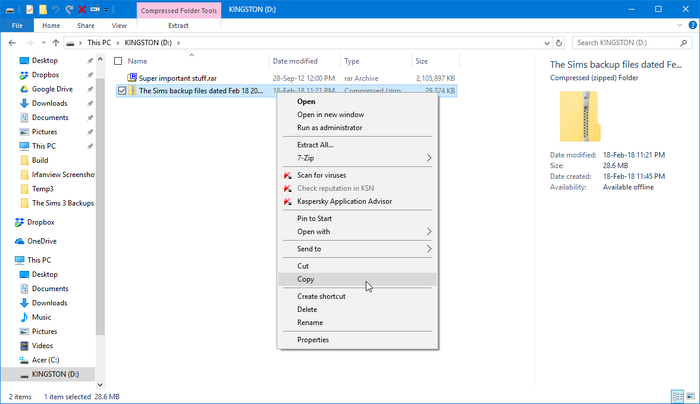
indsæt dem derefter i den valgte mappe på dit hoveddrev.
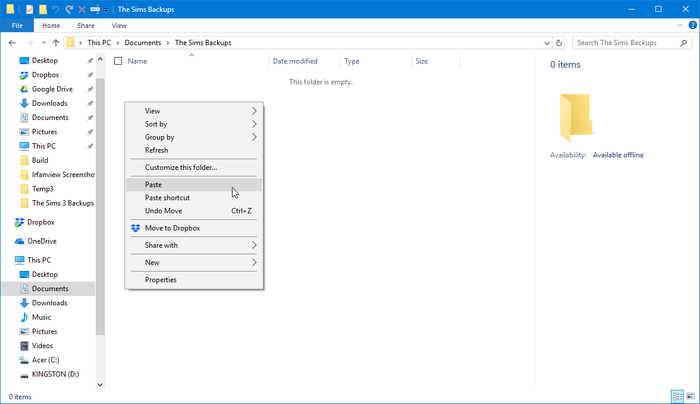
Cloud storage
i denne spilguide bruger vi Google Drev. Mens andre cloud storage-udbydere adskiller sig lidt i deres instruktioner, skal det generelt fungere ens.
det er nemt at sikkerhedskopiere til Google Drev. Gå til den mappe, du vil placere sikkerhedskopifilen i, og træk og slip derefter filen.
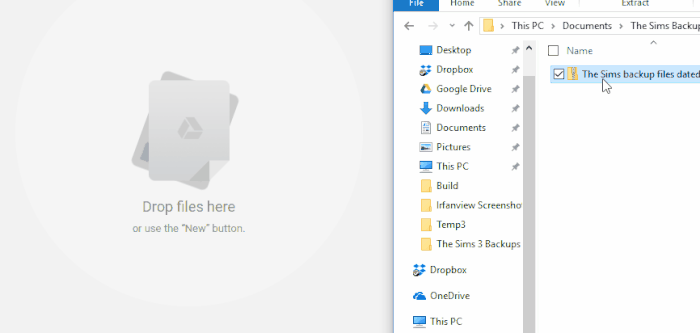
for at gendanne filen skal du blot højreklikke på filen i Google Drev og derefter vælge “Hent”. Afhængigt af dine indstillinger, vil du være i stand til at beslutte, hvor du ønsker at sende den hentede fil til.
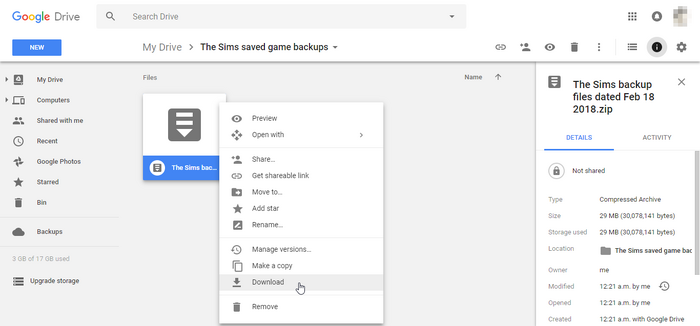
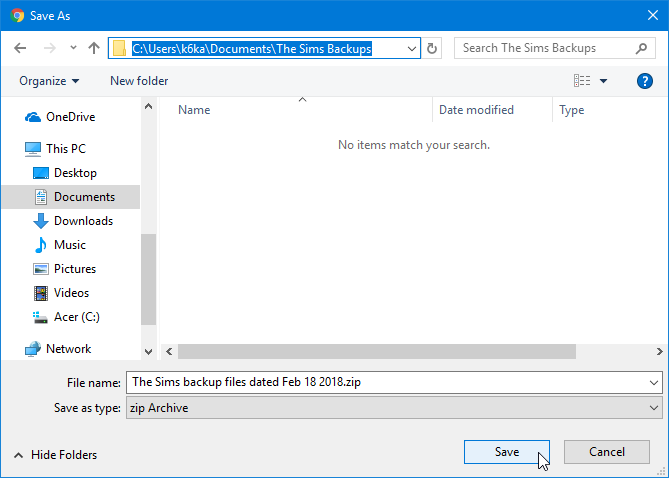
Arkivfilformater
gemte spil kan til tider blive temmelig store, så der er også mulighed for at gemme dem i en arkivfil, også kendt som en komprimeret mappe. En komprimeret mappe er dybest set en fil, der indeholder andre filer, der er komprimeret for at reducere deres filstørrelser. Disse komprimerede mapper er praktiske, da de kan reducere mængden af lagerplads, dine filer bruger, og gøre det nemt at dele med andre mennesker. Faktisk distribuerer de fleste brugerdefinerede indholdsskabere og modders deres værker gennem disse komprimerede mapper. Filer inde komprimerede mapper skal udvindes, eller ukomprimeret, før de kan bruges, dog. De bruges derfor bedst til at gemme filer, der ikke behøver at være tilgængelige hele tiden, eller til transport af filer mellem computere.
der er mange forskellige arkivfilformater derude og utallige programmer, der kan håndtere jobbet med at komprimere og udtrække filer. Vi brugte LYNFILFORMATET, som de fleste moderne operativsystemer har indbygget support til, i denne spilguide. Vi brugte også komprimere og udtrække funktionalitet indbygget i Microsofts vinduer Stifinder (kendt som stifinder i Vinduer 8.1 og 10).
noter
- hvis du er en mere avanceret bruger, anbefaler vi 7s-filformatet, som har de bedste komprimeringsforhold sammenlignet med andre arkivformater; du skal dog bruge (gratis) 7-lynlås til at bruge dette format.