når du vil vise noget meget specifikt på et billede eller et skærmbillede, kan pilene, der peger på den nøjagtige ting på billedet, være virkelig nyttige. Tilføjelse af pile kan dog tage meget tid og endda dystre hele billedet, hvis det ikke gøres med det rigtige værktøj. Og med så mange redigeringsværktøjer derude, det kan være virkelig svært at beslutte, hvilket værktøj der kan få dit arbejde udført på den hurtigste måde.
og derfor vil vi i denne artikel vise dig, hvordan du tegner pile på billeder på både Android og vinduer. Så du kan nemt markere et billede og tydeligt påpege de ting, du vil have folk til at lægge mærke til.
Anbefalet læsning: Sådan slutter du fotos eller skærmbilleder sammen
tegn eller tilføj pile til billeder på vinduer
Microsoft Paint (med Video)
Microsoft Paint er sandsynligvis det mest standardværktøj til redigering af fotos. Forskellige værktøjer, der er tilgængelige i Microsoft Paint, giver dig mulighed for at tegne, farve, skitse og inkludere tekst på billedet. Og med alt det kan du også inkludere forskellige former på billedet, som en pil.
- Åbn Microsoft Paint på din computer.
- Klik på Åbn ikon for at finde det billede, du vil redigere, eller træk blot billedet til Microsoft Paint.
- Vælg den ønskede farve fra farvepaletten.

- gå til figurer, og vælg en pil op, ned, venstre og højre pil.

- Hold markøren, hvor du vil have bunden af din pil, og træk markøren mod målet, mens du trykker på højre museknap.
- hvis pilen er lidt væk fra målet, skal du blot trække pilen til den rigtige position, mens du trykker på højre museknap.

du kan også tjekke denne video:
Skitch
Skitch funktioner på vores liste over de bedste programmer til vinduer og Mac. Det er en applikation, ved hjælp af hvilken du kan inkludere kommentarer, former og skitser på dit foto for at gøre dit punkt mere klart. Denne applikation har en meget brugervenlig grænseflade, så du kan straks begynde at arbejde efter installation på din PC/Laptop.
Bemærk, at Skitch også kan bruges af Mac-brugere til at markere fotos og kan hentes fra den officielle Mac App Store eller via det samme link.
- Hent Skitch herfra.
- Kør programmet, åbn eller træk det billede, du vil redigere, til programmets editor.
- Vælg Pileværktøjet fra værktøjslinjen til venstre.

- Vælg den ønskede farve og tykkelse af formen/pilen ved at klikke på ikonet farve og Værktøjsstørrelser nederst på værktøjslinjen.
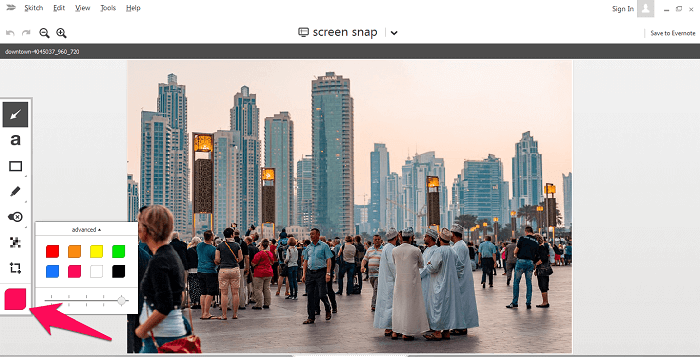
- Hold højre museknap nede og træk markøren fra bunden mod målet.

hvis du ønsker at medtage anmærkninger eller figurer i dit billede uden at hente nogen programmer på din PC eller laptop, så kan Scoter være det rigtige værktøj for dig.
- gå til Ssoters officielle hjemmeside.
- Klik på Launch Editor (Du skal have JAVA og Adobe Flash Player installeret på din PC for at starte editoren.)
- før du kommer til editoren, skal du indlæse det billede, du vil redigere med værktøjet.

- når dit billede er indlæst, skal du vælge Pileværktøjet fra værktøjslinjen.

- Vælg den ønskede tykkelse af pilen ved hjælp af værktøjet Skift størrelse

- du kan også ændre farven ved hjælp af farvepaletten yderst til højre for editoren.
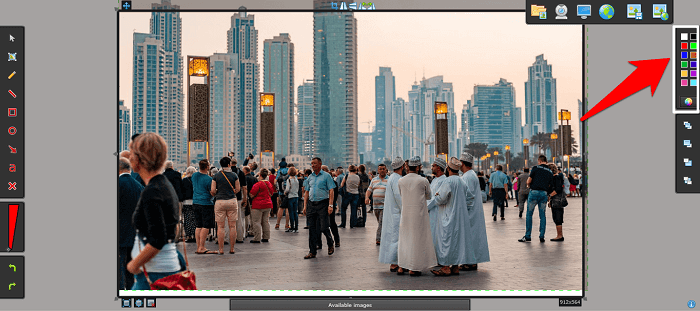
- nu, i lighed med de tidligere værktøjer, skal du begynde at trække markøren, mens du holder højre museknap nede og lade den være lige før målet.

- når du er færdig med redigeringen, skal du gemme dit billede ved at klikke på Gem ikon.
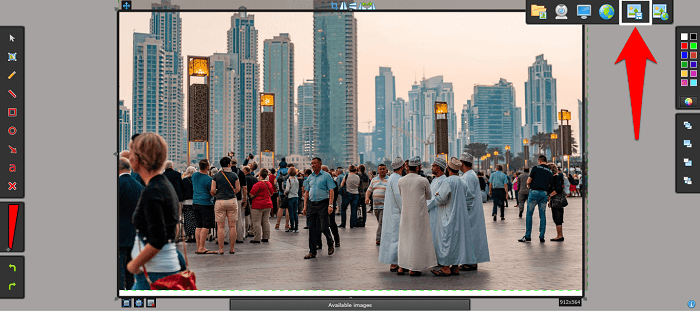
Føj pile til billeder på Android
Screen Master
Screen Master er sandsynligvis en af de mest populære og brugervenlige apps til at inkludere figurer og kommentarer til billederne. Det giver dig også mulighed for at tage skærmbilleder af skærmen og siderne. Det bedste ved denne app er, at du ikke behøver at rodfæste din enhed for at bruge den på din Android-telefon.
- installer Screen Master-appen på din telefon fra Play Butik.
- Start appen og klik på Markup Photo.

- Vælg det foto, du vil kommentere fra dine medier.
- når du har fået billedet på editoren, skal du vælge tegn værktøj fra værktøjslinjen.

- Tryk nu på pilikonet, og skift farve/størrelse ved hjælp af farvepaletværktøjet.

- næste skal du blot glide fingeren på skærmen for at tegne pilikonet.

Annotate-Image Annotation Tool
hvis Screen Master ikke fungerede for din enhed, så har vi et alternativ til dig. Annotate-appen er endnu et brugervenligt annotationsværktøj til Android-enheder.
denne app er relativt ny sammenlignet med andre værktøjer. Og du er nødt til at opgradere til betalt version for at bruge værktøjer som Blur/billedbillede værktøj og forstørre. Men det giver dig stadig mulighed for at tilføje figurer som en pil, cirkel og rektangel på dit billede i den gratis version.
Tilføj pile til billeder på Android Video
du kan også tjekke denne nyttige video:
Anbefalede artikler:
- Sådan registreres photoshoppede billeder
- Placeit alternativer til at oprette Mockups Online
konklusion
det bliver virkelig vanskeligt at fremhæve den relevante del af billedet, når billedet er fyldt med for meget information. Mens det at præsentere en klar besked til folket kan blive meget lettere, når figurer som cirkler og pile bruges i billederne.
alt hvad du behøver er det rigtige værktøj med klare instruktioner for at få de ønskede resultater, som vi har forsøgt at give dig i denne artikel.
ved siden af pile kan du også tilføje tekst til billeder med masser af andre tegningsmuligheder med de billedredaktører, der er nævnt her.