med Photoshop kan du omdanne dine fotos med en lang række kunstneriske fotoeffekter. Faktisk kan du endda bruge Photoshop til at oprette tegneseriebilleder fra dine billeder. Vil du lave en tegneserie ud af dit foto? Cartoon effekter kan komme i handy for særlige begivenheder og projekter. Og tegneserieportrætter kan faktisk lave gode profilbilleder på sociale medier for at hjælpe dig med at opbygge dit personlige brand!
i denne artikel viser vi dig, hvordan du tegner dig selv i Photoshop. Men først skal du sørge for at have Photoshop hentet på din enhed.
hvis du ikke har det endnu, kan du hente Photoshop fra Adobes side her.
når du har hentet Photoshop, er du klar til at gå! Lad os se på et par ting, før vi begynder vejledningen, herunder:
- typer af tegneserieeffekter i Photoshop
- nemmeste måder at tegne dig selv i Photoshop
- trin til at tegne dig selv i Photoshop
- bedste Tutorials til at tegne dig selv i Photoshop
typer af tegneserieeffekter i Photoshop
i Photoshop er der sjældent kun en måde at opnå en bestemt effekt. Cartoon effekter er ikke anderledes! Det første skridt til at forstå, hvilke af Photoshops værktøjer, der skal bruges til en tegneserieeffekt, er at vide, hvilken stil du gerne vil have, at dit tegneserieportræt skal have.
selvom vi vil fokusere på at gøre portrætbilleder til tegnefilm i denne tutorial, skal du vide, at Photoshops tegneserieeffekt nærmer sig arbejde på andre slags billeder også. For eksempel kan du bruge de samme redigeringsteknikker til at tegne et billede af et landskab, som du kan til et portræt.
men hvilke slags tegneserieeffekter kan du opnå i Photoshop? I betragtning af Photoshops omfattende udvalg af værktøjer kan du oprette både realistiske og forenklede tegneseriegengivelser af dine portrætbilleder.
nemmeste måder at tegne dig selv i Photoshop
for at oprette mindre detaljerede tegneserietegninger af dine portrætter skal du bruge Photoshops børsteværktøj, lagmasker og en grafisk tablet med en pen, der giver dig mere kontrol over sporing af dit billede. I denne tilgang kan du bruge tabletens pen og Photoshops børster til at spore over dit billede. Selvfølgelig vil du bruge din børste på et nyt lag eller i en lagmaske, så du ikke ændrer det originale billede.
denne tilgang er let nok at gøre, hvis du har det rigtige udstyr, nemlig en grafisk tablet. Hvis du ikke gør det, kan du forsøge at fuldføre denne effekt manuelt ved hjælp af en mus eller pegefelt. Men som du måske gætter, er det meget vanskeligere at holde en stabil hånd til sporing uden en styluspen.
du kan også prøve at tegne fotos i Photoshop ved hjælp af programmets penværktøj. Med Pen-Værktøjet kan du oprette stier, der skitserer figuren og dens væsentlige funktioner, og derefter bruge disse stier til at lave farveblokke. Denne tilgang, som fremgangsmåden ved hjælp af børsteværktøjet, giver dig mulighed for at være så detaljeret eller så sparsom, som du gerne vil.
afhængigt af dit billede kan Pen Tool cartoon effect-tilgangen være tidskrævende, især hvis du planlægger at oprette en detaljeret, realistisk tegneseriegengivelse.
heldigvis kan du oprette den samme realistiske tegneseriegengivelse af dit foto ved hjælp af filtre indbygget i Photoshop. Hvis du arbejder uden en grafisk tablet eller anden tablet, vil denne tilgang være den lettere af de to. Og du vil snart se, resultaterne er lige så imponerende!
for at skabe en mere realistisk tegneserie af dig selv i Photoshop skal du bruge Photoshops filtre, kanaler og justeringer. Lad os se på at tegne dig selv i Photoshop i bare et par korte trin.
trin til at tegne dig selv i Photoshop
Åbn først dit portræt i Photoshop ved enten at trække dit foto ind i Photoshop-arbejdsområdet eller vælge Fil ” Åbn.
når du ser dit foto i Photoshop-arbejdsområdevinduet, skal du gå til Filter ” Filtergalleri og vælg den kunstneriske mappe. Vælg derefter indstillingen Plakatkanter. Dette filter forbedrer kanterne på portrættets ansigt og krop.
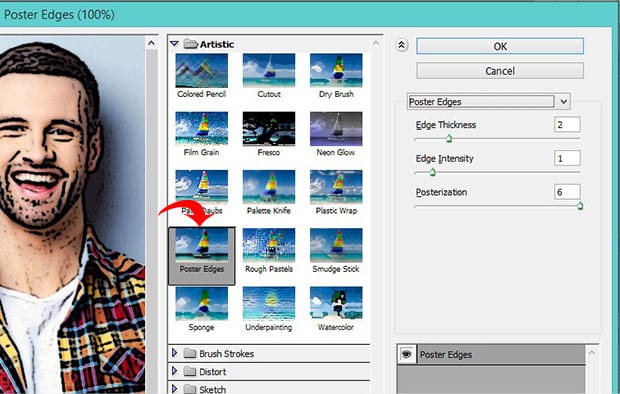
jeg bruger følgende indstillinger til mit foto:
- kanttykkelse: 2
- Kantintensitet: 1
- posterisering: 6
prøv disse indstillinger på dit billede, og juster dem derefter i overensstemmelse hermed.
før vi går videre til næste trin, skal vi indstille forgrunds — og baggrundsfarverne til deres standardværdier-henholdsvis sort og hvid. Gå videre og indstil disse værdier, hvis de ikke allerede er:
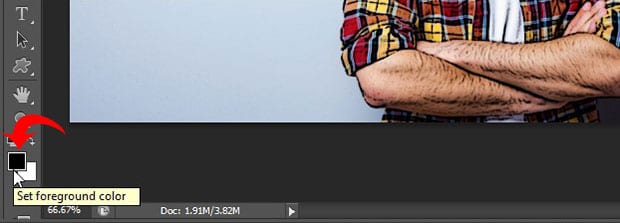
gå derefter til Filter ” Filtergalleri og vælg revne kanter i rullemenuen. Denne mulighed vil tilføje nogle uregelmæssigheder til kanterne af figurens form i dit billede.
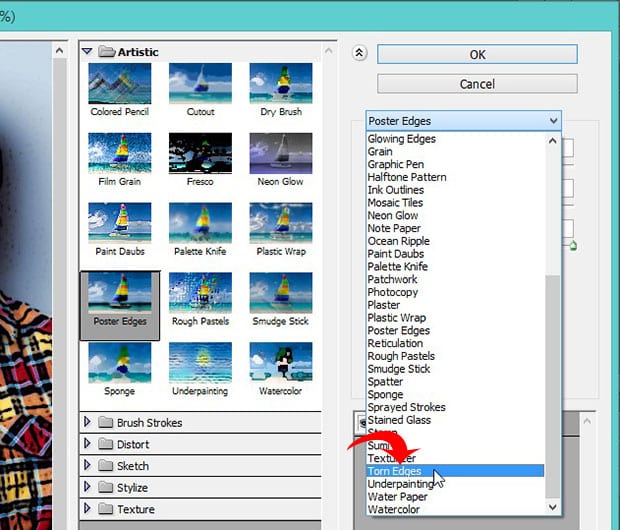
her bruger jeg følgende indstillinger. Start igen med disse værdier og juster for dit billede:
- Billedbalance: 20
- glathed: 15
- kontrast: 3
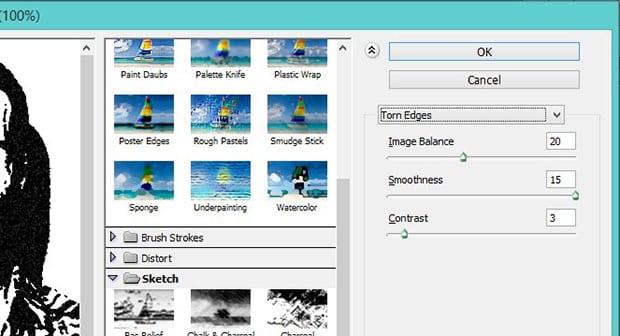
Vælg nu hele billedet (Ctrl + A) og kopier markeringen (Ctrl + C).
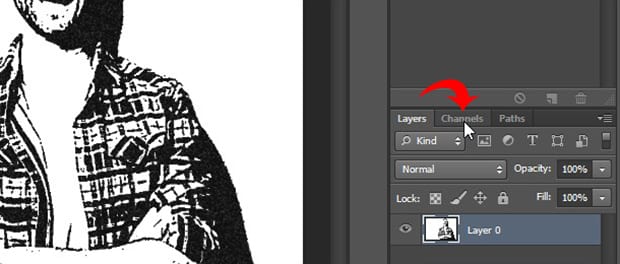
find derefter panelet Kanaler fra højre side af din Photoshop-skærm nær dit Lagpanel. Opret en ny kanal fra nederste højre hjørne. Photoshop vil navngive denne nye kanal Alpha 1 som standard, selvom du er velkommen til at omdøbe den, hvis du vil.
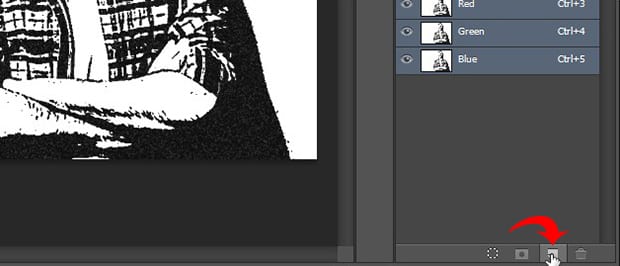
Indsæt dit valg i den nye kanal, du lige har oprettet (Ctrl + V). Nu skal vi vende billedfarverne, hvilket vi nemt kan gøre ved at vælge Billede “Justeringer” Inverter.
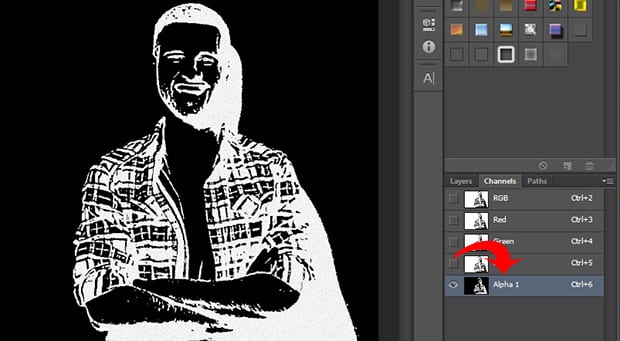
dernæst Ctrl + klik på miniaturebilledet for Alpha 1-kanalen for at vælge de hvide områder af billedet.
opret derefter et nyt lag i panelet Lag ved at vælge ikonet nyt lag. Brug værktøjet paint bucket (tastaturgenvej g) til at udfylde det nye lag med sort. Jeg vil nævne dette lag sort for enkelhedens skyld.
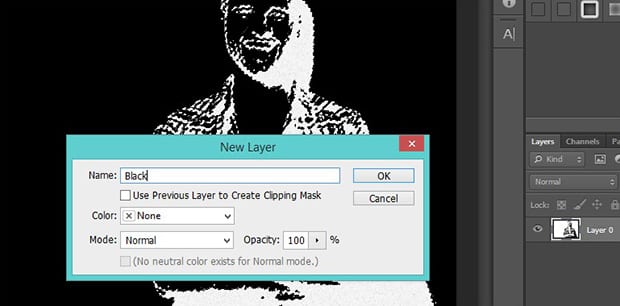
tilføj derefter et nyt nyt lag og fyld det med hvidt. Endnu en gang vil jeg nævne dette nye lag hvidt. Ved at skabe disse to solide lag har vi adskilt de sorte og hvide farver i vores originale billede.
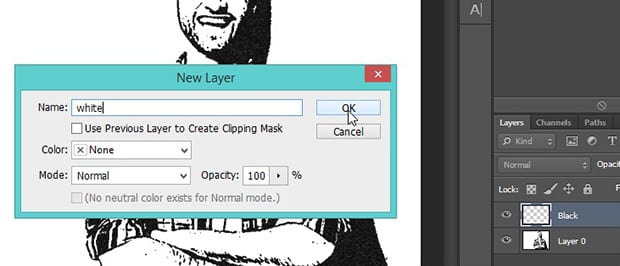
træk derefter det sorte lag til toppen af lagpanelet, så det sidder over det hvide lag.
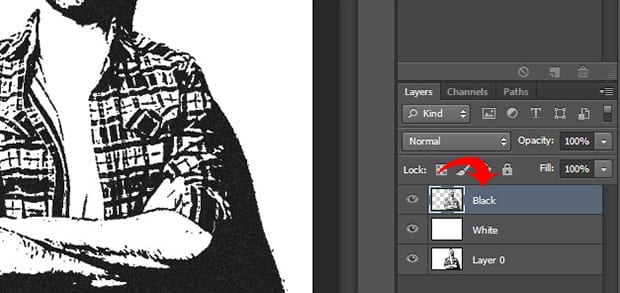
nu skal vi tilføje yderligere tre lag for at huse farverne til vores hud, tøj og øjne/tænder.
Opret blot tre nye lag ved at vælge Lag ” Nyt ” lag, og navngiv dem derefter hud, tøj og øjne/tænder i overensstemmelse hermed. Træk disse tre lag under det sorte lag i panelet Lag.
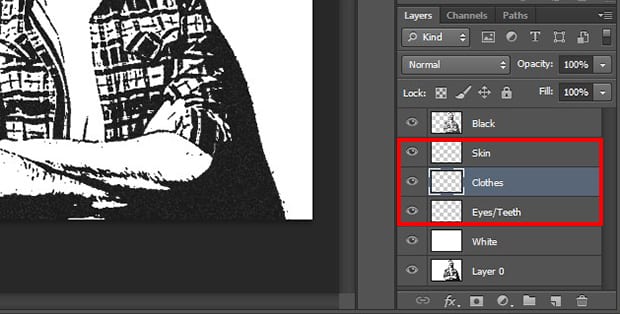
vælg derefter, hvilken farve du vil have hud, tøj og øjne og tænder på dit foto. Til billedet i denne tutorial har jeg valgt følgende farver
- hud: #e7c5b3
- tøj: #d9142b & #425ad7
- øjne/tænder: #ffffff
for at anvende farverne på de relevante områder på billedet skal du vælge den rigtige farve børste værktøj fra Photoshops venstre værktøjslinje. Vælg derefter det bestemte lag, du vil redigere, og børst forsigtigt over dit billede for at anvende farve i dette område.
Gentag denne proces for hvert lag, indtil alle dele af dit foto er farvet i, hvordan du vil.
Sådan ser vores endelige tegneserieportræt ud:
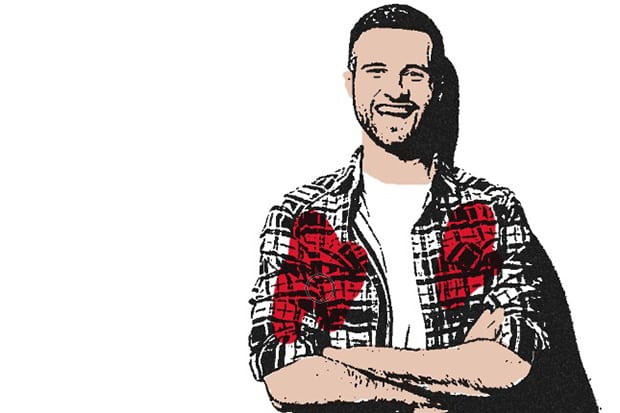
lad os nu oprette en gradient baggrund for at gøre tegneserien virkelig pop!
vi opretter et andet lag og navngiver det Gradient, vælg derefter gradientværktøjet fra værktøjslinjen.
Bemærk den kontinuerlige gradientlinje, der vises i Gradienteditoren. Vælg felterne i hver ende af gradienten ved at dobbeltklikke på dem, og angiv derefter dine farver.
jeg har tænkt mig at skabe en blå-grå gradient med farverne #5d849a og #9cb5c3. Klik på OK, når du har angivet dine farver.
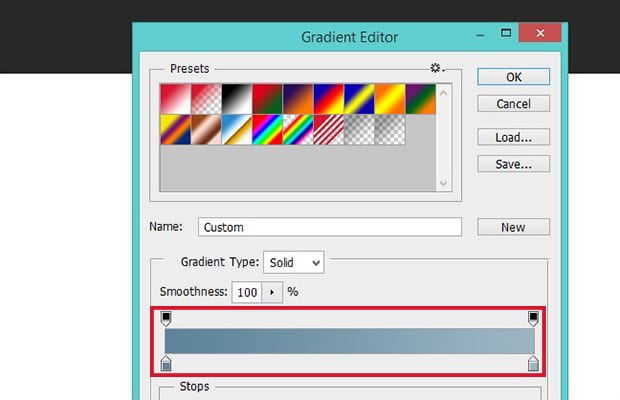
for at udfylde gradienten skal du klikke og holde musen nede nederst til venstre på billedet og trække musen øverst til højre på billedet. Slip derefter musen. Træk og slip dette Gradientlag direkte over det hvide lag i panelet Lag.
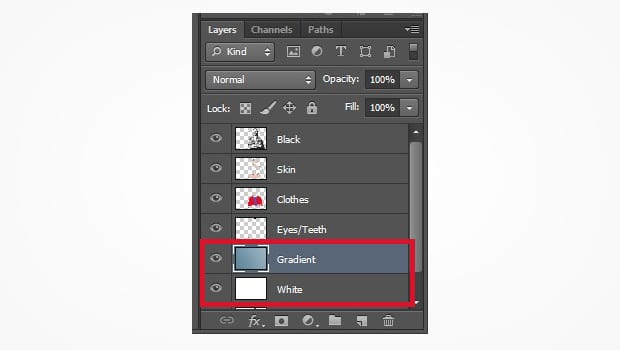
nu er du færdig! Du har oprettet en tegneserie af dig selv i Photoshop, komplet med en professionel gradient baggrund. Tjek dette før og efter billede af vores tegneserieeffekt Rediger nedenfor:
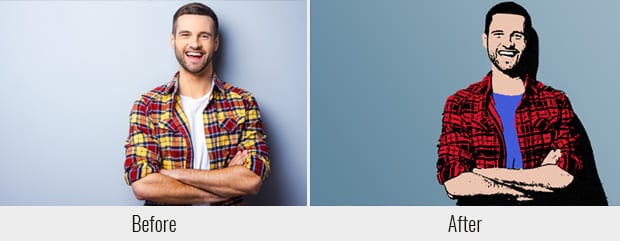
som vi nævnte tidligere, er du velkommen til at justere indstillingerne på Plakatkanterne og revne kanter filtre, der passer til dit billede. Sørg dog for at følge trinene beskrevet i denne tutorial i rækkefølge. Rækkefølgen af lagene i lagpanelet er vigtig!
bedste Tutorial til Cartooning dig selv i Photoshop
internettet er en stor ressource for at finde tutorials på cartooning dig selv i Photoshop! Video tutorials på gratis sites som YouTube viser flere måder at opnå tegneserie effekter i en række forskellige stilarter.
Husk, at mange andre typer tegneserieeffekter kræver mere omfattende brug af børsteværktøjet og dermed er mere velegnet til arbejde på en grafik eller anden tablet.
hvis du ofte har brug for at anvende tegneserieeffekter på billeder, kan du overveje at investere i en tablet og stylus. De vil gøre dit liv lettere og åbne op for en række andre tegneserie effekt stilarter for dig at prøve.
som altid kommer de bedste resultater fra praksis. Brug ikke for lang tid på at læse eller se tutorials. Øv i stedet teknikken selv. Du kan endda eksperimentere med nogle af Photoshops andre sjove filtre for at se, hvilke slags unikke effekter du kan oprette.
Tegneserie Dig Selv!
vi håber, at denne artikel har hjulpet dig med at lære at tegne dig selv i Photoshop. Hvis du fandt denne Photoshop-tutorial nyttig, kan du tjekke vores andre Photoshop-tutorials, herunder vores guide til, hvordan du tilføjer en HDR-effekt til dine billeder i Photoshop.
hvis du ønsker at oprette fantastiske gallerier og hjælpe med at fremskynde din hjemmeside, skal du få Envira Gallery her og oprette dit første galleri.
vær sikker på at tilmelde dig vores nyhedsbrev til højre og følg os på Facebook og kvidre for flere gratis fotoredigering tutorials, fotografering tips og
brug af Envira Galleri Gratis?
Envira Gallery hjælper fotografer med at skabe smukke foto-og videogallerier med få klik, så de kan fremvise og sælge deres arbejde.