sikkerhedskopiering af dine Outlook-Ekspresdata er et vigtigt job, især hvis din computer går ned, eller hvis du vil overføre dem til din nye computer. I denne artikel forklarer jeg, hvordan du nemt sikkerhedskopierer alle Outlook-Ekspresoplysninger (meddelelser, adressebog & e-mail-kontoindstillinger) og måden til nemt at gendanne (eller overføre) den til en anden computer.
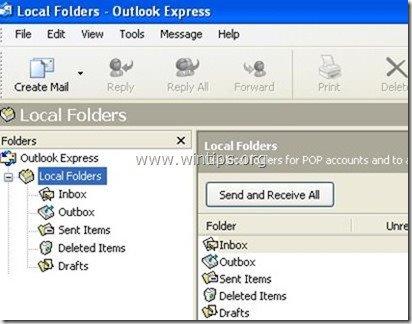
Del 1: Sådan sikkerhedskopieres Outlook Ekspres e-mail-meddelelser
Del 2: Sådan gendannes Outlook Ekspres e-mail-meddelelser
Del 3: Sådan sikkerhedskopieres Outlook Ekspres-adressebog (kontakter)
Del 5: Sådan gendannes Outlook Ekspres-e-mail-konti
Del 6: Sådan gendannes Outlook Ekspres-e-mail-konti
Del 1: Sådan sikkerhedskopieres Outlook-Ekspresmeddelelser
alle Outlook-Ekspresmeddelelser opbevares som standard i en enkelt mappe med navnet “Outlook-Ekspres” under din nuværende (Your_Username) profil inde i denne placering:
- C:\Documents og indstillinger\<dit Brugernavn> \ Lokale indstillinger \ applikationsdata \ identiteter \ {<Outlookekspressidentitnavn>} \ Microsoft\
F. eks. “C:\ Dokumenter og indstillinger \ Admin \ Lokale indstillinger \ applikationsdata \ identiteter \ {D8f3c66e-965E-41AE-8A23-A58460ABAE00}\Microsoft \ Outlook Ekspres”
så hvis du vil sikkerhedskopiere dine e-mail-meddelelser fra Outlook-Ekspress, skal du bare kopiere mappen “Outlook-Ekspress”, der findes (som standard) i ovenstående sti. Ovenstående sti er standardstien, hvor Outlook Ekspres gemmer dine e-mail-mapper og meddelelser. *
* Bemærk: Før du kopierer mappen “Outlook Ekspres” til din backup placering er det en god ide at bekræfte “Outlook Ekspres” butik mappe placering på din computer. Hvis du vil gøre det:
sådan bekræftes Outlook Ekspres” butiksmappe placering
1. Åbn Outlook Ekspress og fra hovedmenuen gå til “værktøjer” > “indstillinger”.
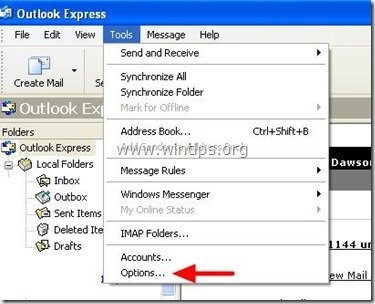
2. På fanen” Vedligeholdelse “skal du trykke på knappen” Gem mappe ” for at se, hvor Outlook Ekspres gemmer dine filer.
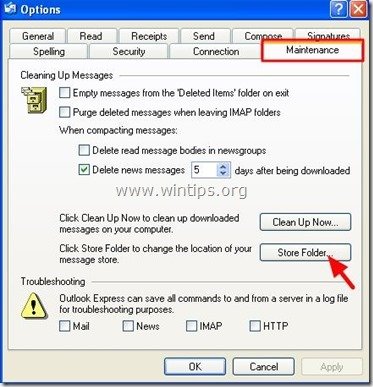
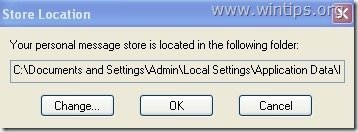
Del 2: Sådan gendannes Outlook-Ekspresmeddelelser
for at gendanne dine Outlook-Ekspresmeddelelser fra en sikkerhedskopi taget ved hjælp af den proces, der er beskrevet i Del 1 :
1. Kør Outlook ekspres og lad programmet til at oprette en ny profil.
2. Fra hovedmenuen i Outlook skal du navigere til” File “>” Import “og vælge”Messages”.
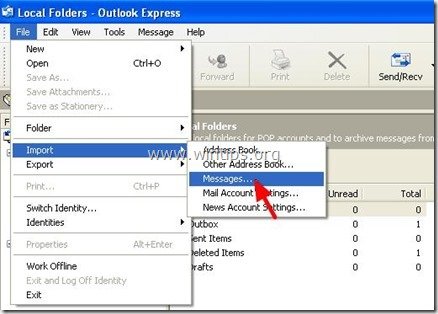
3. I vinduet” Vælg Program “skal du vælge” Microsoft Outlook Ekspres 6 “og trykke på”Næste”.
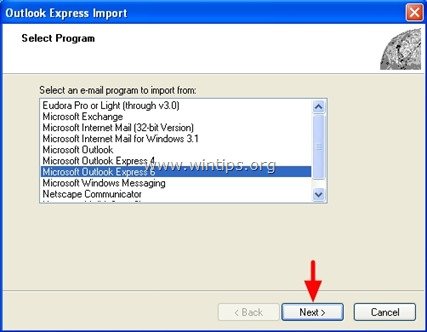
4. Vælg “Hovedidentitet” under indstillingen “Importer mail fra en OE6-identitet”, og tryk på “OK’.
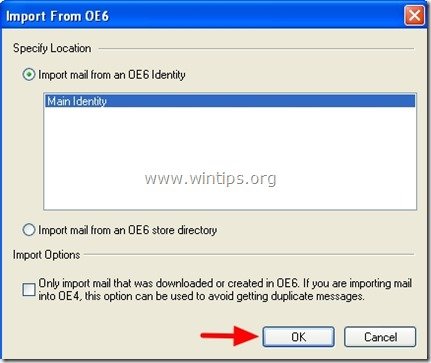
5. I vinduet” placering af meddelelser “skal du trykke på”Gennemse”.
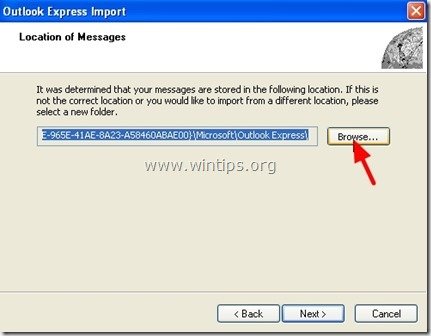
6. Naviger til din backup placering (f. eks. “Mine dokumenter \ Backup”), Vælg sikkerhedskopimappen” Outlook ekspres “og tryk på”OK”.
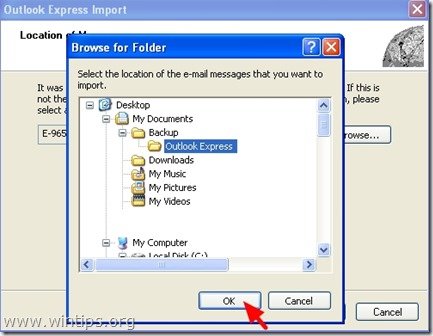
7. Tryk På”Næste”.

8. Vælg ” alle mapper “for at importere Outlook-Ekspresmeddelelser fra alle dine Outlook-Ekspresmapper, eller vælg en individuel mappe, du vil importere meddelelser fra, og tryk på”Næste”.
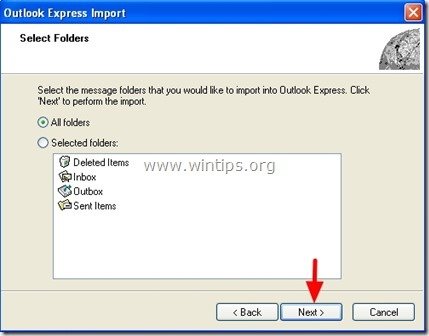
9. Vent nu, indtil importprocessen er afsluttet, og tryk på “Udfør” i informationsvinduet.
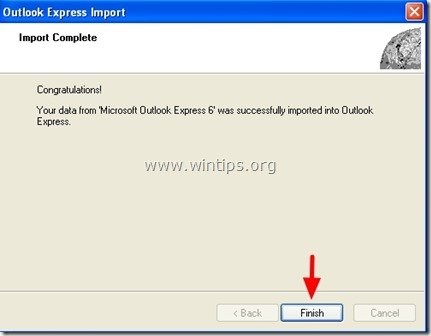
du er færdig!
Del 3: Sådan sikkerhedskopieres Outlook-Ekspresadressebog
Metode 1
for at sikkerhedskopiere din Outlook-Ekspresadressebog skal du bare kopiere mappen “adressebog”, der findes i denne sti (som standard):
- C:\Documents og indstillinger\<Your_Username>\Application Data \ Microsoft\
F. eks. “C:\Documents og indstillinger\Admin\Application Data\Microsoft \ adressebog
Metode 2
en anden måde at sikkerhedskopiere din Outlook-Ekspresadressebog (kontakter) er at bruge funktionen “Eksporter” indefra Outlook-Ekspress. For at gøre det:
1. Fra Outlook Ekspres hovedmenu Gå til “værktøjer” > “adressebog”
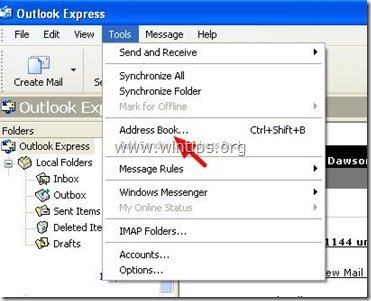
2. I menuen” adressebog “Naviger til” fil “> “Eksporter” > ” adressebog)”
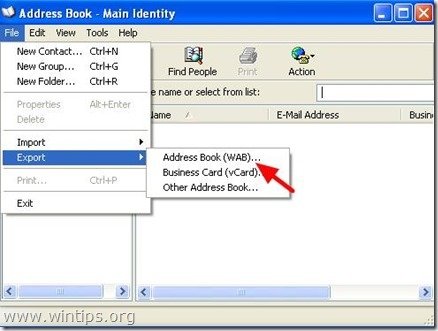
3. Angiv placeringen (f.eks. din backup-placering) og filnavnet for den eksporterede Adressebogsfil, og klik på “Gem”.
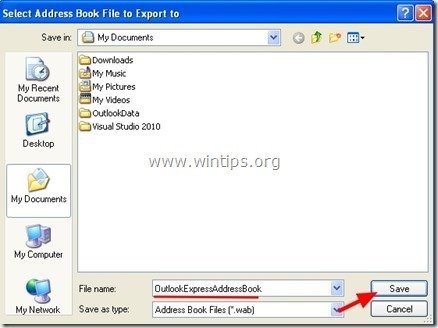
Del 4: Sådan gendannes Outlook Ekspres adressebog
1. Fra Outlook Ekspres hovedmenu Gå til” værktøjer “>”adressebog”.
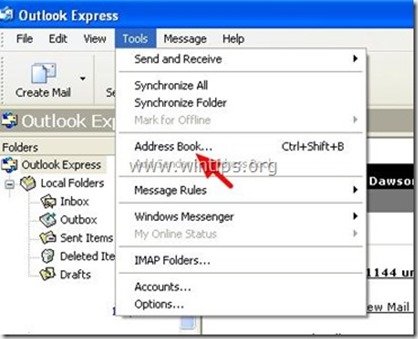
2. I menuen” adressebog “Naviger til” fil “> “Import” > ” adressebog)”
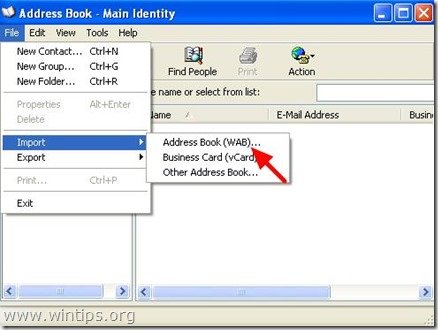
3. Vælg den Adressebogsfil, der skal importeres fra (f.eks.klik på”Åbn”.
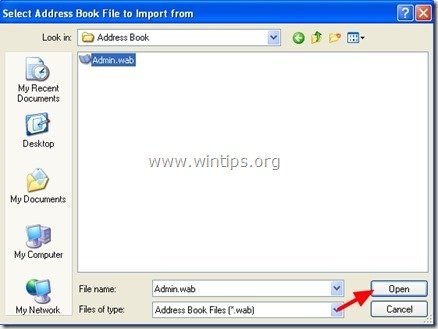
5. Vent, indtil importprocessen er afsluttet, og du er færdig!
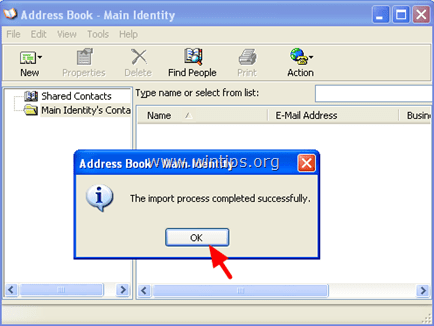
Del 5: Sådan sikkerhedskopieres Outlook Ekspres Kontoindstillinger
for at sikkerhedskopiere Outlook Ekspres e-mail-konti kan du bruge guiden Eksporter konto fra Outlook Ekspres program.
sådan eksporterer du dine Outlook-Ekspreskontoindstillinger:
1. Åbn Outlook ekspres og naviger til” værktøjer “>”konti”.
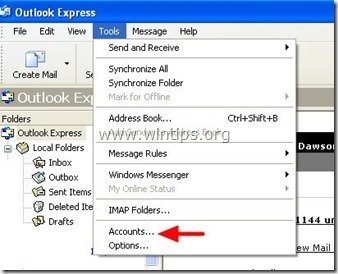
2. På Internetkonti vindue på fanen” Mail “vælg den e-mail-konto, du vil eksportere, og klik på knappen” Eksporter””.
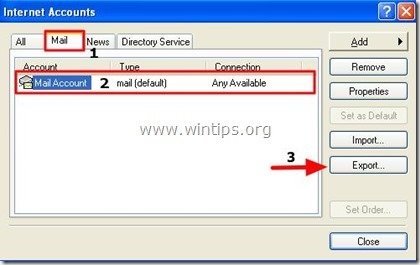
3. Angiv placeringen (f.eks. din backup placering) og filnavnet for den eksporterede konto fil (f. eks “MailAccount.IAF”) og klik på”Gem”.
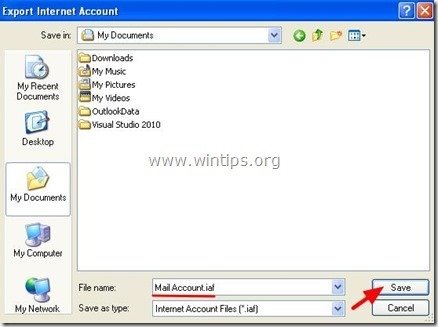
Del 6: Sådan gendannes Indstillinger for Outlook-Ekspres-konti
for at gendanne Outlook-Ekspres-e-mail-konti kan du bruge guiden Importer konto fra Outlook-Ekspres-programmet.
Sådan importeres dine Outlook-Ekspreskontoindstillinger:
1. Åbn Outlook ekspres og naviger til” værktøjer “>”konti”.
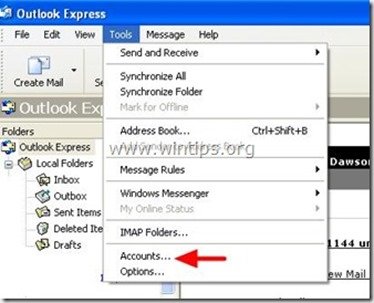
2. På Internetkonti vindue på fanen” Mail “skal du trykke på knappen” Importer”.
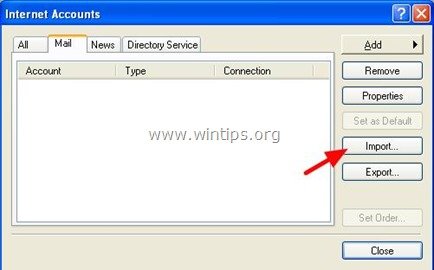
3. Vælg den eksporterede konto fil fra din backup (f.eks “MailAccount.IAF”) og tryk på “Åbn”.
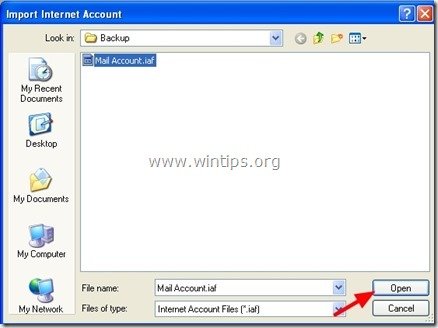
4. Endelig lukke” Internet konti ” indstillinger vindue og du er klar!

vi ansætter
vi leder efter deltids-eller fuldtids tekniske forfattere til at blive medlem af vores team! Det handler om en fjernstilling, som kvalificerede tech forfattere fra overalt i verden kan anvende. Klik her for flere detaljer.