her på WindowsTechies.com, vi taler ikke kun om de værktøjer og funktioner, der findes i operativsystemet, men vi deler også om tredjepartsprogrammer, der kan gøre livet for brugere meget lettere, og i denne tutorial vil vi dække en, der er meget nyttig, hvis du er den nysgerrige type nørd, der ønsker at vide mere om computerbrug og statistik. Ja! Hvis du har været nysgerrig på, hvor mange tastetryk og museklik du gør på din vinduer maskine så skal du læse denne tutorial mod slutningen.

vi vil ikke lave undersøgelse her, men i stedet introducerer vi et tredjepartsværktøj, der hjælper dig med at holde styr på antallet af tastetryk og museklik, som du gør, samt finde ud af nogle andre interessante oplysninger, som du aldrig troede faktisk var i stand til at blive sporet sikkert. Så uden videre, lad os begynde at lære, hvad dette værktøj er, og finde ud af, hvordan det fungerer, samt opdage de ting, det kan gøre.
Introduktion Til Hvadpuls!
nu spørger du måske, hvorfor i alverden vil du gerne vide, hvor mange taster du trykker på hver dag, eller hvor mange venstre-klik eller højre-klik du rent faktisk udfører på en enkelt dag. Det enkle svar er “hvorfor ikke”? Når alt kommer til alt, Hvadpuls ville ikke blive oprettet, hvis der ikke er nogen praktisk brug for det.

en indlysende anvendelse, som værktøjet kan fungere godt, er at spore, om en arbejdstager rent faktisk gør sit job eller gør noget andet. Dette er meget vigtigt, især for folk, der hyrede arbejdstagere online. Hvadpulse tilbyder sikker sporing af tastetryk og museklik uden at overvåge andre kritiske brugsdata. Det kræver også, at du opretter en konto, før du kan få adgang til dashboardet, der viser de data, der er i stand til at indsamle, og dette tilføjer mere sikkerhed og privatliv til brugeren.
så hvordan kan du begynde at drage fordel af dette gratis værktøj? Ja! Hvadpulse er gratis at bruge, men det har også nogle premium-funktioner, som du kan låse op. For at finde ud af om dette værktøjs gratis version kan du besøge dets officielle hjemmeside, eller hvis du vil vide mere om dets premium-funktioner, kan du besøge afsnittet Om premium-tjenester på deres hjemmeside.
Sådan begynder du at bruge Hvadpulse
nu hvor du allerede ved, hvad Hvadpulsværktøjet er, er det tid til at lære, hvordan du rent faktisk kan bruge det til at spore bestemte aktiviteter, du gør på din computer. For at starte, skal du først hente værktøjet fra sin officielle overførselsside, og når det bliver helt hentet, skal du blot installere det på din computer. Den første ting, du skal gøre, er at indtaste den e-mail, du vil bruge til at tilmelde dig og oprette din konto og derefter din ønskede adgangskode.

når du er færdig med at indtaste din e-mail og ønskede adgangskode, skal du bare klikke på knappen, der siger “fortsæt”, som findes nederst til højre i vinduet Tilmeld/Opret en konto, som du kan se at blive fremhævet på skærmbilledet ovenfor. Når du har gjort det, føres du til næste side, som nu beder om dit ønskede brugernavn. Indtast bare det brugernavn, du vil bruge, og kontroller derefter alle de andre oplysninger for enhver fejl, og når du er færdig, skal du blot trykke på “Registrer konto!”knap, der findes nederst til højre i vinduet, som du kan se nedenfor.

efter “Registrer konto!”der klikkes på knappen, Hvadpuls registrerer dig automatisk som ny bruger, og når det er gjort at gemme de detaljer, du har indtastet, føres du til det afsnit, der ligner nøjagtigt det, der vises nedenfor.

dette afsnit viser faktisk indholdet af fanen “Konto”, som er placeret på den øverste del af applikationsvinduet. Når du henter og installerer Hvadpulse, får du faktisk 14-dages prøveversion af premium-versionen, hvorfor der er et element på skærmbilledet ovenfor, der siger “Premium: Ja (Udløber ved 2016-12-29)”.

når du er færdig med opsætningen af din Hvadpulse-konto og udforske applikationens interface, skal du lade den være tændt i en dag eller to og bare bruge din computer normalt. Dette vil lade programmet indsamle nyttige data om din computer brug og vaner. For virkelig at få nok brugsdata anbefaler vi, at du bruger Hvadpuls i mindst en uge eller mere, så du kan se en mere detaljeret statistik over dine tastetryk, museklik og andre computervaner, som værktøjet kan overvåge.
Sådan får du vist antallet af tastetryk, du gjorde på en dag
lad os nu gå til de oplysninger, som Hvadpuls er i stand til at overvåge, og vi starter med antallet af tastetryk, du gjorde på en dag. For at kunne se disse oplysninger er alt, hvad du skal gøre, at klikke på en af fanerne, der findes oven på hovedgrænsefladen, der er mærket “Input”, som du kan se at blive fremhævet på skærmbilledet nedenfor.

under dette faneblad “Input” skal du kunne se oplysninger såsom antallet af taster, du gjorde i dag, de taster, der blev trykket på i går, og andre personlige poster om din tastaturaktivitet. Hvis du vil finde ud af, hvilken tast du har trykket mest på, kan du gøre det ved at klikke på rullemenuen, der findes under “Vis”-elementet som fremhævet på skærmbilledet nedenfor og på de indstillinger, der vises, skal du blot klikke på den, der siger “nøgler”.

fra dette samme afsnit vil du også kunne se en information, der fortæller dig om de gennemsnitlige museklik, du gør pr.dag, som er placeret den nederste del, som du kan se på skærmbilledet ovenfor.
Sådan finder du ud af antallet af museklik, du gør om dagen
efter at have fundet ud af, hvor mange tastetryk du rent faktisk gør om dagen eller inden for en bestemt periode, er det tid til at finde ud af dine musevaner. Det afsnit, hvor du finder dette, er stadig under fanen “Input”. For at se det er alt, hvad du skal gøre, at klikke på pil-højre-knappen, der findes øverst til højre i hovedvinduet, som du kan se at blive fremhævet på skærmbilledet nedenfor.

når du har klikket på pil-højre knap, skal du kunne flytte til næste afsnit, som nu viser oplysninger om dine museklik. Herfra kan du se antallet af museklik, du gjorde i dag, i går, og der er endda et varmekort, der viser de områder på skærmen, hvor du klikker det meste af tiden. Den røde del er de sektioner, du klikker mest på. I den nederste del af det samme vindue finder du også dine gennemsnitlige museklik pr.
hvis du vil vide det nøjagtige antal klik, du gør for dagen i henhold til dine museknapper (venstre, højre og center/rulle), skal du blot klikke på rullemenuen, der findes under “Vis”-elementet øverst til højre i vinduet og fra de indstillinger, der vises, skal du blot vælge den, der siger “knapper”, som du kan se nedenfor.

når du har klikket på “knapper”, skal skærmen, der viser varmekortet, nu erstattes af en boks, der indeholder en liste over dine museknapper med det nøjagtige antal klik, du gjorde på hver enkelt af dem. Der er også et billede af en mus, der indeholder den procentdel af klik, du gør på knapperne som vist nedenfor.

hvis du nu vil nulstille tællerne både til tastetryk og museklik, skal du blot klikke på knappen “Nulstil”, der findes nederst til højre på hvert af tastetryk og museklik. Hvis du gør dette, nulstilles tællerne til nul (0). Hvis du har været meget opmærksom på tællerne, skulle du have bemærket, at det faktisk opdateres i realtid, hvilket er en fantastisk funktion, da det ikke kræver internetforbindelse bare for at gøre sit job.
Hvilke Andre Ting Kan Hvadpulse Gøre?
bortset fra at kunne vise oplysninger som tastetryk og museklik, kan Hvadpulse også gøre andre ting, og det er det, vi skal tale om næste gang. Har du nogensinde spekuleret på, hvor mange klik du gør på en bestemt applikation som Google Chrome eller Microsoft-ord? Hvad med tastetryk på disse applikationer og andre? Det er muligt, hvis du bruger Hvadpuls. For at få adgang til det afsnit, hvor disse oplysninger findes, skal du blot klikke på pil-højre-knappen igen. Hvis du starter fra tastetryk sektionen, skal du klikke på det to gange, men hvis du kommer fra museklik sektionen, som vi har vist ovenfor, skal du bare klikke på pil-højre knap en gang.
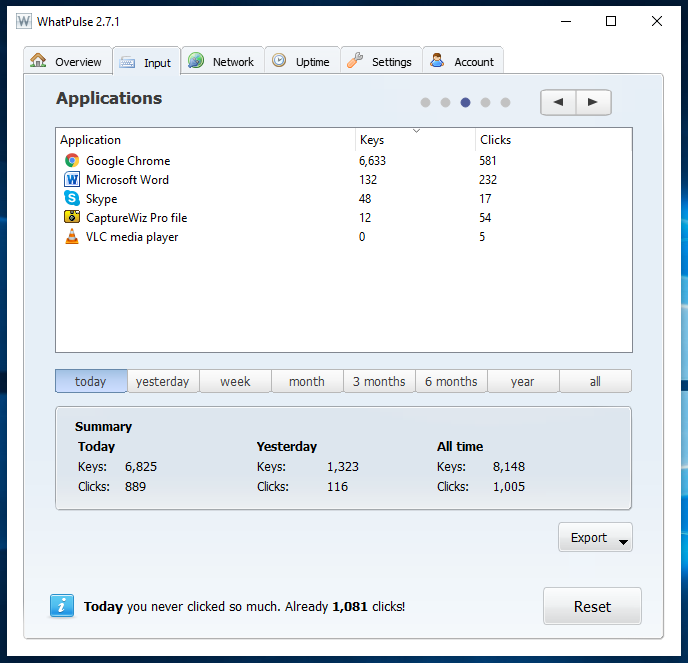
som du kan se, viser dette afsnit faktisk, hvor mange tastetryk og museklik du gør i de applikationer, du ofte bruger og for det meste er aktive på din computer. Igen er dette meget nyttigt, især hvis du vil overvåge computerbrug af en bestemt medarbejder eller endda dine børn derhjemme.
hvis du klikker på pil-højre-knappen en gang til, føres du til en søjlediagram, der viser inputhistorik i timer, som du kan se på skærmbilledet nedenfor. Tastetryk er i blå søjler, og museklik er i lysebrune søjler.

endnu en gang kan du klikke på pil-højre knap en sidste gang, og du føres til et afsnit, der viser antallet af gange, du har trykket på nogle tastaturkombinationer. Det gode ved disse sektioner og de oplysninger, de alle viser, er, at du kan vælge, om du vil se oplysninger, der er akkumuleret på en enkelt dag eller i en periode på dage. Det er virkelig en nem måde at overvåge computerbrug og vaner på, og selvfølgelig er det bedste ved det, at det tilbydes gratis med nogle muligheder, der tilbydes i premium-version selvfølgelig, men de ting, der tilbydes i den gratis version, fungerer allerede godt!

et perfekt værktøj til overvågning af computerbrug
som du kan se, Hvadpulse gør virkelig jobbet med at overvåge computerbrug og vaner meget godt. Bortset fra at give detaljerede oplysninger om tastetryk og museklik udført på din maskine hver dag eller i en bestemt periode, tilbyder dette værktøj også overvågning af netværksbrug og endda computer oppetid. Det kan også overvåge visse aspekter såsom tidspunkter på dagen eller ugedagene, når du genstarter, og mange andre, som vi vil overlade dig til at udforske.
har du installeret og prøvet Hvadpuls mens du læser denne tutorial? Hvad kan du sige om denne fantastiske applikation? Hjalp det dig med at opnå dine overvågningsbehov for den virksomhed, du driver? Fortæl os dine tanker, og hvis du stødte på problemer undervejs, mens du fulgte de trin, vi har vist i denne tutorial, er du velkommen til at fortælle os om det ved at sende og beskrive dem i kommentarfeltet nedenfor.