det er af afgørende betydning at holde dine eksterne enheder sikre med eller uden adgangskoder. Derfor vil du lære nyttige løsninger på, hvordan du låser dit flashdrev med den bedste USB-skab. Læs den fulde vejledning for at holde dit USB-flashdrev sikkert.
i vores daglige liv bruger du ofte USB-flashdrev. Uanset om du er en forretningsmand, en medarbejder, en studerende eller endda en husmor, kan et USB-flashdrev og en computer hjælpe dig i dit rutinearbejde. Når du nyder bekvemmeligheden ved USB-flashdrevet, kan du ignorere sikkerheden på din enhed. Så hvordan kan du beskytte et flashdrev ved at låse det med enkle trin?
denne artikel opsummerer de nemmeste måder at beskytte eller låse filer og mapper på et USB-flashdrev. Læs videre for at få den fulde guide her.
opløsning 1. Låsning af et flashdrev via egenskaber
faktisk tilbyder vinduer dig et indbygget værktøj til at låse dine USB-flashdrevfiler. Alt du skal gøre er at højreklikke på dine USB-filer og klikke på knappen Krypter. Følg den detaljerede vejledning nedenfor for at låse dit flashdrev.
Trin 1. Gå til “denne PC” og åbn dit USB-flashdrev.
Trin 2. Højreklik på filen eller mappen, og vælg “Egenskaber” i rullemenuen.
Trin 3. På fanen Generelt, og klik derefter på”Avanceret”.

Trin 4. Vælg derefter”Krypter indhold for at sikre data”. Klik på”OK”. Gå derefter tilbage til hovedvinduet, klik på “Anvend”.

Trin 5. Derefter dukker et vindue op, der fortæller dig det for at sikkerhedskopiere filer. Klik på” Backup nu ” og sikkerhedskopier krypteringsnøglen til et andet drev.

løsning 2. Lås USB-flashdrevet med BitLocker
ud over egenskaberne giver Vinduer 10 dig også en BitLocker, der kan beskytte et USB-drev med en adgangskode. Du kan følge nedenstående oplysninger for at låse dit USB-flashdrev i Vinduer 10.
Trin 1. Tilslut dit USB-flashdrev til din computer.
Trin 2. Gå til” denne PC”, Højreklik på dit USB-drev, og vælg”Slå BitLocker til”.

Trin 3. Marker afkrydsningsfeltet før” brug en adgangskode til at låse drevet op ” og indtast en adgangskode to gange. Vælg derefter”Næste”.

Trin 4. Vælg hvor eller hvordan du vil sikkerhedskopiere din gendannelsesnøgle i det næste vindue, og vælg “Næste”.

Trin 5. På skærmen Vælg, hvor meget af dit drev der skal krypteres, skal du vælge “Krypter hele drevet” og derefter klikke på “Næste”.

Trin 6. På skærmen Vælg hvilken krypteringstilstand du vil bruge, skal du vælge “kompatibel tilstand” og derefter trykke på “Næste”. Derefter når du det sidste trin. Vær opmærksom på nogle advarsler og klik på “Start kryptering”. BitLocker vil straks arbejde og kryptere dit flashdrev med en adgangskode.

løsning 3. Lås USB-flashdrevet med Rohos Mini Drive
Rohos Mini Drive adgangskode-beskytter et USB-flashdrev ved at oprette en skjult og krypteret partition på disken. Dette værktøj fungerer godt, uanset om du har administratorrettigheder på målcomputeren eller ej. Desuden kan den automatisk registrere dit USB-flashdrev og indstiller egenskaberne for den krypterede partition. Alt du skal gøre er at give en adgangskode for at beskytte den.
Bemærk: den gratis udgave kan kun oprette en skjult, krypteret og adgangskodebeskyttet partition på op til 8 GB på dit USB-flashdrev.
Trin 1. Klik på” Krypter USB-drev ” fra startskærmen til Rohos Mini Drive.
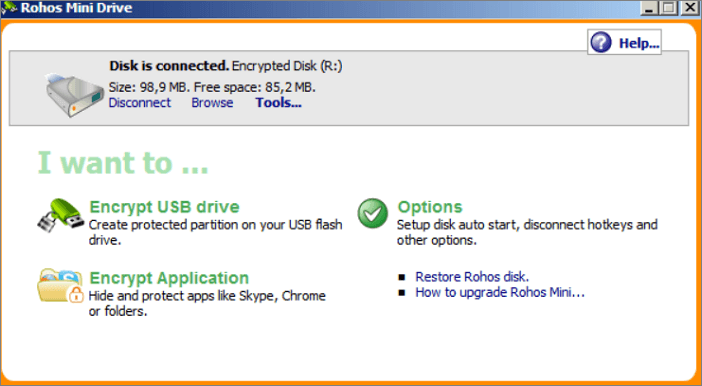
Trin 2. Vælg flashdrevet, angiv en ny adgangskode, og klik på “Opret disk”. Dette opretter en adgangskodebeskyttet og krypteret container på din eksterne enhed.
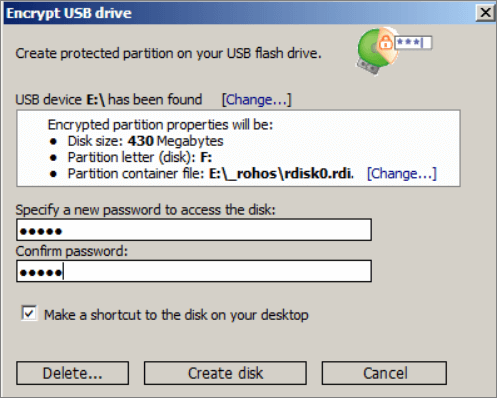
efter indtastning af adgangskoden monteres USB-flashdrevet som et separat drev, og du kan få adgang til det via Filudforsker.
opløsning 4. Lås et USB-flashdrev med en Vinduer 10 USB Locker
den mest anbefalede måde at låse et USB-flashdrev bruger EaseUS LockMyFile. Dette er en brugervenlig USB flash locker, og selv en computer nybegynder kan klare det. Denne USB locker kan skjule, låse, beskytte og kryptere filer og mapper på Vinduer 10 og vinduer 11. Desuden er teorien om at låse USB-drev til USB-sikkerhed den mest avancerede 256-bit on-the-fly krypteringsteknologi. Nøglefunktioner i EaseUS LockMyFile er som følger:
- Skjul dine private filer / mapper fra lokal disk eller eksterne (USB) diske nemt.
- adgangskode beskytter enhver type filer/mapper på de interne diske eller eksterne (USB) diske.
- Indstil adgangskoder til din mappe, der deles på netværket, der begrænser adgangen til andre brugere.
- Krypter filer og mapper i GFL-format eller eks-formatfiler med AES-krypteringsalgoritme.
Hent denne fil locker gratis og kryptere dine filer eller mapper for at forhindre information lækage.
Trin 1. Hent og installer EaseUS LockMyFile på din computer. For første gang opsætning, indtaste en stærk godkendelse adgangskode til brug, og en gyldig e-mail-adresse til hentning af adgangskode, hvis du har glemt adgangskoden. Du kan ændre adgangskoden når som helst i “Indstillinger”.

Trin 2. For at låse filer eller mapper på en ekstern enhed skal du navigere til afsnittet “ekstern Disk” og derefter klikke på “Låsefil”. Vælg derefter indstillingen “Lås fil(er)” eller “lås mappe” i højre menu.

Trin 3. Vælg det eksterne måldrev, og vælg specifikke filer eller mapper, du vil have adgangskodebeskyttelse, og klik derefter på “Åbn”.

Trin 4. Indtast adgangskoden og bekræft den en gang, og klik på “Lås”. Vent til processen er afsluttet. Dine vigtige filer og mapper skal være fuldt beskyttet med en stærk adgangskode.

konklusion
nu ved du, hvordan du krypterer et flashdrev med et kodeord i vinduer 11/10/8.1/8/7. Denne vejledning har hjulpet dig med at låse og beskytte dine USB-sticks. Behovet for USB-sikkerhedsprogrammer vokser, fordi sådanne USB-drev ikke leveres med nogen pålidelige sikkerhedsalgoritmer. Hvis du er bekymret for, at din USB-stick ødelægger og resulterer i datatab, kan du sikkerhedskopiere dine USB-data på forhånd.