jeg ved, hvorfor du er her, du vil lære at skære folk ud af dit liv.
nej, vent, undskyld – hvordan man skærer folk ud på Photoshop.
der er masser af grunde til, at du måske vil klippe nogen ud af et billede – måske vil du lægge en udskæring på din hjemmeside, måske vil du bruge dem på displayannoncer. Måske har du andre forbryderiske formål, hvem ved?
så jeg bruger Adobe Photoshop 2021 på en Apple MacBook Pro. Nogle af disse funktioner blev tilføjet for nylig, men hvis du bruger en lidt ældre version af Photoshop, vil der stadig være nogle principper, du kan bruge – og helt sikkert, hvis du bruger en computer, bør det ikke være et problem for dig.

så lad os komme lige videre med det, skal vi? Så, en af mine foretrukne ting at gøre er at se på sjove stockfotobilleder. For eksempel er her en kvinde, der spiller VR med en PlayStation 2-controller, og en VR-ting, der holder en telefon. Der er bare så mange ting galt med det. Men med henblik på denne tutorial lad os prøve og skære hende ud.
nu Kan du bruge hurtigvalgsværktøjet, måske er du bekendt med det. Og det giver dig mulighed for at male et valg på personen, men du vil opdage, at når du skærer dem ud, har det normalt en ganske hakket kant. Så hvad du vil gøre er, med dette hurtige valgværktøj valgt, eller et af disse markeringsværktøjer, vil du gå til ‘Vælg emne’.

det vil automatisk oprette et valg fra det mest fremtrædende objekt i billedet. Når du gør dette, vil du se, at det øjeblikkeligt skaber en udskæring af hende. Du vil se, at det endda formår at få fat i nogle af de finere detaljer som håret, men du kan opleve, at det tager nogle dele ud af det billede, du ønskede at blive i.
hvis det sker, skal du ikke bekymre dig – bare hold Shift nede, og du kan male den del af markeringen igen. Alternativt, hvis det har valgt noget, som du ikke vil have i dit billede, kan du holde Alt/Option og male det område, du vil fjerne fra markeringen.

så det er en rigtig hurtig måde at gøre det på. Du kan nu erstatte baggrunden med en farve eller noget, du kan lide, virkelig!
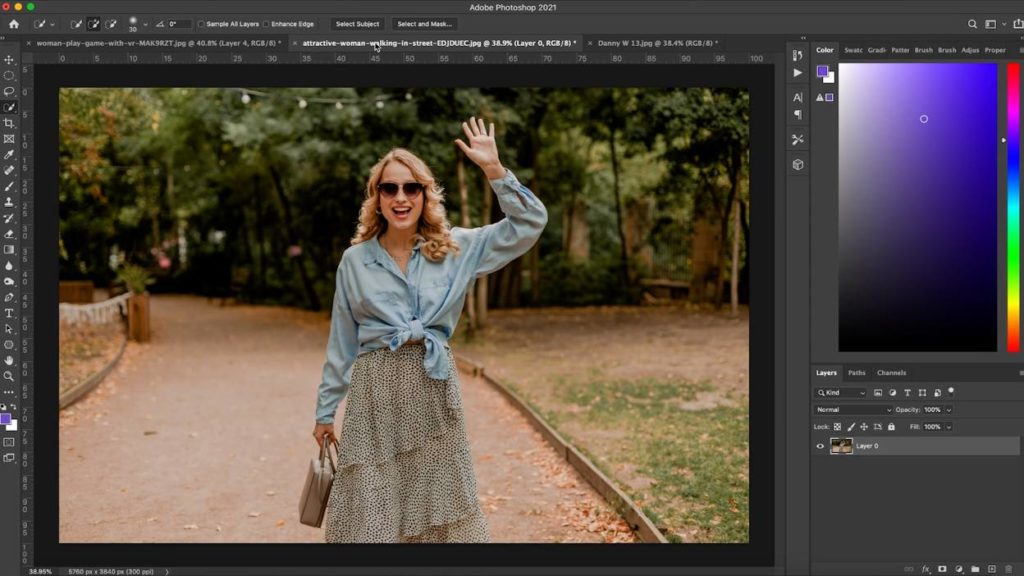
men hvad sker der, hvis du har nogen, der er på en travlere baggrund? Det er ikke ofte, at du får et billede af nogen mod en almindelig eller en enkeltfarvet baggrund. Nå, lad os gå videre og følge de samme trin, som vi gjorde før. Vi klikker på Vælg emne, og som vi så før Photoshop har stadig gjort et ret godt stykke arbejde med at få den udskæring på trods af den travle baggrund.
for at forfine vores valg endnu mere, lad os klikke på Vælg og maske ved siden af Vælg emne. Det vil sætte dig i et nyt vindue.
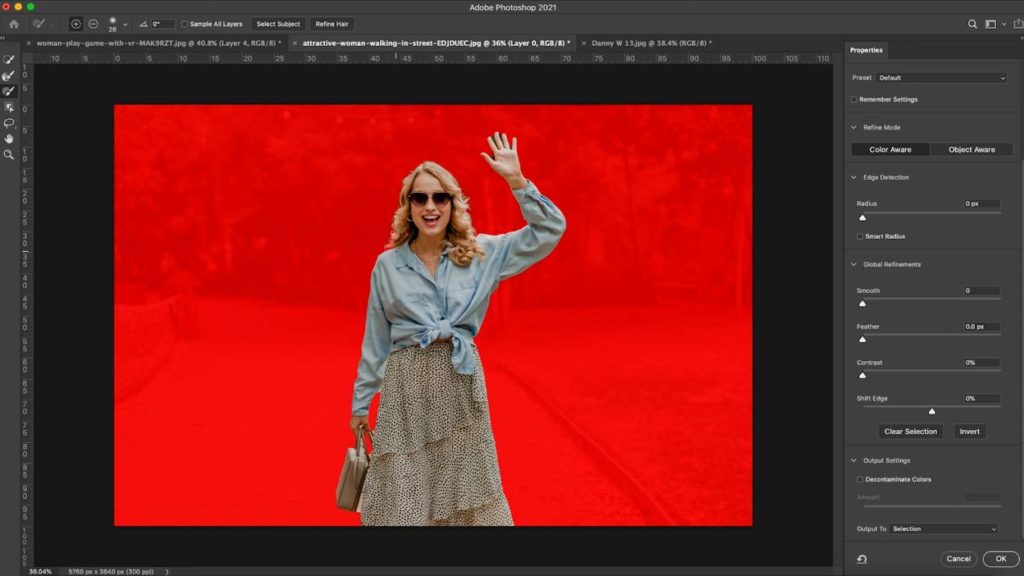
du kan vælge en række forskellige visningsindstillinger med en rulleliste, men rolig-dette vil faktisk ikke ændre din baggrundsfarve. Det er bare en nemmere måde at se, hvad du har valgt. Personligt går jeg med ‘på sort’ eller ‘Overlay’, men leger med det og ser hvad du foretrækker. Selvfølgelig kan du ændre dem, mens du går.
den første ting du vil gøre med dette er, at du vil rulle ned til ‘dekontaminere farver’. Hvad det vil gøre er at fjerne enhver blødende farve eller hvid fra deres kant. Når du har valgt det, skal du rulle op og øge din kantdetekteringsradius for automatisk at registrere kanterne.
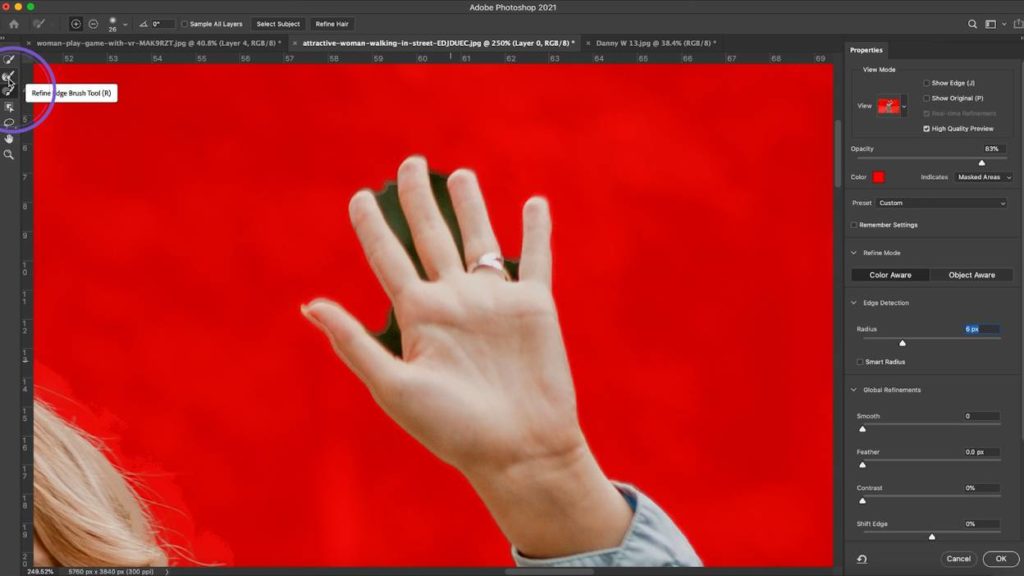
så hvad hvis der stadig er detaljer, der er gået glip af, som hånden heroppe? Bare rolig! Vi har to værktøjer her, værktøjet ‘Refine Edge Brush’ og værktøjet ‘Brush’. Refine Edge Brush giver os mulighed for at male på den uønskede del eller farve på billedet og fortælle Photoshop, “vi vil ikke have denne del.”Lad os gå videre og slå “Okay” på det, og som du kan se, giver det os en ret god udskæring.
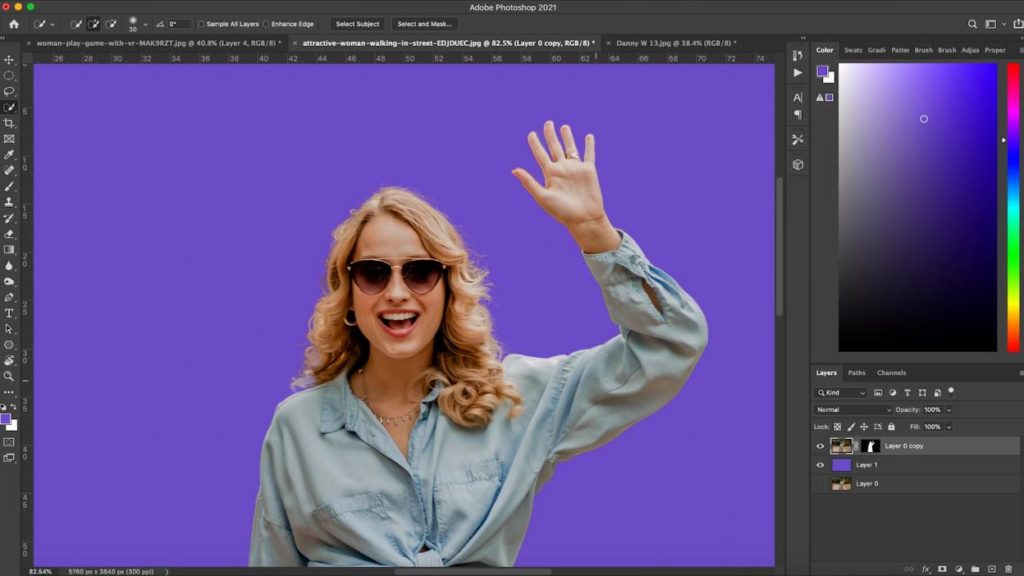
nu skaber dette en maske på dit originale lag, så du kan transformere det og flytte det rundt. Alternativt kan du højreklikke og konvertere dit lag til et smart objekt. Det betyder, at hvis du skalerer eller flytter dit billede rundt, vil du ikke miste nogen opløsning.
hvis du af en eller anden grund vil redigere din udskæring endnu finere, kan du højreklikke igen og rasterisere laget. Når dette er gjort, kan du bruge værktøjer som viskelæderværktøjet til at fjerne dele af dit billede.
Okay, så hvad nu hvis du vil have videominiaturer som de store YouTube-stjerner og få dine udskårne billeder med et hvidt slag omkring dem? Forsøg ikke at gøre det til de valg, vi har oprettet ved hjælp af de to første metoder, da slutresultatet vil være meget rodet. I stedet-lad os bruge penværktøjet.
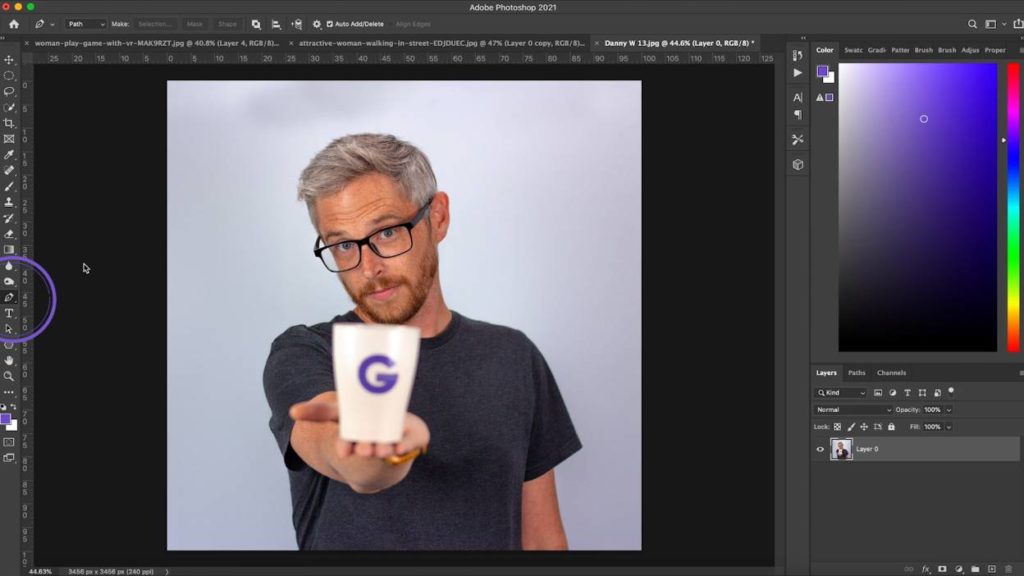
penværktøjet kan være lidt fiddly, men her er et par hurtige tips til at hjælpe dig på vej til pen mastery.
Opret et nyt punkt – venstreklik
Opret en kurve – venstreklik, hold og træk
lav næste punkt en ret vinkel fra det forrige punkt – Hold Alt/Option nede og klik på midten af punktet
Juster eksisterende kurve – Hold Kommando, klik på slutningen af linjen, der stikker ud fra dit buede punkt, og træk det for at justere efter behov.
med denne viden til din rådighed, gå rundt dit billede og manuelt oprette et udvalg af dit emne. Når som helst du kommer til hår, skal du ikke prøve at skære rundt om individuelle hår, Bare hold dig til hovedformen.
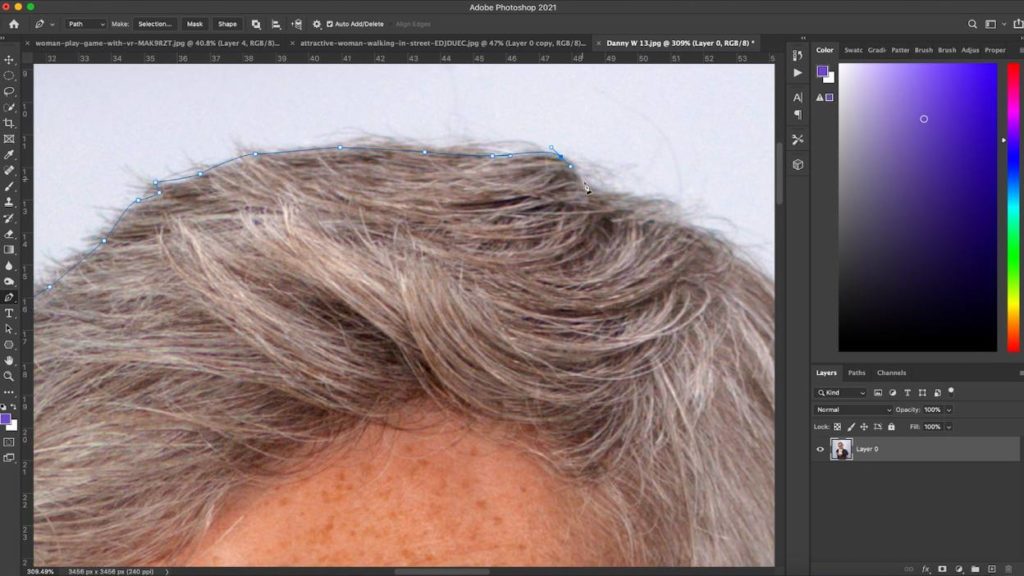
når det er gjort, skal du lukke stien ved at klikke på dit første punkt for at forbinde den, derefter højreklikke og foretage et valg. Sørg for, at Fjerradiusen er indstillet til nul, og så har vi vores valg!
nu kan vi klippe og indsætte dette valg til et nyt lag, og ved at dobbeltklikke på dit lag i lagpanelet kan du anvende et slag over toppen. Giv det et pænt, rent, hvidt slag rundt om ydersiden. Se på det – vi er klar til at sætte det på en miniature!
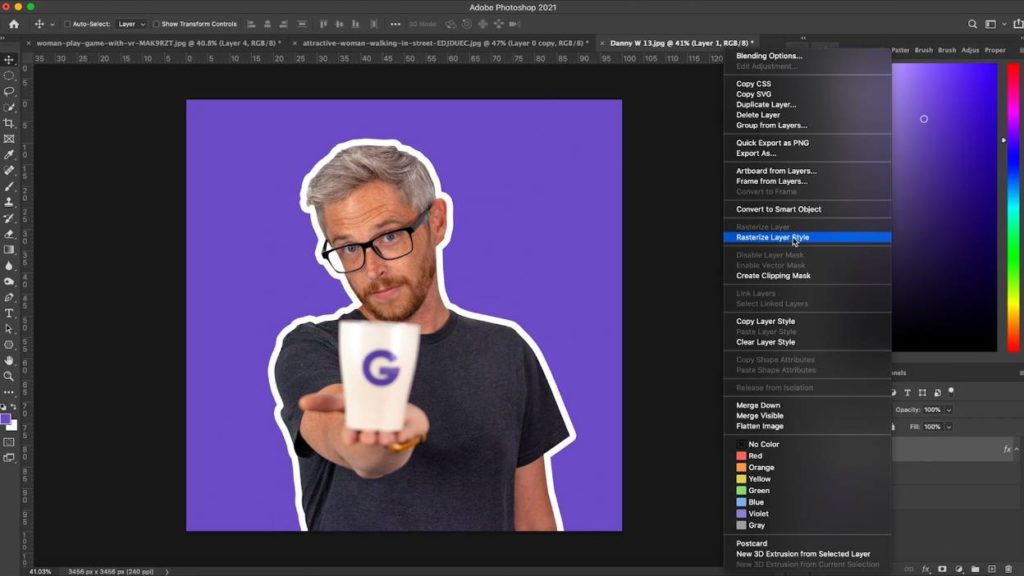
husk nu, at slagbeløbet forbliver det samme uanset størrelsen. Hvis du ikke ønsker, at det skal være tilfældet, kan du højreklikke på laget, og du kan rasterisere lagstilen. Dette vil holde stregen den samme tykkelse, som du skalerer dit billede og flytter det rundt.
et sidste alternativ er at bruge hjemmesiden Remove.bg. der har været mange LinkedIn-indlæg for nylig fremhævet Remove.bg og det faktum, at du bare kan uploade et billede, og det vil automatisk fjerne baggrunden for dig. Det er et meget smart program, men personligt bruger jeg det ikke. For mig har jeg lyst til, at det faktisk er hurtigere for mig at gøre det i Photoshop ved hjælp af de tre metoder, vi allerede har dækket.
Remove.bg koster penge så godt for en høj opløsning billede. Hvis du skærer folk meget ud, kan denne service være det værd for dig. Prøv det, og se, hvilken mulighed der fungerer bedst for dig, i sidste ende.