uanset om du vil ændre afstanden mellem individuelle bogstaver eller separate tekstlinjer, gør Tegnpanelet i Photoshop det nemt. Der er et par forskellige måder, du kan ændre afstanden på din tekst ved hjælp af teknikker som kerning, sporing, førende og baseline-skift. I denne vejledning lærer du hver af disse teknikker dybtgående, men hvis du bare vil have en hurtig måde at justere tekstafstand på, skal du følge disse trin:
Sådan justeres tekstafstand hurtigt i Photoshop:
- Vælg Typeværktøjet, og klik på dit lærred for at skrive ny tekst.
- gå til vindue > tegn for at åbne Tegnpanelet.
- Vælg dit tekstlag i panelet Lag.
- Indtast en afstandsværdi ved siden af Sporingsindstillingen i Tegnpanelet.
- nu er dine tegn ensartet fordelt fra hinanden.
hvis du ikke er bekendt med Tegnpanelet eller ikke har nogen anelse om, hvad “sporing” betyder, frygt ikke! Du vil være en tekstafstand pro efter at have fulgt nedenstående tips. Hvert afsnit opdeler en anden tekst-eller linjeafstandsmulighed for at efterlade dig med hvert værktøj, der er nødvendigt for afstandstekst i Photoshop.
hver af disse metoder er afhængig af Tegnpanelet, så sørg for at have det åbent og klar!
Tegnpanelet kan hurtigt åbnes ved at gå til vindue > tegn eller gå Type > paneler > tegnpanel.

Sådan justeres sporing i Photoshop
for at justere sporing af tekst i Photoshop skal du åbne Tegnpanelet ved at gå til vindue > tegn. Indtast derefter en sporingsværdi ved siden af Sporingsindstillingen i Tegnpanelet, når dit tekstlag er valgt. Nu vil din tekst være ensartet fordelt fra hinanden.
lad os nedbryde dette mere dybtgående.
sporing styrer mængden af mellemrum mellem hvert tegn på et tekstlag. I stedet for at justere afstanden på et enkelt sted, vil sporing flytte hvert bogstav længere fra hinanden eller tættere sammen på en ensartet måde.
nedenfor er et eksempel på sporing i aktion:
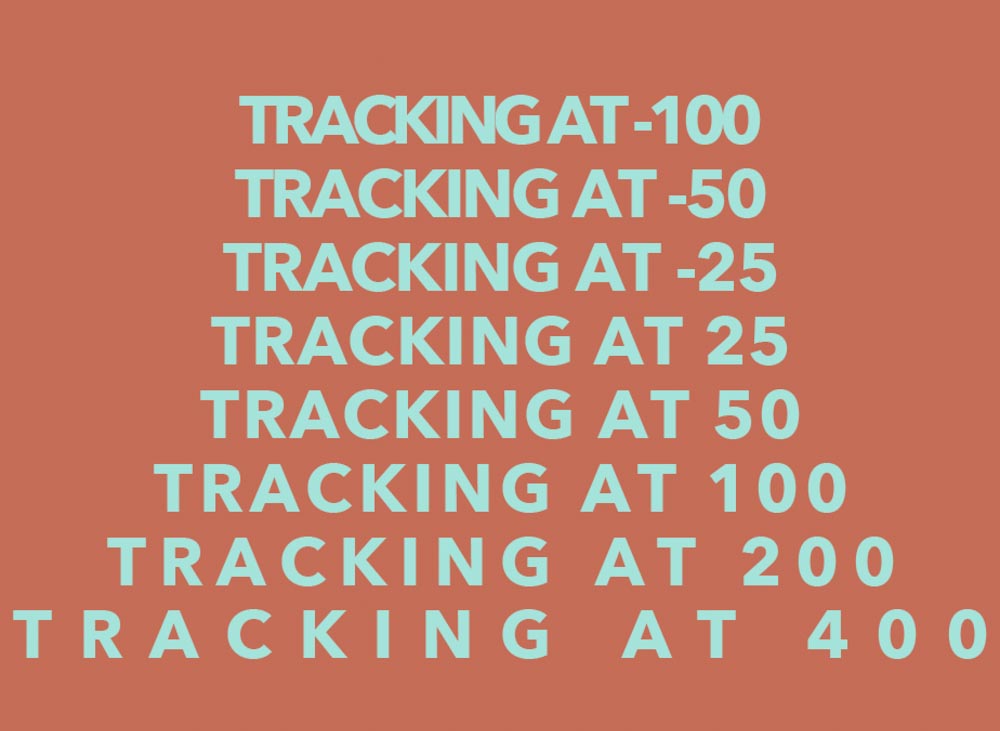
følg disse nemme trin for at lære, hvordan du gør dette.
Trin 1: Opret et tekstlag
før du kan gøre noget, skal du oprette et nyt stykke tekst. Ved at trykke på T for at få adgang til Type-værktøjet skal du klikke på dit lærred for at oprette en ny tekstlinje.
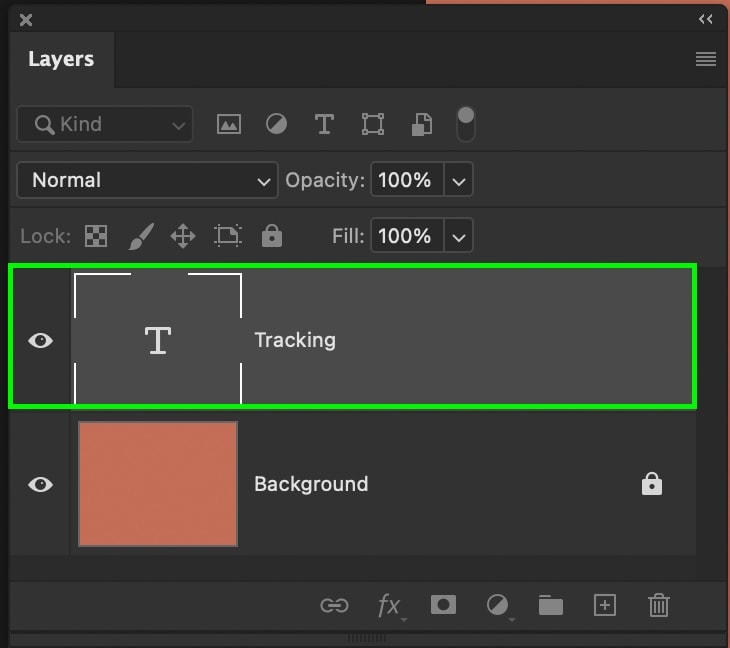
hvis du er ny til at oprette tekst i Photoshop, anbefaler jeg stærkt at læse dette indlæg for at blive mere sikker på processen.
Trin 2: Åbn Tegnpanelet
når dit tekstlag er oprettet, skal du åbne Tegnpanelet ved at gå til vindue > tegn. Dette panel er hjemsted for alle dine mest værdifulde tekstafstandsjusteringer!

Trin 3: Vælg dit tekstlag, eller fremhæv teksten
ved at klikke på dit tekstlag i panelet Lag, vil Photoshop vide, hvilken tekst der skal anvendes sporingsjusteringen til i de følgende trin. Når laget er valgt, påvirkes al teksten på det specifikke lag.
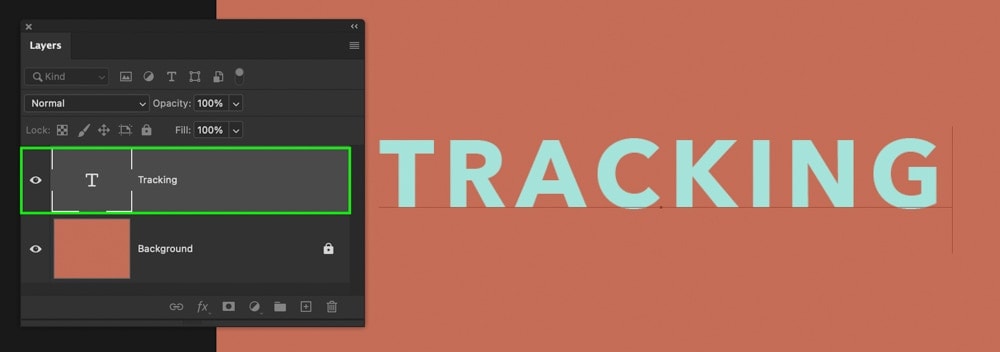
hvis du kun ønsker, at et enkelt ord skal have afstandsjusteringerne anvendt, skal du klikke på din tekst og trække over det specifikke ord for at fremhæve det. Dette fungerer ligesom det gør på et almindeligt orddokument.
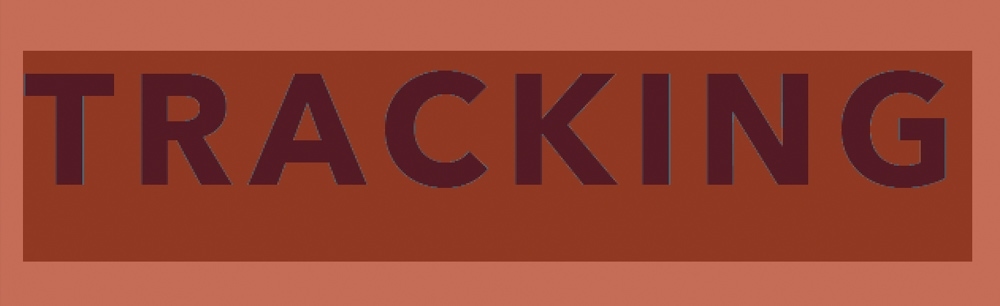
Trin 4: Indstil Sporingsbeløbet
med dit tekstlag valgt eller et bestemt ord fremhævet, er det tid til at anvende afstandsjusteringen. Inde i Tegnpanelet skal du kigge efter Sporingsindstillingen repræsenteret af ‘VA’ – ikonet med pilen under det.
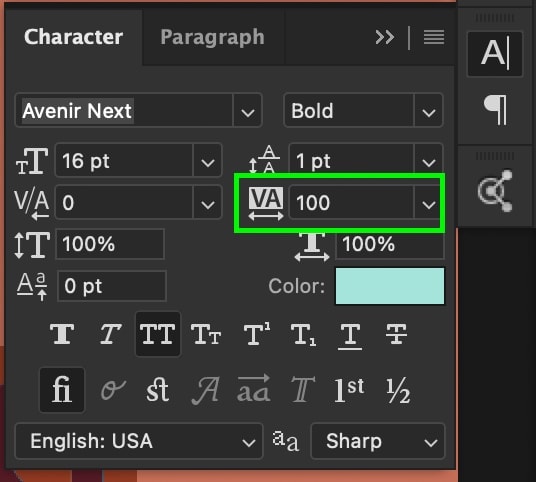
den første måde at justere sporingen på er ved at klikke på sporingsikonet og derefter flytte markøren til venstre eller højre for at øge eller mindske afstanden.
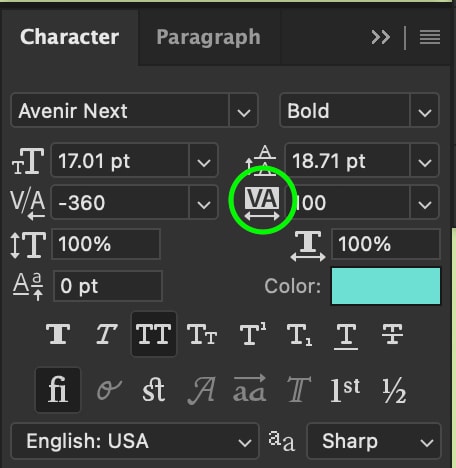
du kan også indtaste en bestemt sporingsværdi i feltet ved siden af sporingsikonet.
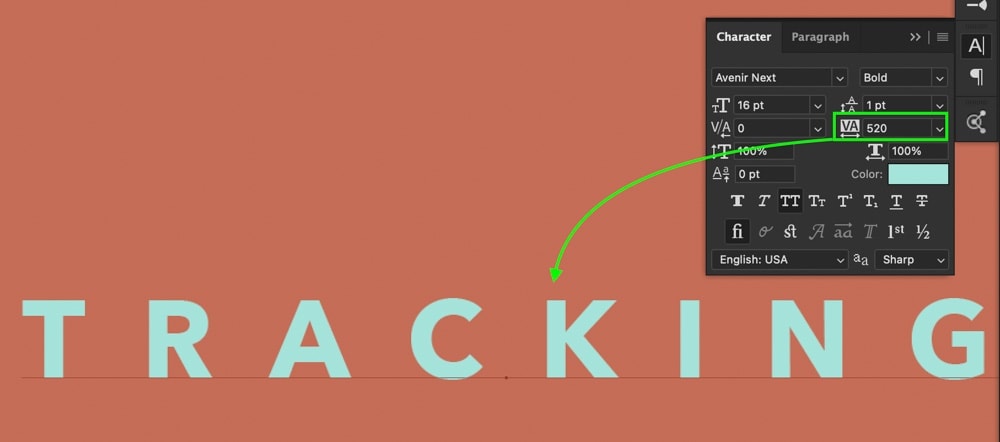
Trin 5: Nu Har Du Tilføjet Afstand Til Din Tekst!
sporingsjusteringen har nu anvendt en ensartet afstand mellem hvert bogstav på dit tekstlag eller i dit fremhævede ord!

du kan gå tilbage og justere dette til enhver tid ved hjælp af de samme trin igen.
hvis du har foretaget andre justeringer af tekstafstanden før dette, vil sporingen stadig anvende den opdaterede afstand på dine tegn. Denne indstilling er fantastisk til den generelle afstand mellem din tekst, men giver dig ikke mulighed for at blive specifik med afstanden mellem individuelle tegn. Heldigvis er det her kerning kommer i spil.
Sådan justeres Kerning i Photoshop
for at justere kerning i Photoshop skal du vælge Typeværktøjet (T) og klikke mellem de to tegn, du vil redigere. Brug derefter tastaturgenvejen Alt + Venstre / højre piletaster (PC) eller Option + Venstre/højre piletaster (Mac) for at placere tegnene på hver side af markøren.
i modsætning til sporing, som tilføjer en ensartet afstand mellem alle bogstaverne i din tekst, giver kerning dig mere kontrol ved at tilføje afstand mellem to specifikke tegn. Dette kan gøres med Tegnpanelet eller ved hjælp af tastaturgenvejen nævnt ovenfor.
for at give dig en bedre forståelse af processen, lad os nedbryde den trin for trin.
Trin 1: Opret et nyt tekstlag
Opret først et nyt stykke tekst, hvis du ikke allerede har gjort det. Ved at vælge Typeværktøjet ved at trykke på T og derefter klikke på dit lærred, kan du begynde at skrive en ny tekstlinje.
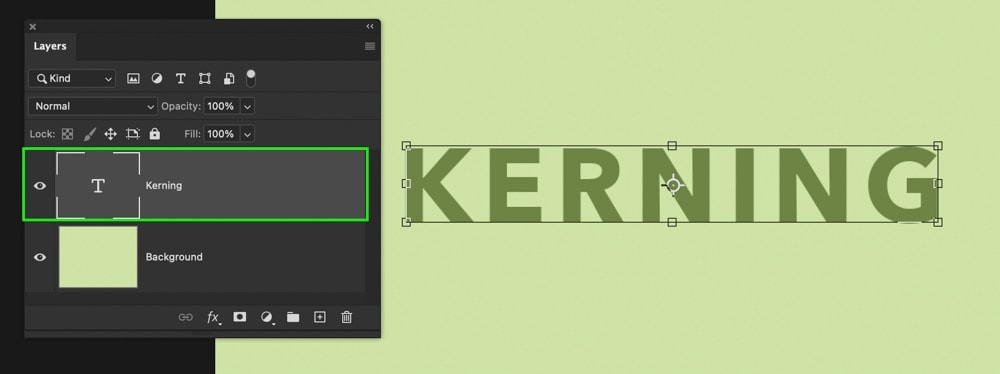
Trin 2: Åbn Tegnpanelet
åbn derefter Tegnpanelet ved at gå til vindue > tegn. Selvom der er en tastaturgenvej til kerning, er det værd at vide, hvor man også kan få adgang til denne justering i Tegnpanelet!

Trin 3: Placer markøren mellem to tegn
kerningjusteringen fungerer ikke, medmindre du har placeret markøren mellem to bogstaver i din tekst. Ved blot at klikke på dit tekstlag og derefter klikke mellem dine ønskede tegn, kan du placere din markør.
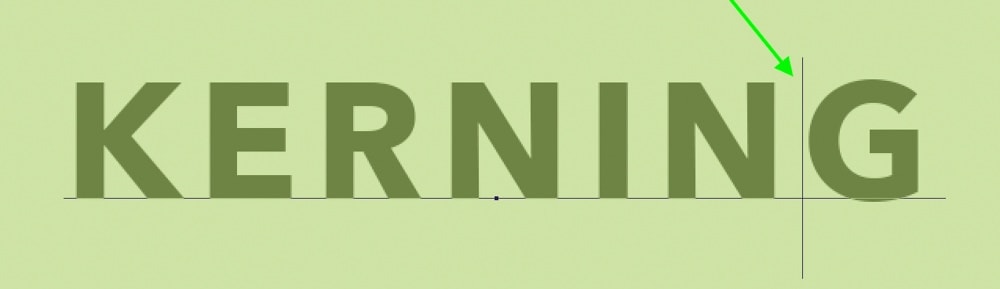
Trin 4: Indstil Kerning værdi
der er to forskellige måder, du kan ændre kerning værdi af dine tegn. Den første bruger tastaturgenvejen Alt + Venstre/højre piletaster (PC) eller Option + Venstre/højre piletaster (Mac). Dette vil placere dine tegn fra hinanden uden at skulle røre Tegnpanelet.
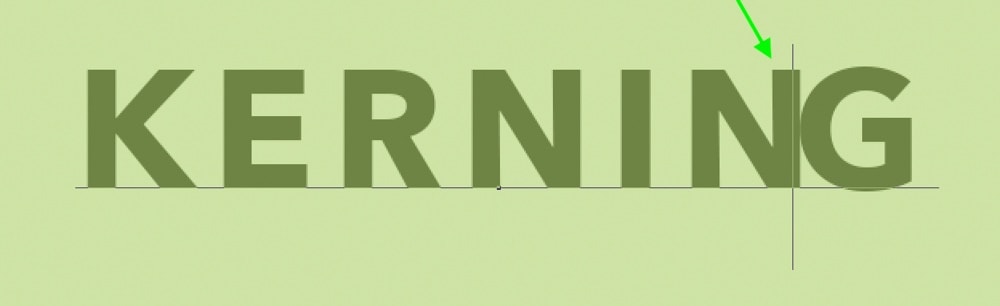
du kan også indstille kerning-værdien via Kerning-indstillingen inde i Tegnpanelet. Denne indstilling er repræsenteret af ikonet’ V/A ‘ med pilen under den.
hvis du holder markøren over dette ikon, kan du klikke og trække til venstre eller højre for at ændre kerningværdien. Du kan også indtaste et bestemt beløb i feltet Indstillinger.
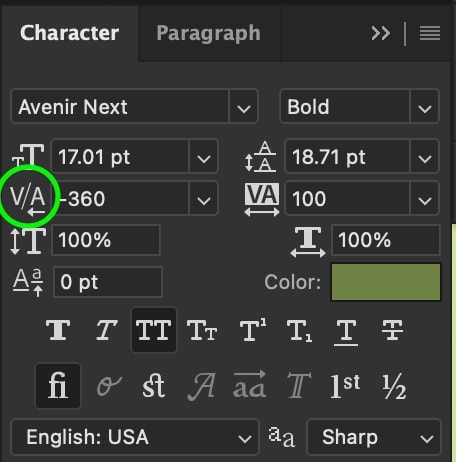
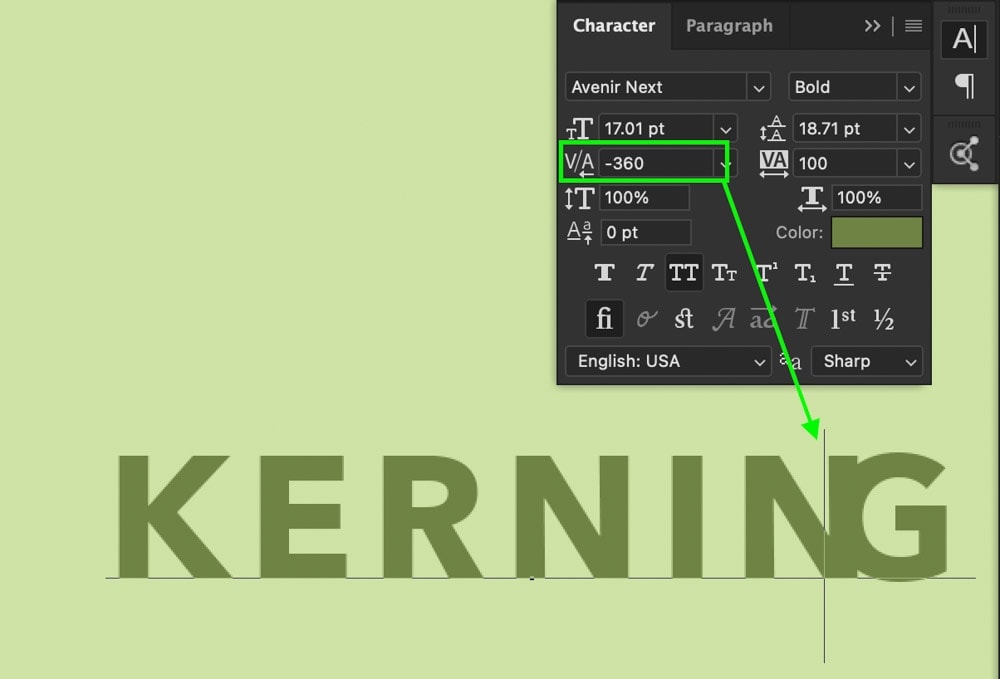
Trin 5: Beundre Din Kerned Tekst!
nu har du med succes justeret afstanden mellem to bogstaver i Photoshop! Kerning er en fantastisk måde at blive specifik med din karakterafstand og fungerer godt til formatering og placering af din tekst. Jeg bruger altid tastaturgenvejen til denne proces, men det er værd at huske Tegnpanelmetoden, hvis du støder på problemer!

Sådan justeres føring for tekst i Photoshop
hvis du vil ændre føringen for et tekstlag i Photoshop, skal du vælge dit tekstlag og derefter åbne Tegnpanelet ved at gå til vindue > tegn. Gå derefter til den førende mulighed i Tegnpanelet, skriv en ny værdi for at tilføje mellemrum mellem dine tekstlinjer.
førende giver dig mulighed for at ændre afstanden mellem to eller flere tekstlinjer i Photoshop. I stedet for at ændre afstanden mellem bogstaver som sporing og kerning, fører kun separate tekstlinjer længere fra hinanden eller tættere på hinanden.
når du bruger førende (eller arbejder med flere tekstlinjer for den sags skyld), er det bedst at arbejde med afsnitstekst i stedet for punkttekst.
Trin 1: Opret et nyt tekstlag
ligesom før skal du vælge Typeværktøjet ved at trykke på T og klikke på dit lærred for at oprette et nyt tekstlag.
for at gøre hele denne proces lettere skal du konvertere dit tekstlag til afsnitstekst ved at højreklikke på dit tekstlag og vælge “Konverter til afsnitstekst.”
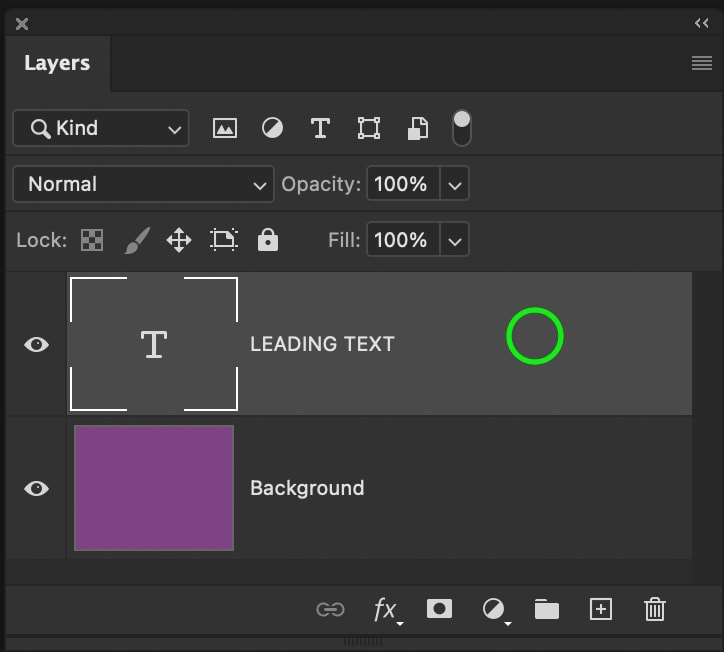
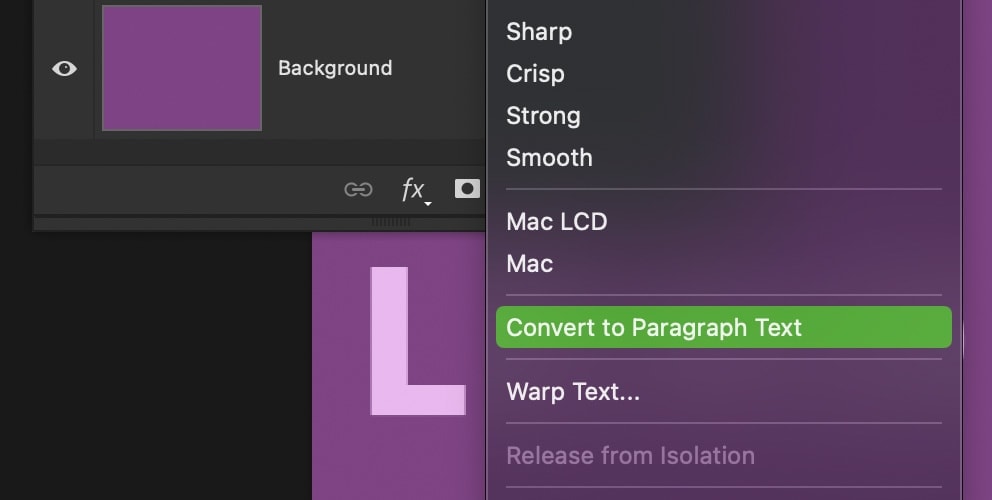
ved at klikke på det tekstfelt, der vises, kan du placere dette felt for at definere parametrene for din tekst. På denne måde er det nemt at oprette flere tekstlinjer uden at lave en masse manuel formatering.

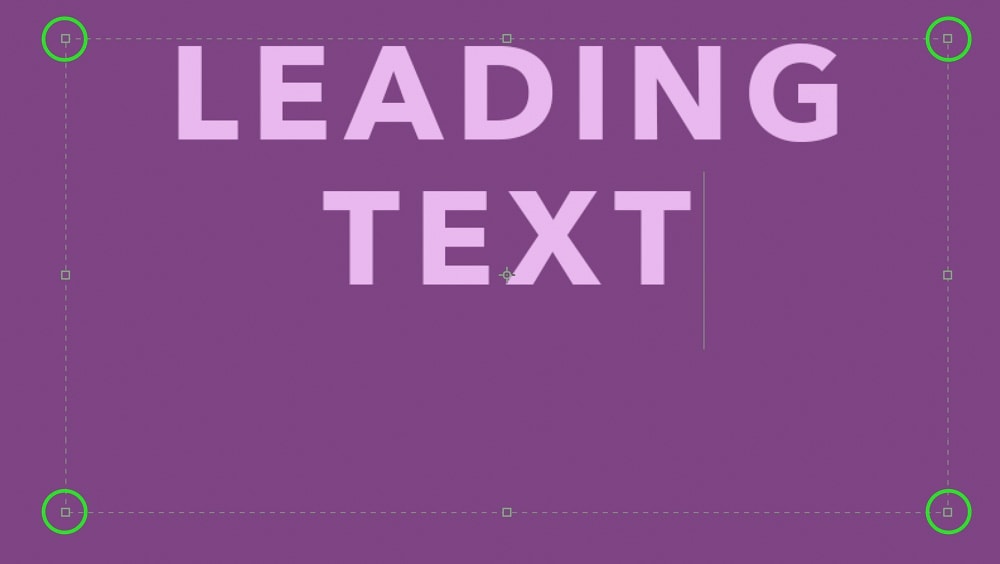
du kan lære mere om afsnit vs. linjetekst i dette indlæg.
Trin 2: Åbn Tegnpanelet
Åbn igen Tegnpanelet ved at gå til vindue > tegn eller finde det i dit Photoshop-arbejdsområde, hvis det allerede er åbnet.

Trin 3: Juster den førende værdi
der er to måder at justere føringen af din tekst i Photoshop. Den nemmeste måde er med tastaturgenvejen Alt + op / ned piletast (PC) eller Option + op/ned piletast (Mac), mens din tekst er fremhævet på lærredet.
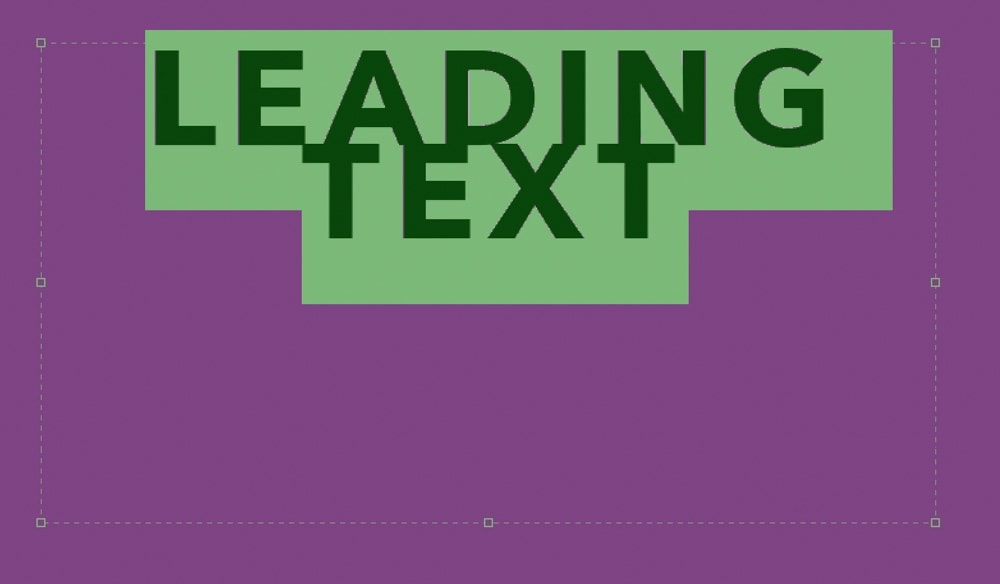
den anden mulighed er inde i Tegnpanelet med den førende mulighed. Ligesom de andre indstillinger i Tegnpanelet kan du holde markøren over det førende ikon og derefter klikke og trække til venstre eller højre for at justere linjeafstanden. Hvis du har et mere specifikt afstandsbeløb i tankerne, kan du skrive det i feltet angivne værdi.
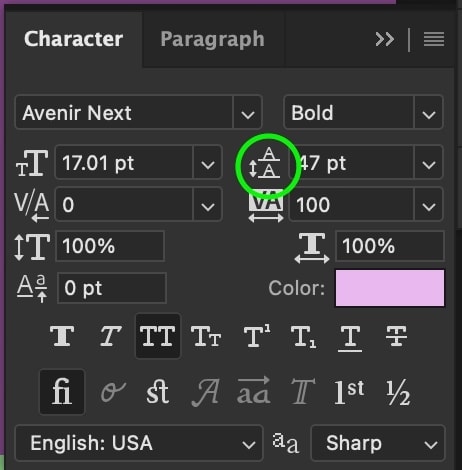
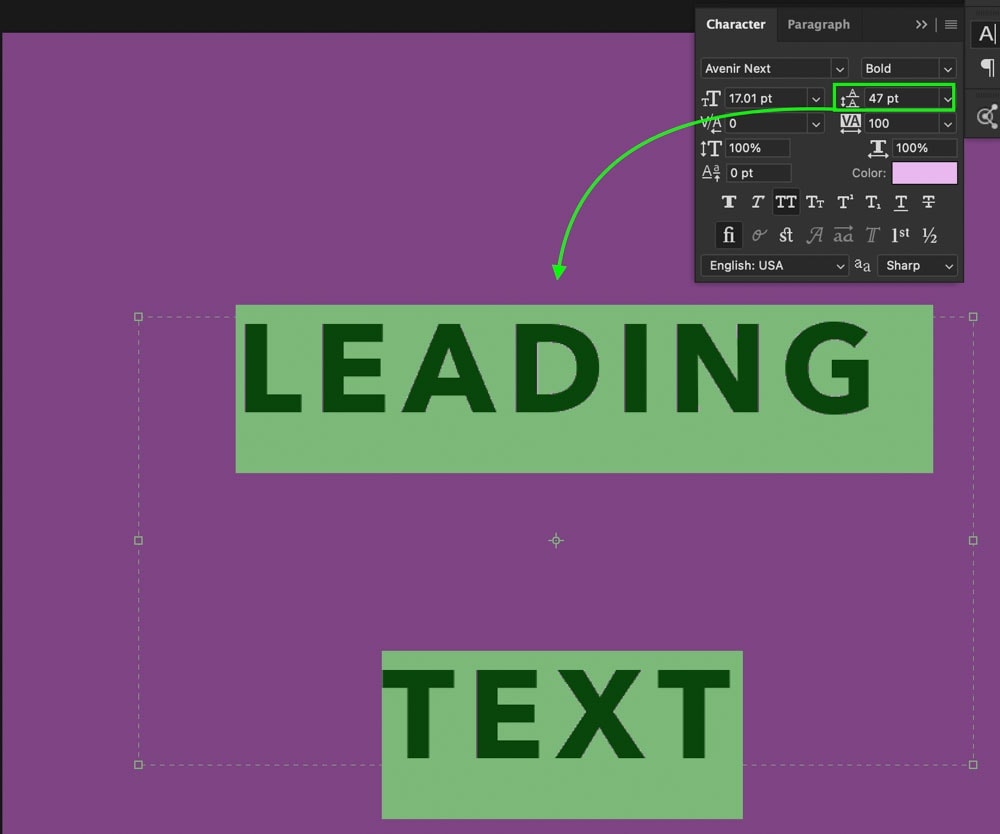
uanset hvilken indstilling du vælger, skal du bare sørge for, at dit tekstlag er valgt i dit Lagpanel, ellers fungerer dette ikke!
Trin 4: Dase I Herlighed Perfekt Fordelte Linjer!
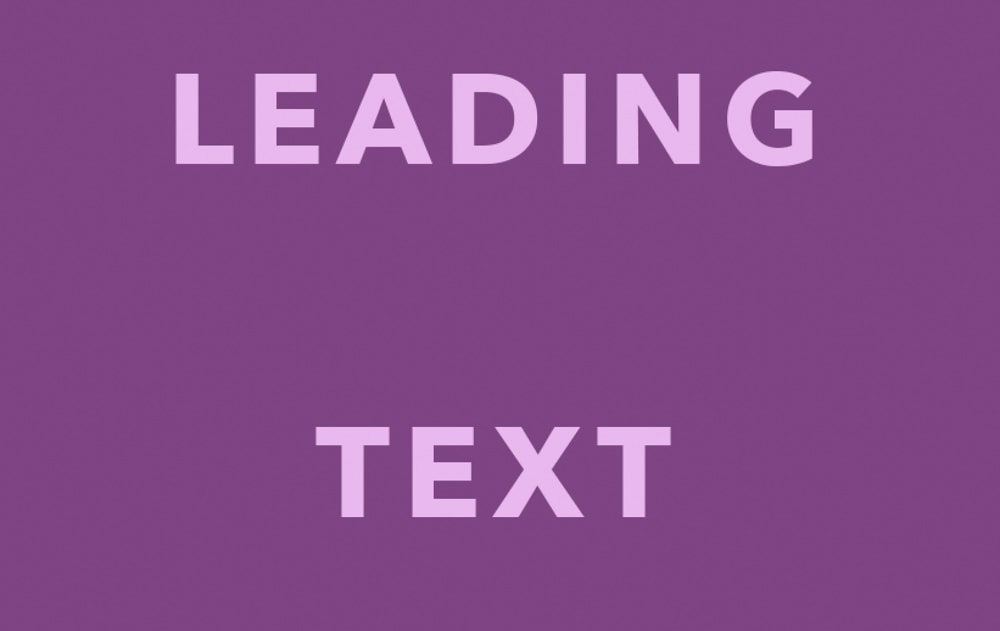
du har nu justeret afstanden mellem hver tekstlinje på dit tekstlag med disse tre nemme trin. Tastaturgenvejen nævnt i trin 3 er den hurtigste måde at justere denne indstilling på, da du ikke engang behøver at åbne Tegnpanelet. Med det sagt kan Tegnpanelet være mere nyttigt, hvis du har brug for specifik afstand mellem hver linje i din tekst.
Sådan justeres Baseline Shift i Photoshop
hvis du vil ændre baseline shift i Photoshop, skal du vælge dit tekstlag i panelet Lag og derefter åbne panelet tegn ved at gå til vindue > tegn. Inden i Tegnpanelet skal du holde markøren over ikonet Baseline Shift og derefter klikke og trække for at justere værdien efter behov.
Baseline shift er den sidste måde at styre afstanden på din tekst i Photoshop. Denne indstilling ændrer placeringen af hele dit tekstlag op eller ned i stedet for at tilføje mellemrum mellem tegn eller linjer.
for hurtigt at placere din tekst i et tekstfelt er dette en god mulighed at bruge.
Trin 1: Opret et nyt tekstlag
vælg igen dit typeværktøj ved at trykke på T, og klik derefter på dit lærred for at oprette et nyt tekstlag. Når du bruger baseline shift, er det ligegyldigt, om din tekst er afsnit eller punkttekst, så gør hvad der passer til dit projekt!
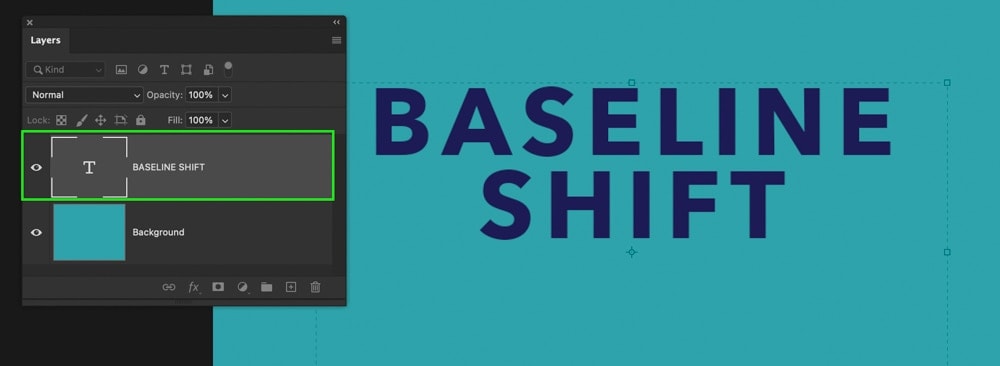
Trin 2: Åbn Tegnpanelet
hvis dit tegnpanel ikke allerede er åbent, skal du gå til vindue > tegn.

Trin 3: Juster indstillingen Baseline Shift
først skal du klikke på din tekst og derefter trække over alle ordene for at fremhæve dem, så de er valgt.
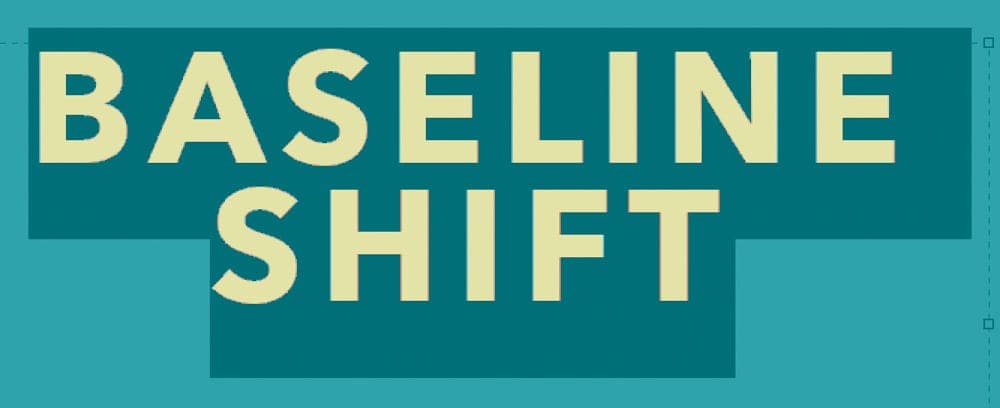
gå derefter til indstillingen Baseline Shift, der findes inde i Tegnpanelet.

Hold markøren over ikonet Baseline Shift, klik og træk til venstre eller højre for at ændre værdien. Alternativt kan du indtaste en bestemt værdi i feltet Værdi.
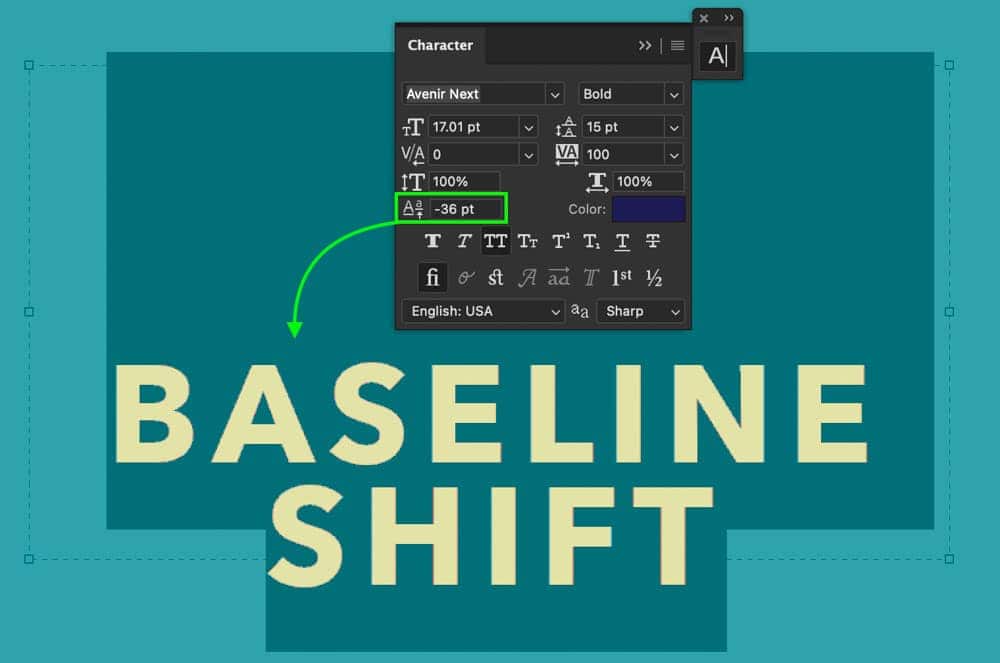
når du er tilfreds med placeringen, skal du trykke på afkrydsningsfeltet for at forpligte dig til dine ændringer eller trykke på ESC-tasten på dit tastatur.

Trin 4: Nu har du justeret Baseline Shift!
efter disse tre nemme trin kan du hurtigt ændre baseline-skiftet af din tekst i Photoshop ved hjælp af Tegnpanelet. Denne indstilling fungerer godt til at placere din tekst som en helhed i stedet for at tilføje afstand mellem individuelle bogstaver eller linjer i et tekstlag.
nu ved du 4 forskellige måder at justere tekst og linjeafstand i Photoshop, uanset hvilke effekter du går efter. Hver justering, du måtte ønske for disse effekter, kan findes inde i Tegnpanelet, så husk, hvordan du får adgang til det. Du bruger det meget i dine fremtidige tekstafstandseventyr!
da du har ringet til tekstafstand, skal du tjekke disse tutorials nedenfor for at lære, hvordan du gør din tekst mere stilfuld!
- Sådan Tilføjes Dropskygger Til Tekst
- Alt Hvad Du Bør Vide Om Oprettelse Af Tekst I Photoshop
- Sådan Ændres Farven På Tekst
Happy Spacing,
Brendan