hvis du er vant til at forbinde din computer eller bærbare computer til en TV-skærm, har du muligvis nogle spørgsmål om hele processen, især hvordan du justerer computerskærmstørrelsen på TV og får den bærbare skærm til at passe den. Det er det, vi skal tale om i dag.
nogle gange vil du bare forbinde din computer eller laptop til dit TV. Det betyder ikke noget, om du vil drage fordel af en større skærm eller afspille nogle film til dine børn… du kan indstille tingene ret hurtigt ved hjælp af et HDMI-kabel og nyde fordelene.
men oftere end ikke bliver du nødt til at justere din computerskærmstørrelse, så den passer til TV ‘ et. Det samme gælder for bærbare computere-af en eller anden grund synes billedet simpelthen at insistere på at strække sig ud til margenerne, normalt til venstre og højre.
Butt he image i sig selv kunne se forvrænget, strakt eller endda oversvømmet ved lejligheder. Dette gør hele oplevelsen mindre behagelig, så du er bestemt nødt til at ordne den.
når du husker, at du allerede ved, hvordan du tilslutter en skærm til din bærbare computer – eller bedre sagt, Tilslut din bærbare computer / PC til det store tv, du vil bruge, lad os se, hvad vi kan gøre ved at justere computerskærmstørrelsen på TV.
Sådan justeres Computerskærmstørrelse på TV (eller bærbar skærmstørrelse på TV)
det gode er, at det ikke rigtig betyder noget, om du bruger en traditionel stationær computer eller en bærbar computer med dit TV. Processen med at justere skærmstørrelsen, så den passer korrekt til dit store tv-tv, er omtrent den samme.
på denne måde vil dine spilsessioner eller film / TV-serier binging være meget sjovere, og du vil ikke miste nogen detaljer til siderne af skærmen.
heldigvis er det virkelig nemt at justere computerskærmstørrelsen på TV, så længe du forstår de grundlæggende principper bag dette. Og det er det, vi skal lære i dag!
nedenfor er nogle nemme trin, du kan følge, når du har tilsluttet din bærbare computer til dit TV via et HDMI-kabel.
fastsættelse af skærmopløsninger
i nogle tilfælde, efter tilslutning af de to, vil din bærbare computer eller computeropløsning være anderledes end den, der understøttes af dit TV. Derfor vil tingene se underlige ud, og de skal justeres.
så længe du har tilsluttet de to korrekt, og du har billede på TV ‘ et, er du på rette spor. Nu skal du rette TV-opløsningen med dine vinduer indstillinger.
skriv “skærmindstillinger” i vinduet søgefelt og klik på søgeresultatet for at gå til den angivne side.
derfra er den vigtigste indstilling, du skal kontrollere, skærmopløsningen, som skal se noget ud i skærmbilledet nedenfor:
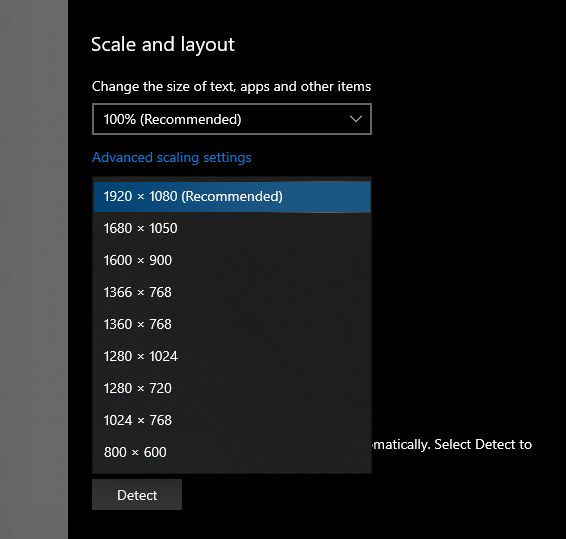
de fleste computere og bærbare computere understøtter i dag full HD-opløsning (1920 gange 1080 gange), og det er det, du skal vælge for at få skærmstørrelsen til at passe til dit TV.
hvis din enhed ikke tillader dig denne opløsning, kan du prøve at ændre de forskellige opløsninger, indtil du får en, der er OK for dig.
hvis du ikke er sikker på, hvilken opløsning dit TV understøtter, kan du slå det op i manualen eller søge efter det online ved hjælp af den nøjagtige TV-model. I de fleste tilfælde er det at vælge en forkert, ikke-understøttet opløsning den rigtige grund til, at du har problemer med at montere skærmstørrelsen på TV ‘ et.
normalt, hvis du ikke har et full HD-TV (eller bærbar computer), er den næstbedste opløsning at bruge 1366 gange 768 billedpunkter.
fastsættelse af skærme
når du bruger flere skærme og afhængigt af dine indstillinger (hvilket kan være at spejle din computer eller laptop skærm eller udvide den), har du forskellige ting at gøre.
hvis du f.eks. vælger at udvide eller spejle skærmen, skal du indstille opløsningen til TV ‘ et. Sørg for at gøre det ved at vælge det fra indstillingen Flere skærme.
fra fanen” skalering ” kan du indstille denne skærmopløsning og opdateringshastighed. Klik på fanen størrelse, og juster indstillingerne i henhold til det billede, der vises i hjørnet af vinduet, og klik derefter på Ændre størrelse, når tingene ser godt ud.
i dette øjeblik bliver skærmen pop-up justerbar. Du skal bare trække den, indtil hjørneindikatorerne er placeret korrekt.
dette vil justere din tv-opløsning og vil sandsynligvis være alt hvad du skal gøre for at justere din computerskærmstørrelse på TV.
hvis du vil lære mere om de forskellige opløsninger, som bærbare computere og computere bruger, skal du læse vores artikel om bærbare skærmopløsninger.
Sådan tilsluttes computerskærmen til tv trådløst?
teknologien er avanceret meget, så i dag har du måske ikke engang brug for et HDMI-kabel for at forbinde din bærbare computer til dit store tv. Dette kan gøres trådløst, så længe begge enheder tillader det.
for at etablere en sådan forbindelse og få en lagfri oplevelse, skal du også have en meget stærk og pålidelig trådløs kilde. En masse data vil blive transmitteret, og du vil stadig få de bedste resultater fra et fysisk kabel.
men hvis du vil, og dine enheder tillader det, kan du tilslutte din bærbare computers skærm trådløst til TV ‘ et.
for at gøre det skal du søge efter “skærmindstillinger” i vinduernes søgefelt og klikke på søgeresultatet. Der skal du rulle ned til delen med flere skærme og klikke på “Opret forbindelse til en trådløs skærm”.

hvis dit TV er tændt og tilsluttet det samme trådløse netværk som din computer, vises det i dine søgeresultater. Bare klik på det for at parre de to.
for at få mest muligt ud af denne type forbindelse anbefaler vi at holde din bærbare computer tilsluttet, så den ikke begrænser båndbredden og resulterer i en dårligere transmissionskvalitet.
og jeg er nødt til at gentage dette: Tilslut kun dit TV og din bærbare computer eller computer via trådløs internetadgang, hvis du ikke har et fysisk HDMI-kabel. Du får stadig den bedst mulige forbindelse ved hjælp af et kabel.
ting, du skal overveje, når du justerer computerskærmstørrelsen på TV
når du tilslutter din computer eller bærbare computer til et TV, skal du huske nogle ting. Disse er:
- sørg for, at HDMI-kablet er tilsluttet korrekt og skubbet helt ind.
- forsøg ikke at forbinde kabler med våde hænder. Dette kan forårsage en kortslutning eller producere mere alvorlige, potentielt livstruende problemer.
- prøv ikke at bøje kablet, og prøv at bruge et kortere kabel – jo længere det er, jo dårligere er forbindelsens kvalitet
- sørg for, at din bærbare computers batteri er fuldt. Endnu bedre, tilslut det.
- hvis du opretter forbindelse via trådløst internet, skal du sørge for at have et stærkt signal, der altid er pålideligt.
- sørg for, at du har skiftet tv ‘ ets indgangskilde til den, hvor du har tilsluttet kablet, hvis du ikke kan se noget billede på dit TV.
tilslutning af bærbar computer til TV via VGA-kabel eller USB-kabel
dette er to metoder, der muligvis fungerer, afhængigt af det TV og/eller den bærbare computer eller computer, du har. Selve forbindelsen er stort set plug and play, som med et HDMI-kabel. Kvaliteten er dog ikke den samme.
hvis både din computer og TV har en VGA-port, kan du tilslutte et kabel. Dette giver dig en solid billedkvalitet, men lydkvaliteten vil være lavere end hvad du ville få fra et HDMI-kabel.
et USB-kabel skal være dit sidste valg, da overførselshastighederne via USB er lave, og du får en lavere billed-og lydkvalitet. Du kan dog bruge en adapter til at konvertere din USB-port til HDMI, hvilket ville være den bedste mulighed for at øge kvaliteten af lyd og video.
Sådan repareres Overskalering på skrivebordet, hvis du bruger et TV som din skærm
Overskalering er irriterende, når du tilslutter et TV til en bærbar computer – men det sker ofte. Overskalering sker, når din bærbare computers skærm ikke fylder hele skærmen på dit TV.
dette betyder, at dele af skrivebordsområdet ikke vises. Normalt startes proceslinjen væk. Andre gange kasseres siderne af skærmen eller vises ikke af dit fjernsyn.
på ældre modeller kan du få endnu dårligere resultater, som kun at se halvdelen af vores skærm eller en meget stor del af den. Dette er et problem, som ældre TV-modeller har, og det skal løses gennem TV ‘ ets interface.
nu vil opnåelsen af dette variere lidt fra model til model. Men hvad du skal gøre – uanset hvilket mærke du har – er at åbne TV ‘ ets indstillinger og justere opløsningen manuelt.
seneste fjernsyn bruger nu en 16:9 aspektration, ligesom computerskærme og bærbare computere. Hvis dit TV understøtter et sådant billedformat, skal du sørge for at vælge det.
gå til fullHD eller derover, hvis de er tilgængelige (1080i eller 1920 til 1080). Hvis ikke, skal en HD-opløsning på 1280 h 720 gøre.
hvis dit fjernsyn ikke understøtter disse opløsninger og især billedformatet 16:9, skal du vælge det traditionelle 4:3-format. Dette er, hvad de ældre, mere firkantede tv ‘ er brugte.
hvis du vælger dette, skal du også matche din bærbare skærmopløsning med et 4:3-forhold, ellers vil billedet blive strakt. Men i de fleste tilfælde vil moderne tv ‘ er bruge 16:9, bred, billedformat. Bare sørg for at konfigurere det i dit TV ‘ s indstillinger.
hvis du gør det, løses de overskalingsproblemer, du har, og du vil se hele skrivebordsområdet på skærmen.
afsluttende ord
hvis du bare vil øge størrelsen på din skærm, og du har et TV rundt, kan du nemt gøre det og justere det, så alt fungerer og ser godt ud. Ingen grund til at købe en ekstern skærm til det!
og forhåbentlig ved du ved hjælp af vores artikel nu, hvordan du justerer din computerskærmstørrelse, så den passer til TV ‘ et. Det er en lang artikel, der får det til at virke kompliceret, men når du først har fået det i gang, vil du se, at det faktisk er ret simpelt.
bare et par justeringer af dine TV-indstillinger, en ændring af opløsningen på din computer og bærbare computer, og du er klar, klar til den fulde store skærmoplevelse.
og nu hvor du har fået dette taget sig af, vil du måske lære at forbinde din bærbare computer til et surround sound-system for maksimal lydkvalitet.