indlejring eller sammenkædning af en Microsoft-fil i Microsoft-præsentationer kan være forvirrende for begyndere. Microsoft har dog gjort sit bedste for at gøre delingsprocessen mellem disse to apps så let og så stressfri som muligt.
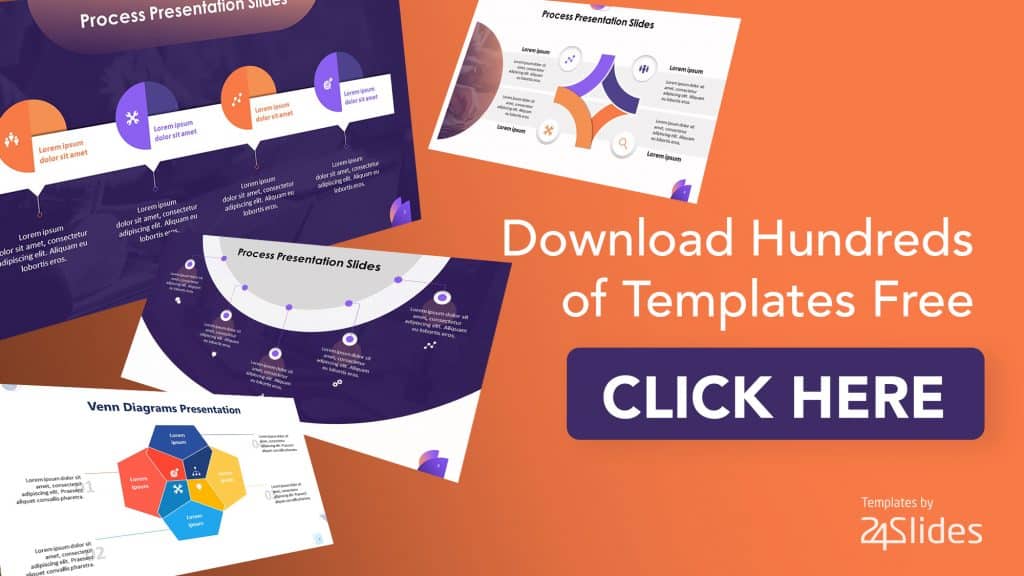
i denne vejledning lærer du, hvordan du kan integrere eller sammenkæde en fil, data eller et diagram i dine slides.
men først, før vi dykker ind i hovedvejledningen, vil jeg gerne fremhæve forskellene mellem indlejring og sammenkædning. Disse udtryk lyder muligvis udskiftelige, men de har store forskelle, som du kan se i nedenstående tabel.
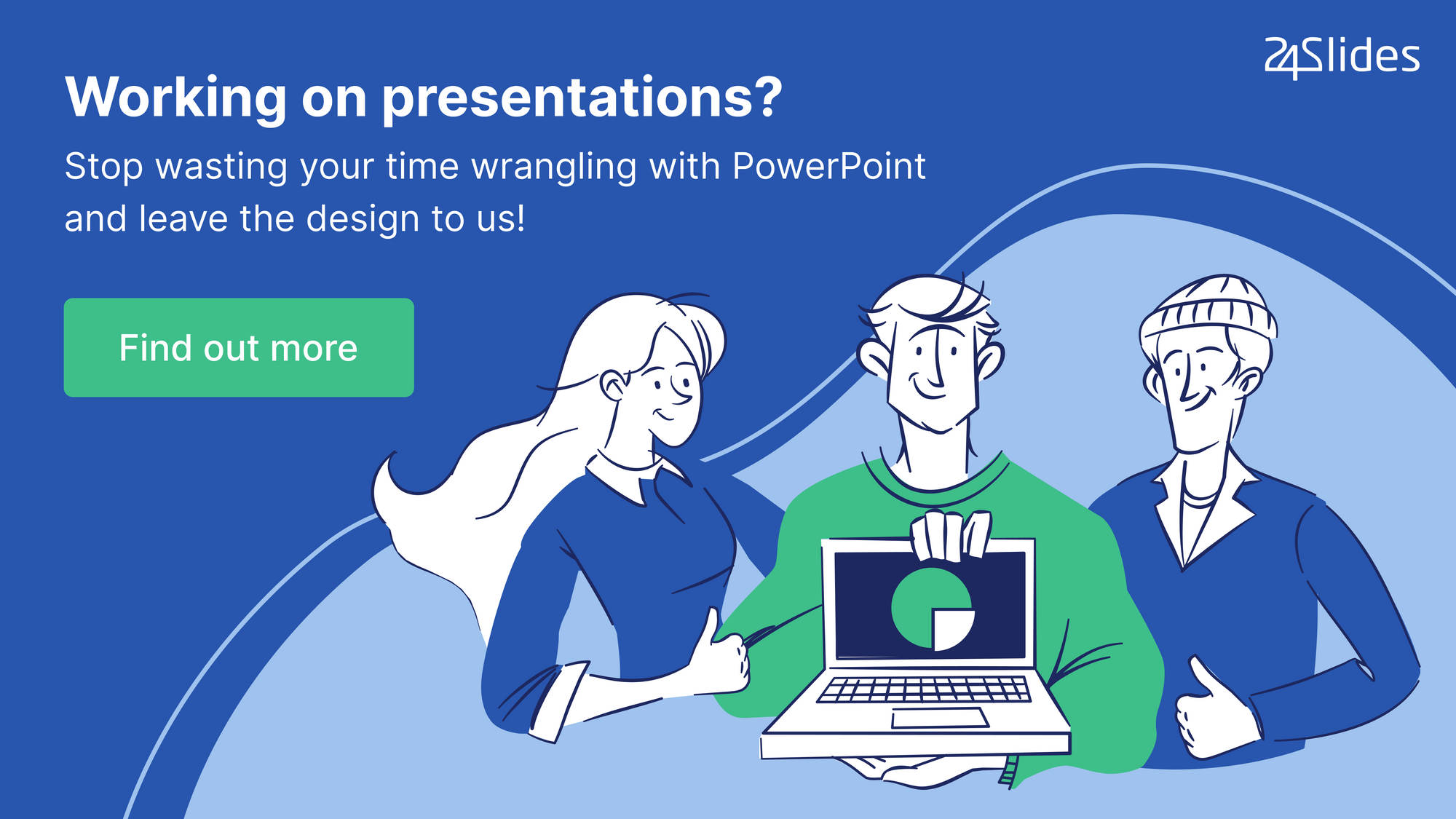
Forskellen Mellem Indlejring Og Sammenkædning
|
Indlejring |
Linking |
| 1. Fantastisk til at distribuere 2. Eventuelle ændringer, der er foretaget i 3. Du behøver ikke at have filen åben, men den skal stadig være tilgængelig på din computer. 4. Da dataene gemmes lokalt i filen, øges filstørrelsen også. Dette kan være et stort problem, hvis du indlejrer en masse data, tabeller og diagrammer!
|
1. Ikke så velegnet til distribution af din fil online, da du også skal sende den sammenkædede fil.
2. Alle opdateringer / redigeringer af din fil skubbes automatisk til din fil. 3. Du bliver nødt til at have begge funktioner åbne på din computer. 4. Det er ikke muligt at pumpe filstørrelsen op, da dataene ikke er gemt i filen. |
afsnit 1.
i dette afsnit vil jeg diskutere to metoder. Den første er, hvordan man linker et helt regneark (dette inkluderer både data og diagrammer, hvis nogen). Den anden er, hvordan du kun linker delvise data eller diagram til din præsentation.
Metode 1. Sådan Linkes Et Helt Regneark
1. Gør dette trin først: gem det regneark, du vil oprette et link til. Når du gemmer, skal du sørge for, at dette regneark er det første, du ser, når du åbner filen (dette trin er især vigtigt, hvis du har mange regneark i projektmappen).
2. Klik på Indsæt > objekt.
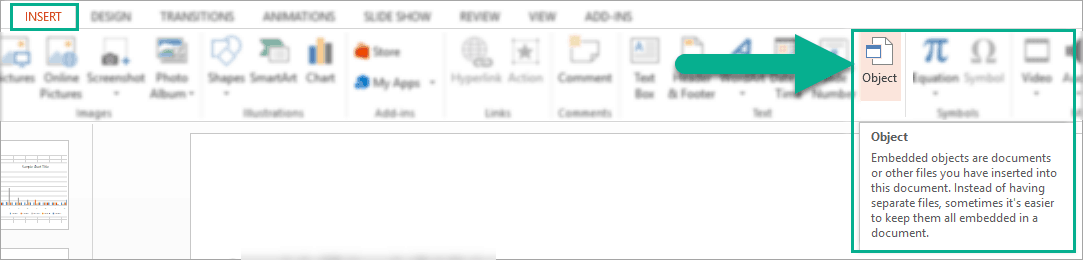
3. I dialogboksen Indsæt objekt skal du klikke på ‘Opret fra fil’ og derefter gå til den fil, du vil bruge. Glem ikke at klikke på feltet ‘Link’, så alle opdateringer, du foretager til filen, automatisk bliver anvendt på din konto.
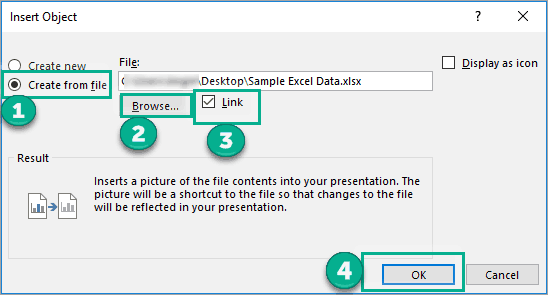
4. Klik på OK-knappen for at afslutte sammenkædningsprocessen. Sådan ser det sammenkædede regneark ud på vores lysbillede. Som du kan se, omfattede det både de rå data i tabelformat såvel som det Diagram, jeg lavede.
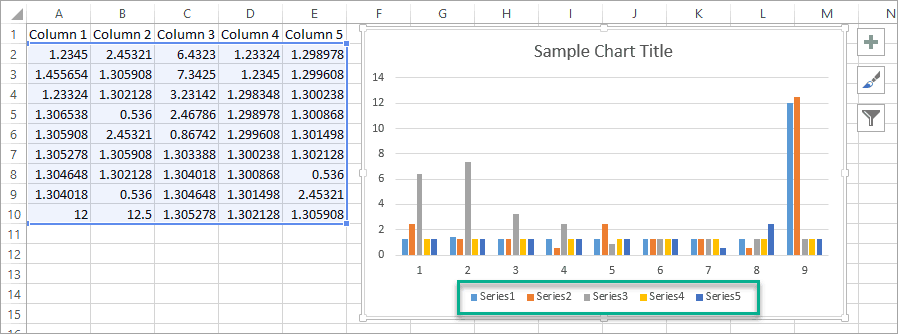
5. Hvis du har brug for at redigere dataene, kan du dobbeltklikke på den sammenkædede fil, og du vil blive taget direkte til at udmærke dig, så du kan redigere filen. Alle redigeringer, du foretager, vil automatisk blive skubbet til dine dias.
Metode 2.
i denne metode vil jeg vise dig, hvordan du kun kan linke et afsnit af data i dit regneark. Husk at I Metode 1 brugte jeg et eksempel regneark med 5 kolonner. Her i denne metode vil jeg kun linke 2 kolonner.
1. Fremhæv de data, du vil linke til, og klik på CTRL+C på dit tastatur. Alternativt kan du højreklikke på musen og derefter klikke på kopi. I dette eksempel fremhævede jeg kolonne 1 og kolonne 2, som nedenfor:
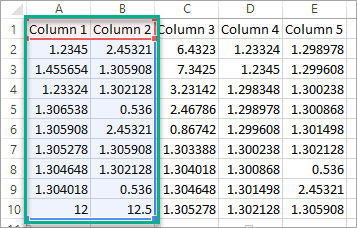
2. Gå til fanen Startside, klik på den lille pil nedenfor Indsæt for at vise flere muligheder, og vælg derefter Indsæt speciel.
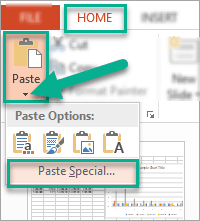
3. Klik på Indsæt Link > i dialogboksen Indsæt speciel.
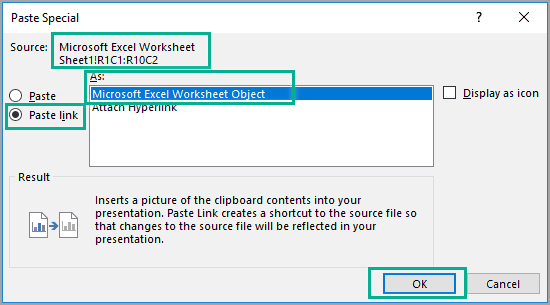
tag kildefilen i dette billede til efterretning
4. Klik på OK for at afslutte sammenkædningsprocessen. Dine linkede data vil se sådan ud:
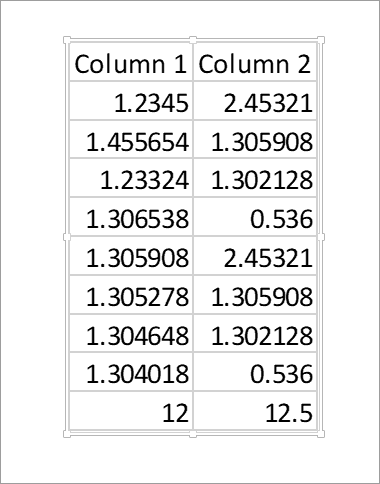
5. Hvis du vil sammenkæde et diagram med de delvise data, skal du først oprette diagrammet. Klik derefter på Kopier. I dette eksempel kopierer jeg kun dette diagram, der blev oprettet ud fra 2-kolonnedataene.
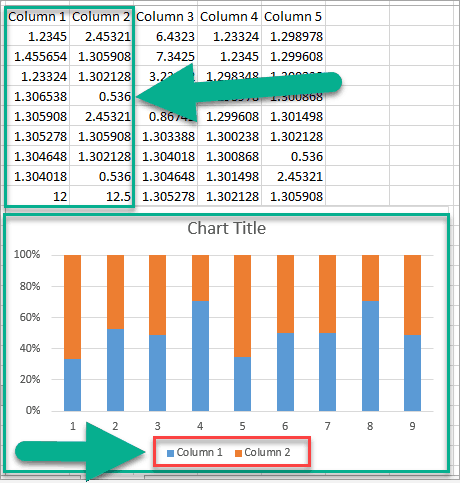
6. Dette er hvad der sker ,når jeg bruger den specielle metode til pasta (ligesom i trin 2 og 3):
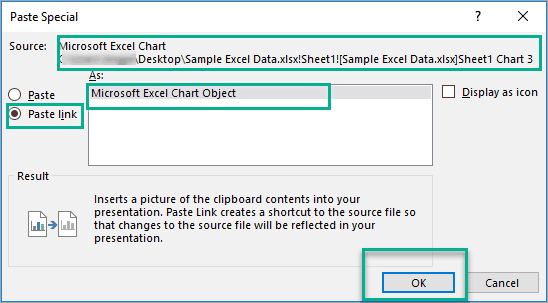
Tag kildefilen i dette billede til efterretning (Microsoft)
7. Sådan ser det endelige linkede diagram for vores 2-kolonne data ud på:
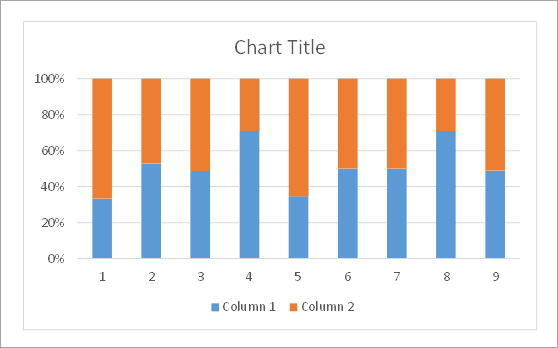
ligesom i Metode 1, hvis du har brug for at opdatere dataene, skal du blot dobbeltklikke på Microsoft-dataene eller diagrammet på dit Microsoft-dias, og du vil automatisk blive dirigeret til Microsoft til at arbejde på redigeringerne. Alle opdateringer bliver automatisk flyttet til
afsnit 2.
i dette afsnit vil jeg diskutere to metoder. Den første ville være, hvordan man integrerer data, og den anden ville være, hvordan man integrerer et diagram i din præsentation.
Metode 1. Sådan indlejres data i
1. Fremhæv de data, du vil kopiere. Tryk derefter på CTRL + C på dit tastatur, eller højreklik på musen, og vælg derefter kopi.
2. Højreklik på det dias, hvor du vil tilføje dataene, eller gå til hjem > Indsæt > Indsæt speciel. Du vil derefter se 5 ikoner som dette i Indsæt indstillinger:
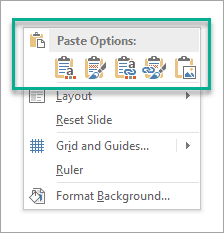
ikoner du vil se, om du kopierer DATA fra
- første mulighed – brug Destinationsformater
Brug denne indstilling, hvis du vil have dine data til at bruge formatet eller temaet for din præsentation. Bemærk, hvordan bordets baggrund er lyseblå. Dette er på grund af standard Office tema farve jeg bruger.
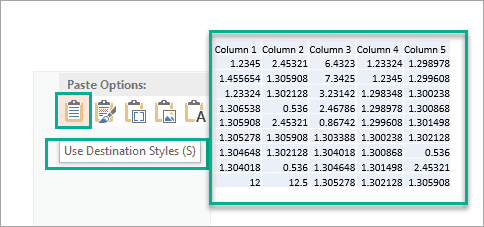
- anden mulighed – Behold Kildeformatering
Brug denne indstilling, hvis du vil have dine data til at bruge formatet på dit regneark (ikke dit tema). Da mit regneark bare har en almindelig hvid baggrund, ser mine data også ud. Hvis jeg ændrer baggrunden til gul, vil tabellen nedenfor også have en gul baggrund.
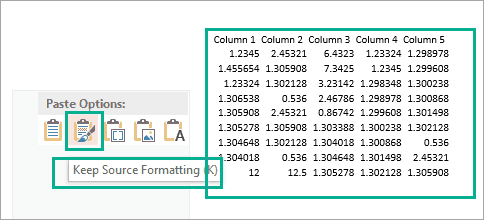
- tredje mulighed-Integrer
Brug denne Integrer mulighed, hvis du vil kopiere og redigere dine data senere. Bemærk, at denne indstilling også vil bruge formatet, ikke Effektpunkt, ligesom den anden mulighed ovenfor.
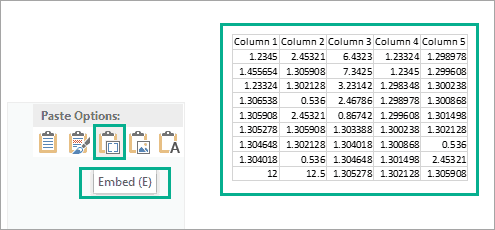
- fjerde mulighed-billede
brug denne indstilling til at indsætte dine data som et billede eller et billede. Dette er den bedste mulighed, hvis du ikke vil have andre til at redigere dine data.
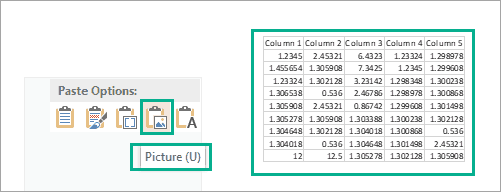
- femte mulighed-behold kun tekst
Brug denne indstilling, hvis du kun vil kopiere teksten fra dine data (ingen formatering overhovedet). Celleværdierne adskilles af tabulatorrum, og hver række vil være i et separat afsnit.
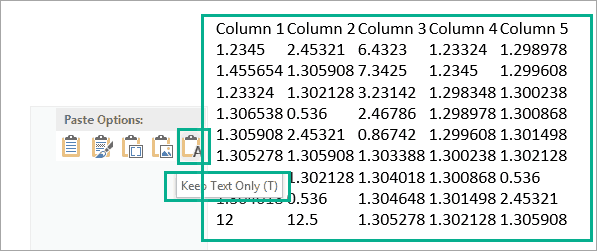
Metode 2. Sådan integreres et diagram i Effektpunkt
1. Fremhæv det Diagram, du vil kopiere. Tryk derefter på CTRL + C på dit tastatur, eller højreklik på musen, og vælg derefter kopi.
2. Højreklik på det dias, hvor du vil tilføje diagrammet, eller gå til hjem > Indsæt > Indsæt speciel. Du vil derefter se 5 ikoner som du ser i skærmbilledet nedenfor i Indsæt indstillinger:
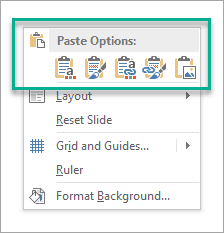
ikoner du vil se, om du kopierer diagrammer
- første mulighed – brug Destinationstema & Integrer projektmappe
Brug denne indstilling, Hvis du vil have dit diagram til at bruge din fils tema og formatering. Dette gør det muligt for dit diagram at blande sig pænt sammen med resten af dine dias.
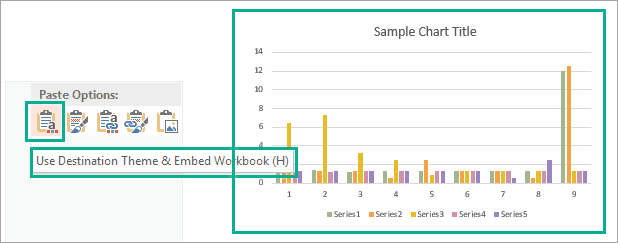
- anden mulighed – Behold Kildeformatering&Integrer projektmappe
Brug denne indstilling, hvis du vil bruge formateringen af din fil. Dette betyder, at diagrammet vil se nøjagtigt det samme ud.
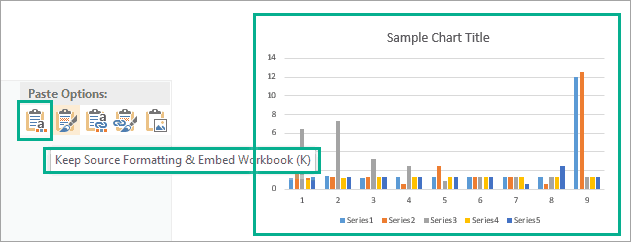
- tredje mulighed – brug Destinationstema og Sammenkædningsdata
Brug denne indstilling til at bruge formateringen af din fil.
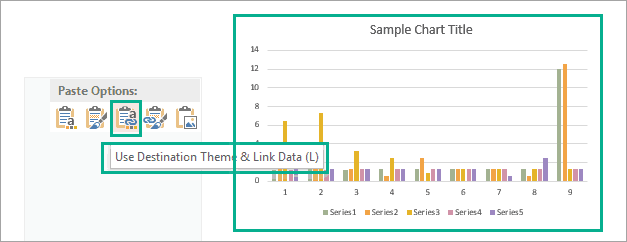
- den fjerde mulighed-Bevar Kildeformatering og Sammenkæd Data
Brug denne indstilling til at bruge formateringen af din fil og beholde diagrammet, der er knyttet til den oprindelige fil.
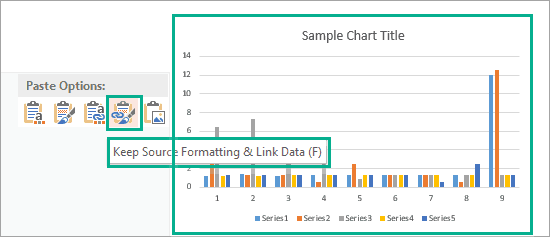
- femte mulighed-billede
brug denne indstilling til at indsætte dit diagram som et billede. Du kan ikke redigere diagrammet, men du kan erstatte det med et andet billede og anvende billedformatering.
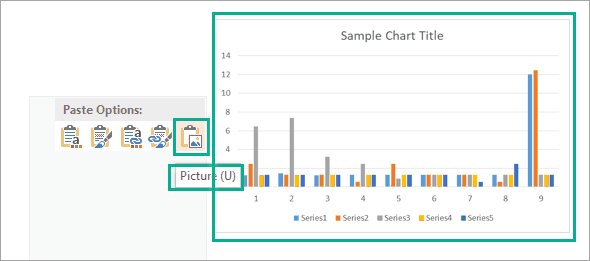
afsluttende ord om indlejring og sammenkædning af en fil i
som jeg har vist i denne tutorial, er der en lang række måder at dele og præsentere din fil i
hos 24slides skaber vi præsentationsdesign, animationer og infografik i verdensklasse. Tag et kig på nogle af vores eksempler og få et øjeblikkeligt tilbud.
