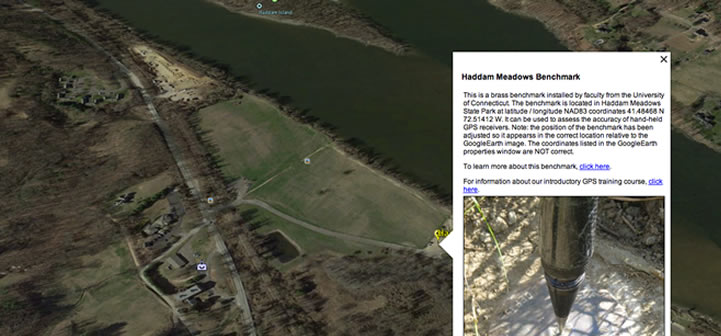
Geotag dine billeder i Google Earth
har du nogensinde ønsket, at du kunne vise folk, hvor på et kort dine fotografier blev taget? Ville det ikke være dejligt, hvis du kunne bruge et computerbaseret kortlægningsprogram til at gøre dette? Det kan du. Med Google Earth, et digitalt kamera og en billig GPS-modtager kan du oprette og vise billedplaceringer, og med lidt indtastning kan du tilføje billeder og beskrivende tekst, der vises, når du klikker på billedets placering. Du kan derefter gemme disse data i en specielt formateret fil, som du kan e-maile til kolleger, venner eller familie, så de også kan se billederne i Google Earth.
nogle eksempler

hvis du har Google Earth Version 4 eller nyere installeret på din computer, kan du se en KMS i aktion.
Google Earth starter og vil “flyve” til et benchmark beliggende i Haddam enge State Park i Connecticut. Når flyvningen stopper, skal du klikke på skærmikonet, og et billede, og der vises en beskrivende tekst. (Vigtig Note: tidligere versioner af Google Earth kan flyve dig til det sted, men vil ikke vise billederne.)
interesseret i et andet eksempel? Prøv at gennemse disse billeder af plantesamfund ved den Ragged Rock Creek brak tidevandsmyrde nær mundingen af Connecticut-floden.
Kom godt i gang
OK, så er du klar til at prøve dette? Du skal bruge nogle grundlæggende udstyr og programmer til at komme i gang:
- GPS-modtager (enhver enhed, der viser din placering i breddegrad/længdegrad, fungerer)
- digitalkamera og kabler til at hente billeder til din computer
- Bredbåndsinternetforbindelse
- Computer med Google Earth Version 4 (eller nyere)
- Field notebook (noget til at registrere dine billednumre og deres tilsvarende GPS-placeringer))
for at få nogle data til at arbejde med, tag GPS, kamera og notesbog og gå ud til et interessant sted. I feltet skal du tænde GPS-enheden og lade den bestemme dens placering. Tag et billede. I notebook ‘ en registreres GPS-breddegrad og længdegrad og billednummeret. Du bruger disse data tilbage på kontoret til at konfigurere Google Earth til at flyve til dine billedplaceringer. Gå nu til et andet sted, tag et billede og registrer dataene. Du kan fortsætte med at indsamle GPS-koordinater og billeder, indtil du har flere at arbejde med.
tilbage på kontoret, hente dine billeder til en mappe på din computer. Mappenavnet er ikke vigtigt – men du behøver at vide det nøjagtige navn (f. eks. E:\Pictures4GE\) og du bliver nødt til at kende det nøjagtige filnavn på hvert billede.
Stedsmarkeringer
i Google Earth kaldes punktplaceringer stedsmarkeringer. Når du klikker på et stedmærke, vises oplysninger om det i et pop op-vindue. Hvert stedmarkering har redigerbare egenskaber, der styrer, hvordan det vises, og hvilke oplysninger der vises i pop op-vinduet. Disse egenskaber omfatter:
- et navn, der vises på kortet som en etiket
- et displaysymbol
- stedmarkeringens placering i breddegrad og længdegrad
- information (tekst, billede osv.), der vises i et pop op-vindue, når du klikker på stedsmarkeringen
- koordinaterne for midten af kortvisningen
- andre egenskaber, der styrer etiketstørrelse, stil og farve, visningsvinkel og flere andre parametre
oprettelse af et Stedsmarkering
i dette trin opretter du et stedsmarkering og redigerer derefter dets koordinater, så de matcher et sted, hvor du tog et sted, hvor du billede.
sørg for, at Google Earth er åben. På dette tidspunkt gør den geografiske placering, der vises, ingen forskel. Klik på værktøjet Tilføj Placemark (det er et gult pushpin-ikon nær toppen af Google Earth-vinduet). Et gult stedmærke, omgivet af en blinkende gul boks, føjes til midten af visningen, og et vindue med titlen Google Earth – nyt åbnes.
i vinduet Google Earth – nyt skal du erstatte værdierne i felterne breddegrad og længdegrad med værdierne breddegrad og længdegrad for en af dine billedplaceringer. Dette vil flytte stedsmarkeringen til dine koordinater, som kan være et sted væk fra visningen. Bemærke: Du kan indtaste breddegrad og længdegrad værdier i en række forskellige formater – DD MM SS.SSS grader minutter og decimal sekunder, DD.Dddd decimal grader, dd MM. MMMM grader og decimal minutter osv. Du kan også bruge N, S, E og V til at identificere retning, eller du kan bruge et negativt tegn til at indikere længdegrader vest for grøn og breddegrader syd for ækvator; dog skal du være konsekvent.
for eksempel: 41 24 40.62 N / 72 26 25.53 V er det samme som 41 24 40.62 / -72 26 25.53.
hvis du vil flytte kortvisningen (visningen) til stedmarkørens placering, skal du klikke på fanen Vis og derefter klikke på knappen Nulstil. Dette vil omplacere visningen, så den er centreret om stedsmarkeringen. Nu kan du forstørre ind eller ud ved hjælp af skyderen Forstør i øverste højre hjørne af Google Earth-skærmen. Du kan også ændre visningens hældning og / eller kompasretning. Når du har visningen indstillet som du vil, skal du klikke på knappen Snapshot aktuel visning. Dette gemmer visningen som en egenskab for stedmarkeringen.
indtast et meningsfuldt navn til dit stedmærke i feltet Navn.
i feltet Beskrivelse Kan du tilføje noget tekst, der beskriver billedet, placeringen eller noget andet, som du finder vigtigt. Bemærk: Hvis du er bekendt med HTML-tags, kan du bruge mange af dem til at styre, hvordan teksten vises i pop op-vinduet. Du kan også tilføje URL ‘ er til hjemmesider, der automatisk vil blive fortolket som et hyperlink.
Klik på knappen OK for at acceptere dine redigeringer. Du skal nu være i stand til at klikke på stedsmarkeringen, og den indtastede tekst vises i pop op-ballonen.
Tilføj flere stedsmarkeringer og rediger breddegrad og længdegrad (husk at redigere det i hovedvinduet og på fanen Vis).
tilføjelse af et billede til Pop op-vinduet
inkludering af et billede i pop op-vinduet er en simpel opgave, men det kræver brug af nogle HTML-tags.
hvis du vil tilføje et billede, skal du redigere et stedmarkerings egenskaber. For at gøre dette skal du højreklikke på stedmærket på kortet (eller på stedmarkeringsnavnet i vinduet steder på venstre side af Google Earth). En pop op-menu vises. Flyt musen over egenskaber og klik med venstre museknap. Du kan nu redigere stedmarkeringens beskrivelse for at inkludere et HTML-tag til det digitale billede.
i sin enkleste form ser HTML-tagget sådan ud:
< IMG SRC=”C:\GoogleEarth_Pictures\YourPicture.jpg ” >
i ovenstående eksempel indeholder tagget stinavnet til et digitalt billede på C: – drevet.
Bemærk: Du kan også bruge et billede, der er gemt på en internetserver. I så fald vil HTML IMG-tagget se sådan ud:
< IMG SRC= ” http://www.yourserver.edu/Images/YourPicture.jpg”>
du kan også medtage andre tags, der styrer skærmens højde og/eller bredde (i billedpunkter) på billedet. Du skal dog være forsigtig med, at hvis du angiver både højde og bredde, at værdierne er sådan, at de opretholder det korrekte billedformat for billedet, eller det vil blive strakt i den ene retning i forhold til den anden. En sikrere tilgang ville være at bare angive en bredde eller en højdeværdi, men ikke begge dele.
<IMG SRC=”C:\GoogleEarth_Pictures\YourPicture.jpg “bredde=” 320 ” højde=”240″>
så lad os prøve dette. Højreklik på et stedmærke, og vælg Egenskaber i pop op-menuen. I placemarkets beskrivelsesfelt tilføj, efter en tekst, du allerede har indtastet, følgende:
<p > < IMG SRC=”driveletter:\det komplette stinavn til den mappe, der indeholder dine digitale billeder\navnet på det billede, du vil vise” bredde=”400″>
Bemærk :HTML-tagget< p >, der er brugt ovenfor, er som et nyt afsnit. Det tvinger billedet til at blive vist under den tekst, du indtastede, snarere end efter det.
organisering og lagring af dine stedsmarkører
når du har oprettet og redigeret dine stedsmarkører, vil du være klar til at gemme dit arbejde. Dine stedsmarkører vises i afsnittet steder i venstre side af Google Earth-skærmen i mappen Mine steder. Du kan tilføje en ny mappe til Mine steder og derefter flytte dine nye stedsmarkører til den. Skærmbilledet nedenfor illustrerer, hvordan du opretter en ny mappe. Højreklik på Mine steder ,og flyt derefter musen over Tilføj og klik mappe…. I Google Earth – nyt vindue, der åbnes, skal du indtaste navnet på den mappe, du vil oprette, og klikke på OK-knappen. En ny mappe vil blive tilføjet til Mine steder. Højreklik på et af dine stedsmarkeringer, og mens du holder museknappen nede, skal du trække stedsmarkeringen ind i den nye mappe. Fortsæt med at gøre dette, indtil alle dine stedsmarkeringer er flyttet til den nye mappe.

når du lukker Google Earth, gemmes indholdet af mappen Mine steder og vil være der næste gang du åbner Google Earth.
distribution af dine Stedsmarkeringer
hvis du vil dele dine stedsmarkeringer og tilhørende billeder, kan du gemme dem i en specielt formateret KMS-fil, som du kan e-maile til andre, kopiere til CD eller linke til fra en hjemmeside (Dette er, hvad der blev gjort tilbage i begyndelsen af artiklen).
Højreklik på navnet på den mappe, der indeholder dine stedsmarkører, og klik på Gem som… i pop op-menuen. I vinduet Gem fil… skal du navigere til en mappe, indtaste et navn på filen og derefter klikke på knappen Gem. Så enkelt er det. Du kan nu sende en e-mail til en kollega eller ven, og alt hvad de skal gøre, forudsat at de har Google Earth 4.0 eller højere, er dobbeltklik på filen, og Google Earth åbner og indlæser stedsmarkeringer og billeder.
hvis din fil er rigtig stor, vil det være bedre, hvis du gemmer den på en CD og derefter sender dem CD ‘ en. som en note vil størrelsen af KMS være en funktion af antallet af billeder og deres størrelser. Hvis du bruger et kamera i høj opløsning, kan du reducere størrelsen på billederne, før du linker til dem gennem de stedsmarkeringer, du føjer til Google Earth. Derefter, når du opretter kms, vil det være meget mindre.
et rigtig godt gratis billeddisplay og redigeringsprogram, der giver dig mulighed for at ændre størrelsen på digitale billeder er Irfanvisning. Du bør tjekke det ud, hvis du har brug for at reducere størrelsen på dine billeder.