Leder du efter en måde at lære at eksportere kontakter fra Outlook til CSV-format? Du er kommet til det rigtige sted.
forskellige versioner af Outlook har forskellige indstillinger og har brug for forskellige trin for at hente og eksportere kontakter til et CSV-format.
i denne artikel viser vi dig, hvordan du eksporterer kontakter fra nedenstående listede versioner af Outlook:
- Microsoft Outlook 2007
- Microsoft Outlook 2010
- Microsoft Outlook 2013, 2016
- Microsoft Office 365/Outlook.com
Sådan eksporteres kontakter fra Outlook 2007
Step-1: åbn din Microsoft-konto, og vælg filindstilling øverst til venstre, og vælg derefter indstillingen Import og eksport (skærmbilledet Import og eksport vises).
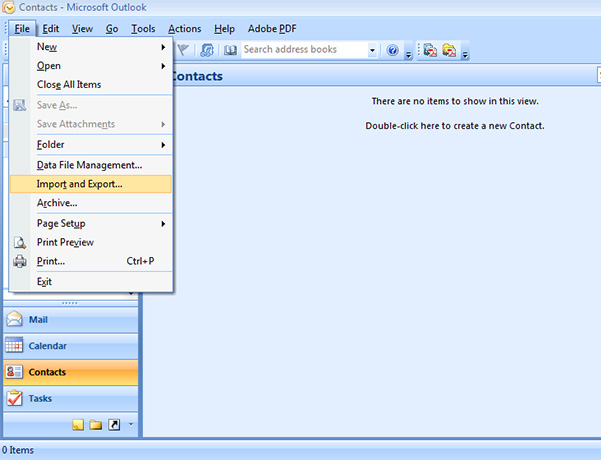
Trin-2: Vælg “Eksporter en fil” og klik på Næste (eksporten til en fil vises).
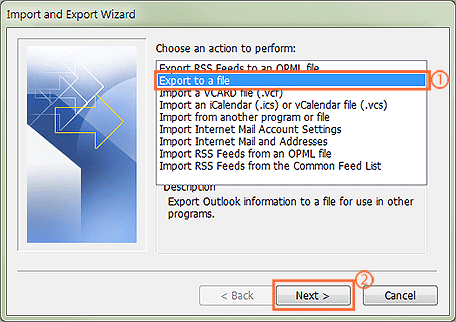
Trin-3: Vælg “kontakter” og klik derefter på “Næste”.
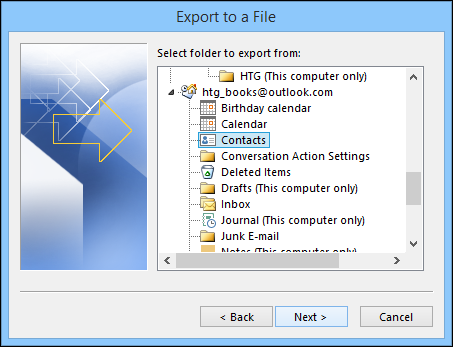
Trin-4: Klik på “Gennemse” og vælg den mappe, du vil gemme din CSV-fil i, og klik derefter på Næste. Du vil derefter se, at der vises et bekræftelsesfelt for at bekræfte den handling, der skal udføres.
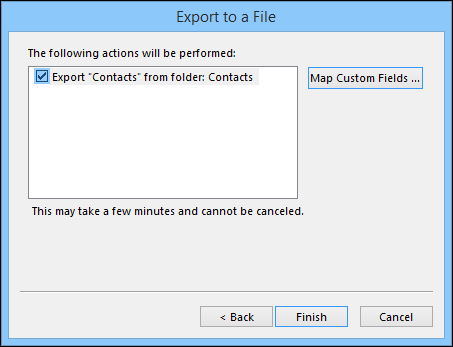
Trin-5: Når du klikker på “Udfør”, eksporteres alle kontakter på din Outlook-konto til en CSV-fil.
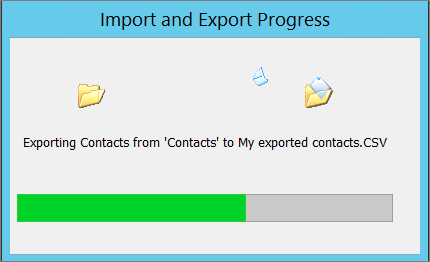
Sådan eksporteres kontakter fra Microsoft Outlook 2010
Trin-1: Åbn din Microsoft Outlook og vælg Fil > valgmulighed
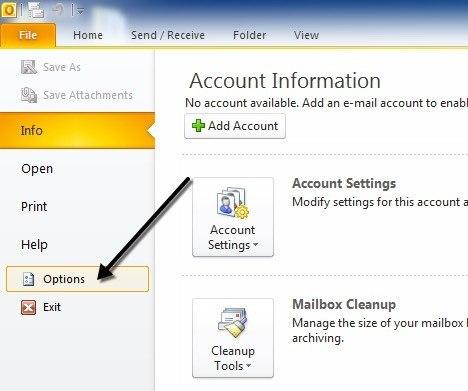
Trin-2: Vælg “Avanceret” og klik derefter på “Eksporter”.
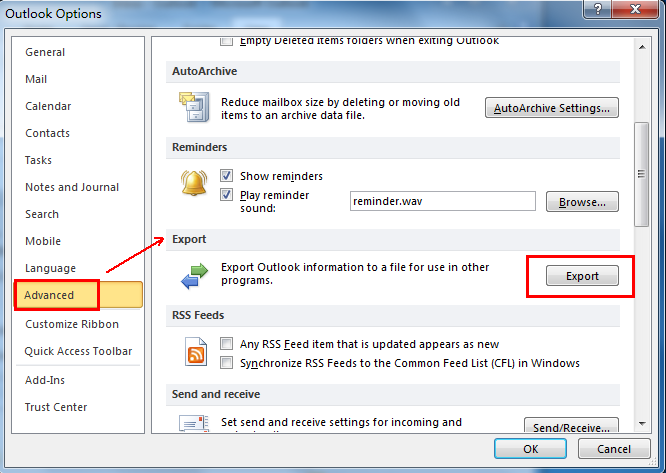
Trin-3: Klik på” Eksporter til en fil”, og klik derefter på”Næste”.
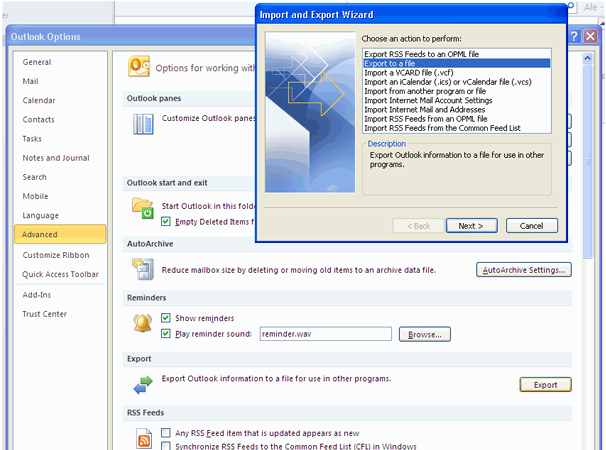
Trin-4: Vælg ” kommaseparerede værdier (vinduer)” under Opret en fil af typen.
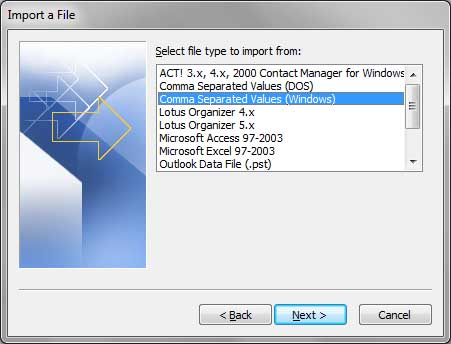
Trin-5: Vælg “kontakter” og klik derefter på “Næste”.
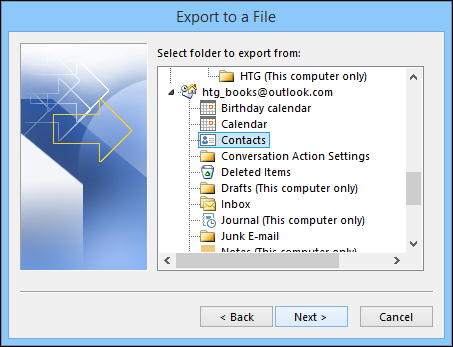
Trin-6: Klik på” Gennemse ” og vælg den mappe, du vil gemme din CSV-fil i, og klik derefter på Næste. Du vil derefter se, at der vises et bekræftelsesfelt for at bekræfte den handling, der skal udføres.
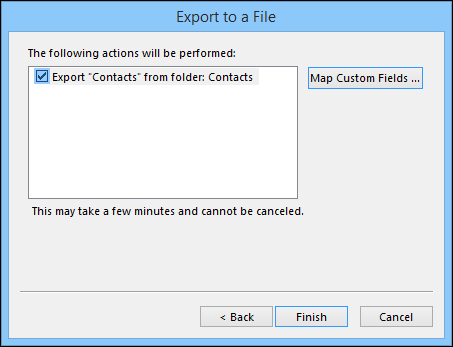
Trin-7: Klik på “Udfør” og alle kontakter i din Outlook-konto vil blive eksporteret til en CSV-fil.
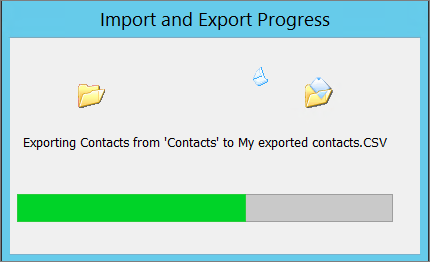
Sådan eksporteres kontakter fra Microsoft Outlook 2013,2016
Trin-1: Åbn din Outlook-Menu. Vælg” File “valgmulighed, og klik derefter på” Open & eksport ” valgmulighed. Vælg “Import / eksport” der.
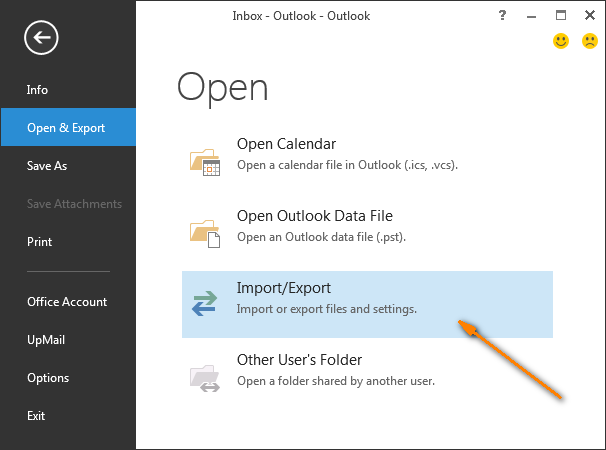
Trin-2: Vælg “Eksporter til en fil” og klik derefter på “Næste”.
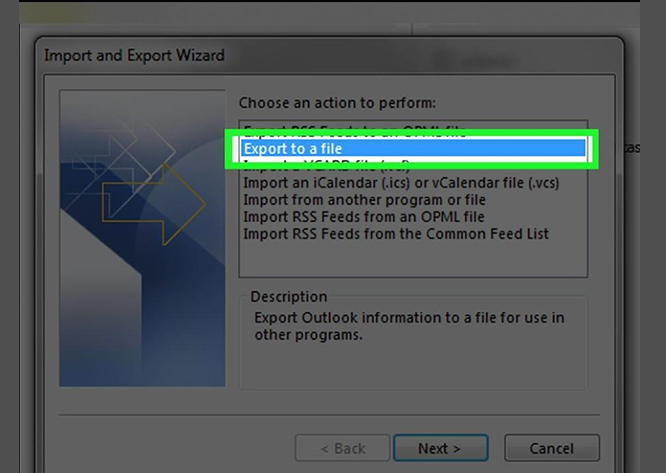
Trin-3: Vælg “kommasepareret værdi” under “Opret en fil af typen” mulighed.
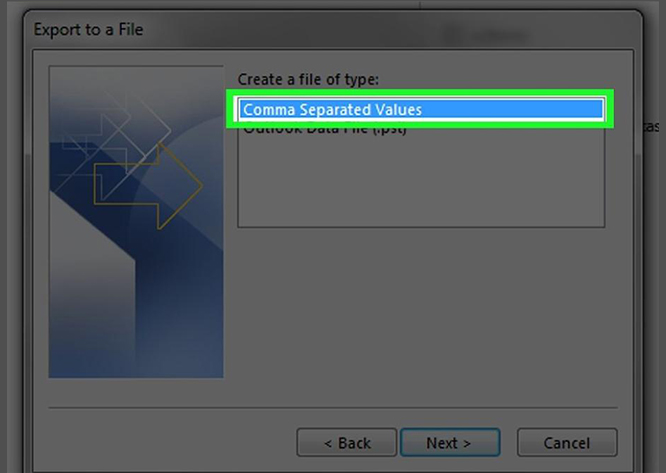
Trin-4: Vælg mappen “Kontakter” under dit Outlook-kontonavn, og klik derefter på “Næste”.
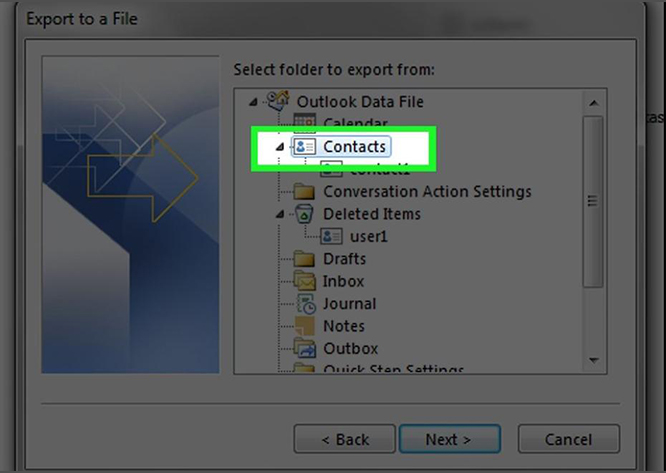
Trin-5: Indtast derefter destinationen for at gemme filen, og vælg filnavn. Klik på”Næste”.
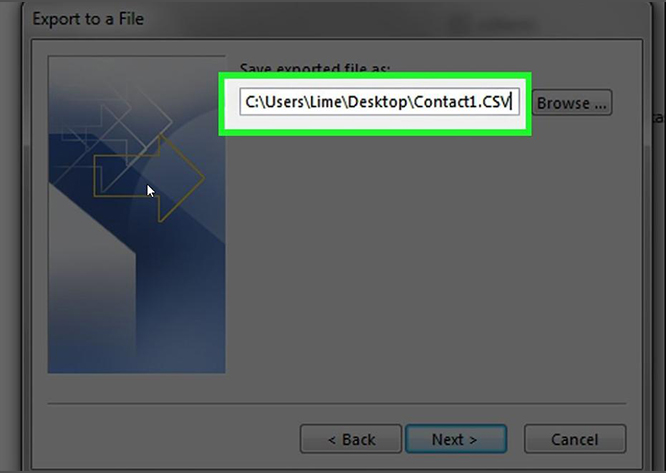
Trin-6: Valider handlingen ved at markere afkrydsningsfeltet “Eksporter kontakter fra mappen: Kontakter” og klik på Udfør for at eksportere det samme.
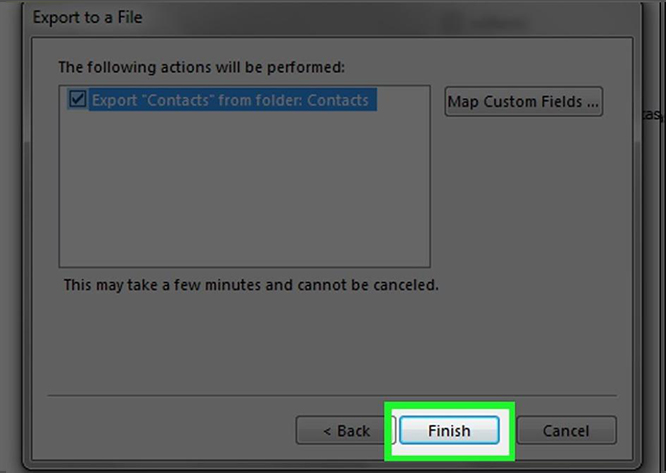
Sådan eksporteres kontakter fra Microsoft Office 365 / Outlook.com
Trin-1: Log ind på din Office 365-konto, og klik på ikonet “Apps” og vælg Outlook derfra. Når du når til Outlook.med, klik derefter på indstillingen” mennesker ” i nederste venstre hjørne.
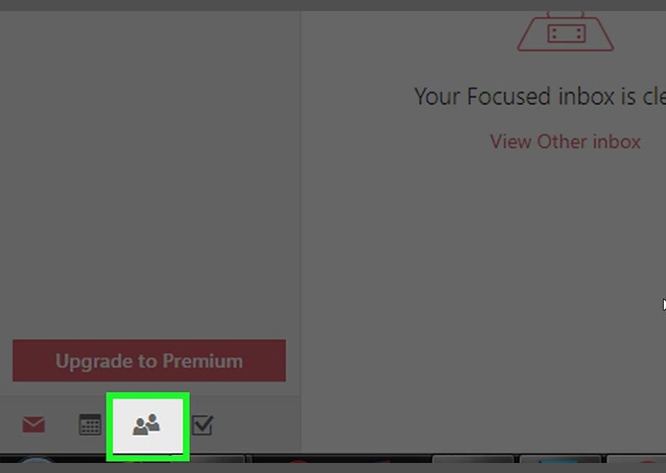
Trin-2: Du skal derefter vælge “Administrer” og vælge “Eksporter kontakter” under den.
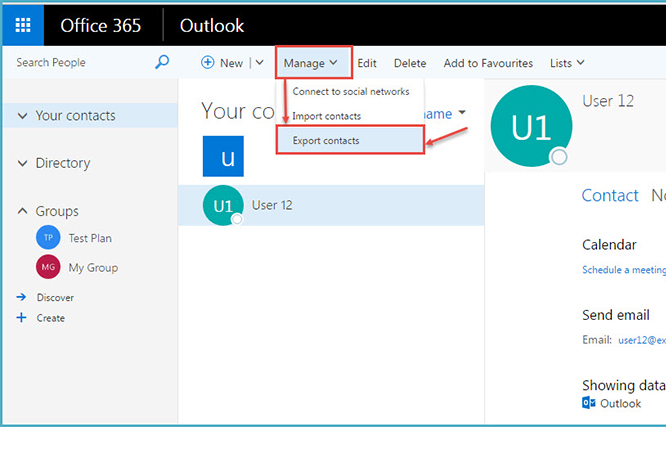
Trin-3: Vælg indstillingen ” Alle kontakter “under overskriften, der siger” hvilke kontakter vil du eksportere?”eller en kontaktmappe. Vælg derefter et filformat.
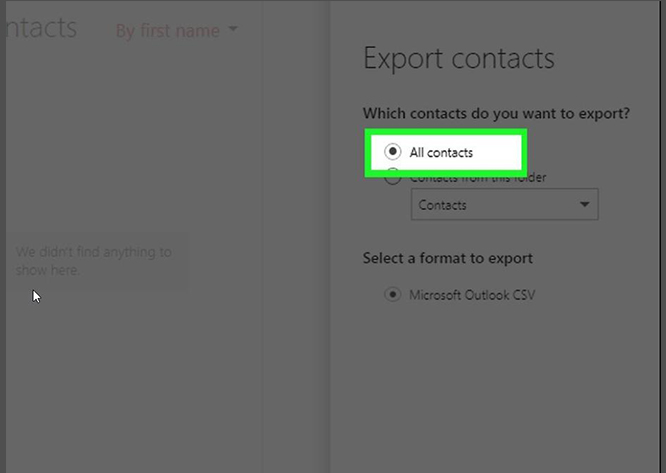
Trin-4: Klik på Eksporter, og vælg en overførselsdestination for at udtrække kontakterne.
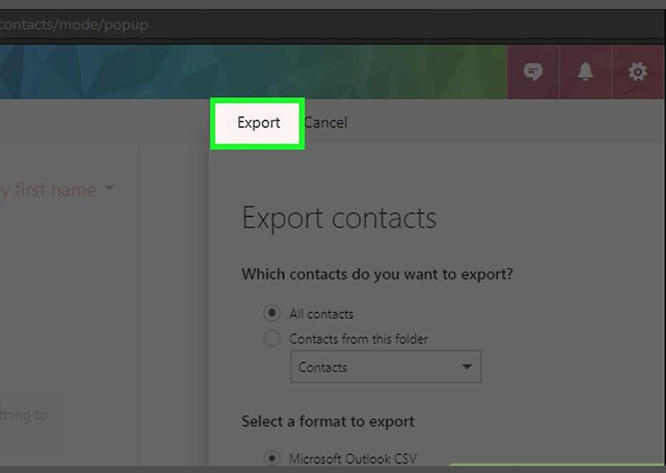
når du har eksporteret kontakter fra Outlook, kan du bruge alle disse kontakter overalt og få dem på farten.
Apps som SalesHandy kan hjælpe dig med at sende personlige masse-e-mails til disse kontakter, som du har eksporteret til en CSV-fil. Derudover kan du indstille op til 9 faser af automatiserede opfølgnings-e-mails til din første e-mail, hvilket sikrer, at du får maksimal svarprocent fra din mailfletningskampagne.
SalesHandy sporer også din e-mail åben sats, svar og antallet af links klik for hver e-mail af disse kampagner og derefter giver dig handlingsrettede data for at få det bedste ud af din opsøgende.