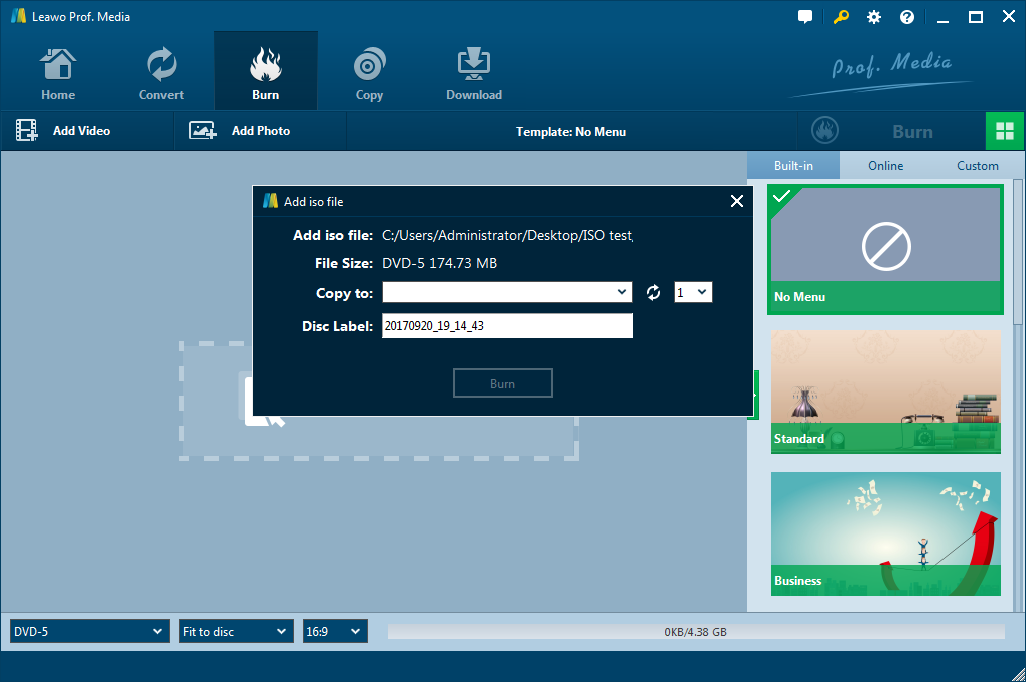ISO-billedfil er en digitaliseret diskfil, da den indeholder alt, hvad der skal være på en optisk disk. I de fleste tilfælde kan du udtrække ISO-fil fra en disk, du kan oprette ISO-fil fra filer, eller du kan også hente ISO-billedfiler fra internettet. ISO-fil er praktisk, men nogle gange har vi stadig brug for en disk til at udføre vores job. Hvad hvis vi kun har en ISO-billedfil, når vi har brug for en fysisk disk? Kan vi brune ISO-fil til DVD-disk? Godt, med et ordentligt program, selvfølgelig kan vi. Så i dag vil jeg introducere, hvordan man brænder ISO-fil til DVD ved hjælp af ImgBurn, og et andet program kaldet Leavo DVD Creator, der også er let at bruge. Hold dig til mig, og lad os komme i gang.
Del 1: om ImgBurn
før vi starter, lad os lære noget om programmet ImgBurn selv først. Det gratis ImgBurn, er et optisk diskforfatterprogram, der tillader optagelse af mange typer CD -, DVD-og Blu-Ray-billeder til optagelige medier. Startende med version 2.0.0.0, ImgBurn kan også brænde filer og data direkte til CD eller DVD. Det er skrevet i C++, og det understøtter polstring af DVD-videofiler, så lagbruddet opstår på en ordentlig cellegrænse.
ifølge Imgburns officielle hjemmeside har programmet flere ’tilstande’, hver til at udføre en anden opgave. Tilstanden” Læs ” kan læse en disk til en billedfil. “Build” – tilstanden kan oprette en billedfil fra filer på din computer eller netværk, eller du kan skrive filerne direkte til en disk. Skrivetilstand skriver en billedfil til en disk. Bekræft tilstand kan kontrollere, at en disk er 100% læsbar. Og endelig sætter Discovery mode dit drev eller medie på prøve. Bruges i kombination med DVDInfoPro, kan du kontrollere kvaliteten af de forbrændinger, dit drev producerer.

ImgBurn understøtter mange input-og outputformater, så som et DVD-brændingsprogram er det ret fremragende og ønsket af mange brugere.
Del 2: Sådan brænder du iso-fil til DVD ved hjælp af ImgBurn
nu ser du, ImgBurn er ret kraftig til at brænde DVD ‘ er, så selvfølgelig kan du også brænde en ISO-billedfil til DVD ved hjælp af ImgBurn. Sådan brænder du en iso-fil til DVD ved hjælp af ImgBurn, undrer du dig? Lad os nu se de detaljerede trin til, hvordan du brænder iso-fil til DVD ved hjælp af ImgBurn.
Trin 1: Start ImgBurn
Hent den nyeste version af ImgBurn fra Imgburns officielle hjemmeside, Installer programmet og start programmet på dit skrivebord. Når du har lanceret programmet og går ind i Imgburns hovedgrænseflade, vil du se flere knapper til programmets kernefunktioner. Den første er mærket “skriv billedfil til disk”, og det er her, du skal begynde at brænde DIN ISO-fil til din DVD. Klik på denne knap, og indtast funktionsmodulet til brænding af ISO-billedfil til DVD.
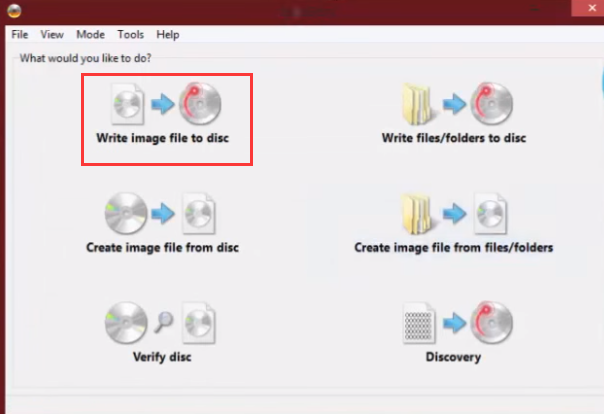
Trin 2: Importer din fil
når du har indtastet modulet “skriv billedfil til disk”, skal du importere din billedfil til programmet. Klik på knappen Importer, og find DIN ISO-fil, du vil brænde til en DVD-disk, og dobbeltklik derefter for at importere filen.
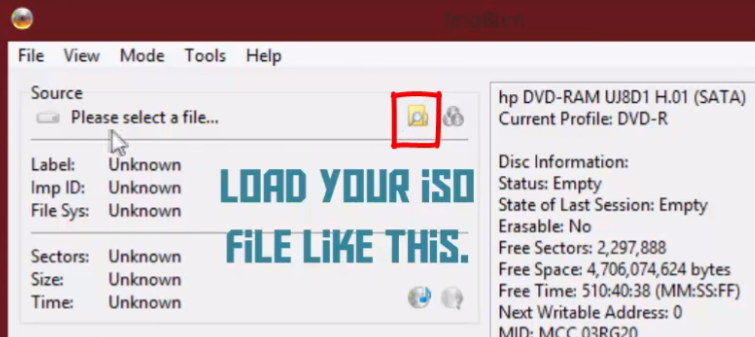
Trin 3: Begynd at brænde
der er ikke meget Yderligere indstillinger, du skal gøre, når du har importeret ISO-filen. du skal bare vælge det rigtige drev, som du har indsat din tomme disk i, og klik derefter på knappen “Skriv billedfil til disk” nedenfor for at starte brændingsprocessen.
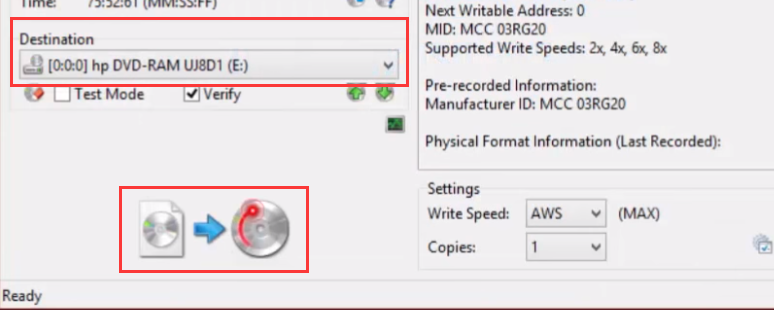
Trin 4: Vent til brændingen er færdig
det vil tage et stykke tid for ImgBurn at brænde DIN ISO-fil med succes på disken. Du kan dog overvåge brændingsprocessen fra de grønne søjler på grænsefladen, når den brænder.
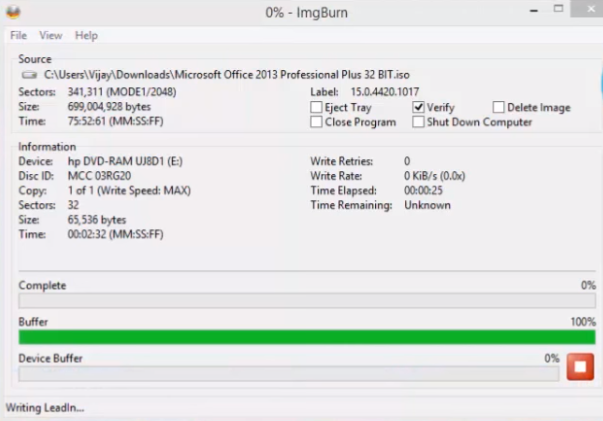
Del 3: Sådan brændes ISO-fil til DVD ved hjælp af Leavo DVD Creator
selvom ImgBurn er kraftig nok og let nok til at blive brugt til at brænde og ISO-billedfil til en DVD-disk, er der bedre valg. Der er mange programmer på markedet, der kan gøre det samme job med højere effektivitet, og det bedste DVD-brændingsprogram, som jeg bruger mest, er Leavo DVD Creator.. Leavo DVD Creator har en bedre brugergrænseflade og flere bonusfunktioner for at gøre brændingsprocessen lettere, og det endelige outputresultat ser bedre ud. Du kan brænde ikke kun ISO-billedfil, men også alle slags videofiler til en DVD-disk med Leavo DVD Creator. Lad os nu se på, hvordan du brænder en ISO-billedfil til en DVD-disk med Leavo DVD Creator.

DVD Creator
liter Konverter videoer som MP4, AVI, MKV til DVD-format hurtigt.
krist Opret DVD-5, DVD-9 disk, mappe eller ISO-billede uden kvalitetstab.
ret 1-klik operation for at oprette foto dias og brænde til DVD.
let redigerbare effekter, 2D til 3D konvertering støtte.
larts indbyggede menuskabeloner og rediger diskmenu med personlige præferencer.
![]()
![]()
Trin 1.Hent og installer LEAVO DVD Creator
Trin 2. Start Leavo DVD Creator. I hovedgrænsefladen vil du se nogle knapper, gå ind i afsnittet “DVD Creator” ved at klikke på den tilsvarende buton.
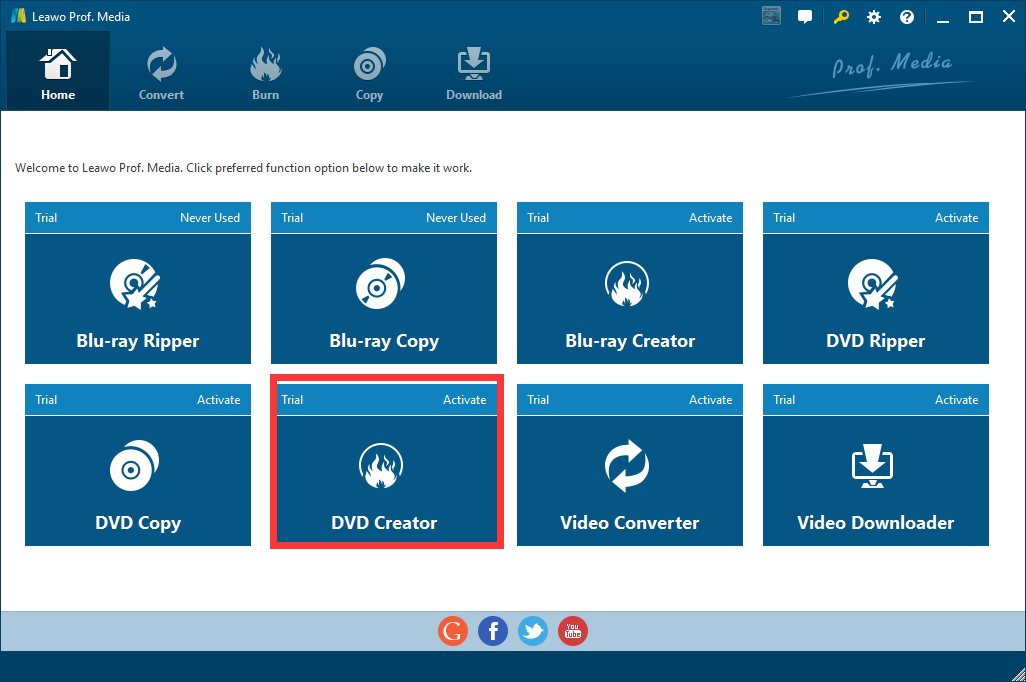
Trin 3. Du har to måder at tilføje din ISO-fil til porgrammet. Du kan importere ISO-filen ved at klikke på knappen “Tilføj Video” og vælge “Tilføj ISO-fil”, eller du kan trække og slippe filen til programmet.
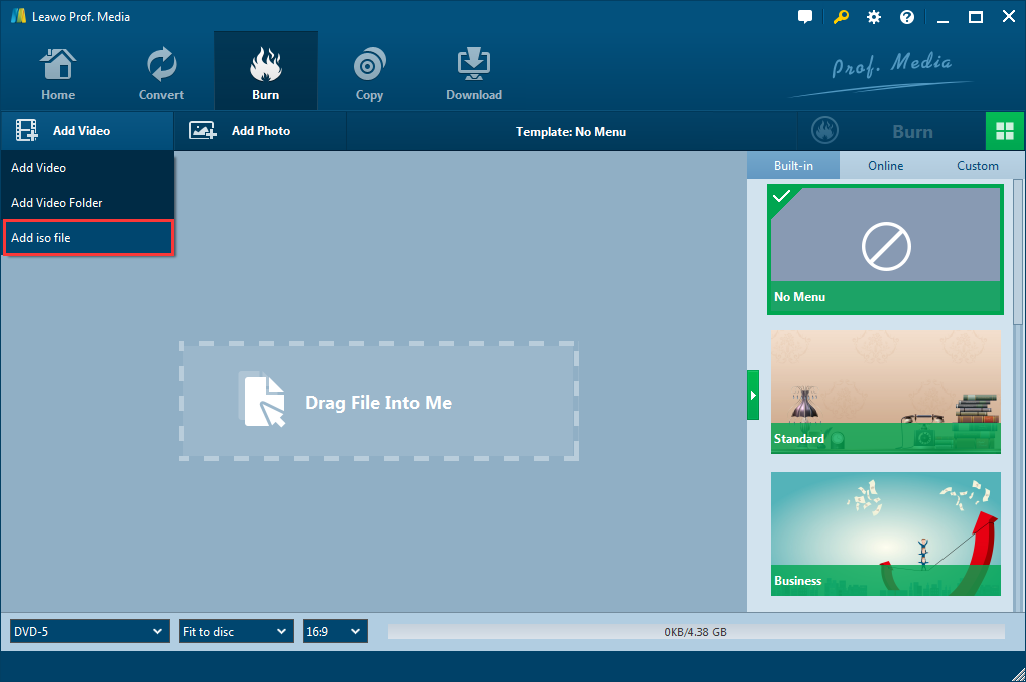
Trin 4. Når du har valgt den ISO-fil, du vil brænde, vil der være et pop op-vindue, hvor du kan indstille de brændende parametre. Du skal vælge den rigtige CD-ROM, som du har indsat din tomme disk i, og klik derefter på knappen “Brænd”. Du kan også indstille antallet af kopier, du vil lave, og ændre disklablen.