Der er tre niveauer af site blokering, Du kan anvende på dine hjemme-pc ‘ er. Det mindst effektive niveau for blokering er på bro. ser-niveau, som kun gælder for en bestemt bro.ser. Dette blokeringsniveau gælder ikke for andre bro.Serere, der er installeret på den samme PC. Det næste niveau af blokering af stedet er på systemniveau. Hvor du kan blokere hjemmesiden fra Mac eller Vinduer OS. Siden vil blive blokeret i systemet uanset bro.ser. Det tredje niveau er på netværksniveau blokering. Du er nødt til at stole på den indbyggede trådløse router for at blokere hjemmesiderne på hele netværket. Når du har tilføjet hjemmesiden for at blokere / filtrere i routeren, gælder det for alle de systemer, der er forbundet til dette netværk.
her forklarede vi alle tre niveauer af løsninger til at blokere en hjemmeside på bro.ser-niveau, operativsystem og på routerniveau.
indhold
- Bloker hjemmesider på Chrome
- Bloker hjemmesider på Safari
- Bloker hjemmesider På Edge
- Bloker hjemmesider På Mac (Forældrekontrol)
- Bloker hjemmesider På Mac (Værtsredigering)
- Bloker hjemmesider På Vinduer 10
- Bloker hjemmeside på Routerniveau
Bloker hjemmesider på Chrome
Der er ikke noget indbygget værktøj til at blokere hjemmesider på Chrome. Selvom Chrome ikke har en indbygget funktion til at blokere nogen hjemmeside overhovedet, er der en masse alternative løsninger. Chrome kan bruge udvidelserne til at blokere hjemmesider På Mac eller Vinduer OS. Den alternative løsning til at blokere hjemmesiden på Chrome er at redigere værtsfilen på Mac eller vinduer for at blokere et bestemt sted.
lad os se Chrome-udvidelsen for at blokere hjemmesiden. Først og fremmest skal du åbne Chrome-bro.ser og tilføje denne Chrome-udvidelse kaldet “Block Site” fra Chrome Store. Nu fra udvidelsen “Site List” skriv adressen på enhver hjemmeside, som du vil blokere, og klik på Tilføj Site. Nu vil siden blive tilføjet til bloklisten for denne udvidelse og blokere for at få adgang til siden.
denne udvidelse tilbydes også at indstille adgangskodebeskyttelse for at få adgang til ethvert sted, du ønsker. Dette kan aktiveres under indstillingerne, og du kan konfigurere adgangskoden. Premium-planen for denne udvidelse er mere kraftfuld og tillader ikke nogen anden bruger at afinstallere udvidelsen.
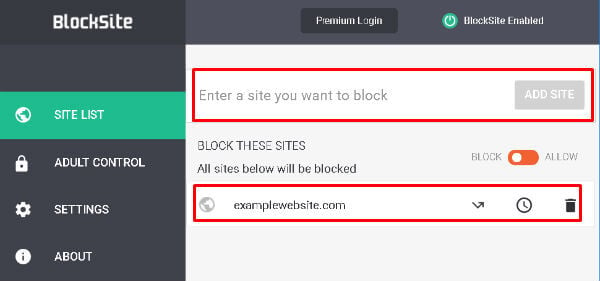
der er lignende udvidelser fra Chrome Store, der kan bruges til at blokere en hjemmeside på Chrome. “Site Blocker” er en anden udvidelse fra Google Chrome Store, der vil gøre det samme for at blokere en hjemmeside på chrome med et par klik.
relaterede: bedste trådløse netværk routere for at sikre maksimal trådløs rækkevidde
Bloker hjemmesider På Firefoks
for at blokere enhver hjemmeside i firefoks skal du tage hjælp fra Tilføjelser. Hent LeechBlock Add – on til brandbekæmpelse og tilføj det til brandbekæmpelse. Tryk nu på” Clt + Shift + A “eller Åbn menu fra øverste højre hjørne og vælg” Tilføjelser “for at få adgang til” LeechBlocksite ” blocker, add-on manager. LeechBlock giver dig mulighed for at tilføje hjemmesider til at blokere.
du kan endda indstille en tidsperiode, som du vil have den til at forblive blokeret. Der er en ekstra mulighed for at beskytte adgangen til tilføjelsen med adgangskode fra alle andre for at holde din blokerede liste intakt.
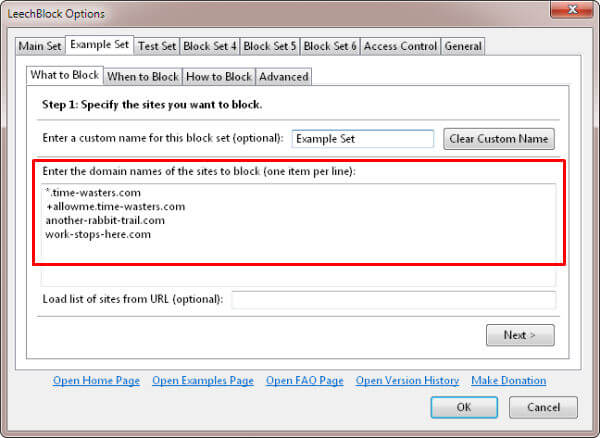
Der er en alternativ firefoks-tilføjelse kaldet BlockSite til at blokere en hjemmeside på Firefoks fungerer på en lignende måde til blokering af hjemmesider. Denne BlockSite-tilføjelse deaktiverer også hyperlinks på det anførte sted for at beskytte brugeren mod at klikke på linkene på listen.
Bloker hjemmesider på Safari
hvis du er fan af nemme udvidelser, kan du gå til Safari-udvidelsen kaldet “spildtid” for at begrænse hjemmesiden i en periode på Safari. Denne Safari-udvidelse er bygget til at spore den tid, der bruges på internettet. Du kan få de yderligere rapporter om, hvilke hjemmesider du har brugt tid, og du kan låse ned fra at besøge en hjemmeside i en periode.
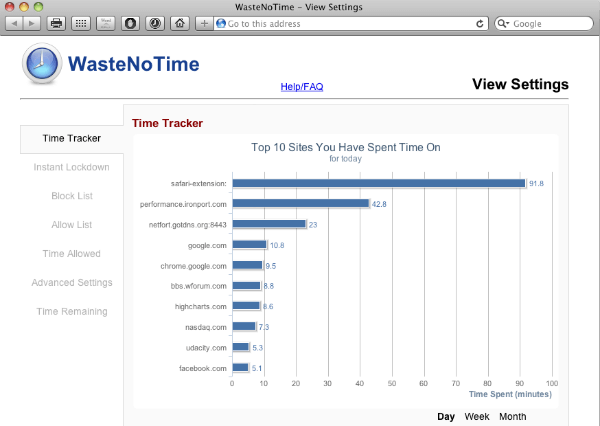 der er en alternativ løsning, der kan blokere en hjemmeside på Safri kaldet Mindful Surf og fjerne blokeringen af en blokeret hjemmeside midlertidigt.
der er en alternativ løsning, der kan blokere en hjemmeside på Safri kaldet Mindful Surf og fjerne blokeringen af en blokeret hjemmeside midlertidigt.
Bloker hjemmesider På Edge
Der er ingen indbygget blokeringsfunktion på Microsoft Edge. For at blokere en hjemmeside på Edge kan du dog bruge focalfilter. Hent og installer appen på din pc. Klik på ‘Rediger min hjemmeside liste’ og tilføje alle de hjemmesider, som du ønsker at blokere.
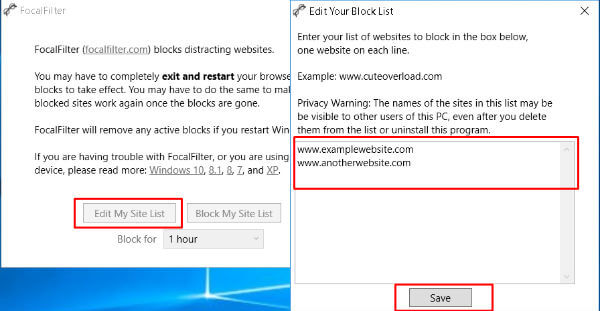
Klik nu på Gem Efter at have tilføjet hjemmesiderne til listen. Med “focalfilter” kan du endda indstille timingen, som du vil blokere alle de hjemmesider, du indstiller her.
redaktører Bemærk: Hvis du vil blokere hjemmesider baseret på bro.ser-niveau i stedet for fo-systemniveau, kan du bruge udvidelser til at blokere hjemmesider på bestemte bro. Serere som f. eks. Der er ingen indbygget indstilling til at blokere enhver hjemmeside. Hvis du kun er bekymret for irriterende automatisk videoafspilning på bro.Serere, dækkede vi allerede en enkel løsning til at stoppe automatisk afspilning af videoer på Bro. Serere.
Bloker hjemmesider På Mac (Forældrekontrol)
Safari giver dig mulighed for at blokere hjemmesider på en mere enkel måde. Der er ingen grund til at installere nogen udvidelse til at blokere hjemmesider på Safari. Du kan bruge den indbyggede funktion på Mac til at blokere sider på Safari. Fra din Mac (OS High Sierra) skal du åbne Systemindstillinger > Forældrekontrol.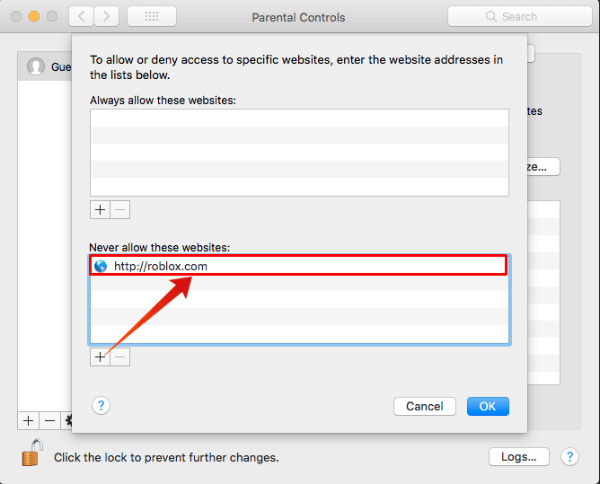
Klik nu på låseikonet, og det vil bede dig om administratoradgangskoden for at låse forældrekontrollen op. Vælg nu den brugerkonto, som du vil blokere hjemmesiderne på Safari.
under fanen “Internet”, klik på Tilpas for at få listen over blokerede og tilladte hjemmeside. Tryk på ” + ” symbol og tilføje hjemmesider for at tilføje til listen over “aldrig tillade disse hjemmesider”. Denne forældres hjemmeside kontrol er gældende for alle bro.sere i Mac, der allerede er installeret.
Bloker hjemmesider På Mac (Værtsredigering)
i lighed med vinduer har Mac også en ‘hosts’ – fil, som du kan redigere for at blokere adgangen til en bestemt hjemmeside. Du kan få værtsfilen fra Terminal med en enkelt kommando. For at gøre dette skal du åbne terminalen og skrive sudo nano /etc/hosts og trykke på enter.

indtast administratoradgangskoden, hvis du allerede har indstillet til Mac. Nu vil du se værtsfilen åben i editoren. Tilføj hjemmesider i slutningen for at blokere dem i formatet “127.0.0.1 www.blockwebsite.com”. brug IP-adressen 127.0.0.1 For din hjemmeside blok liste, der vil lede systemet bro.ser fra den faktiske hjemmeside IP til denne loopback IP localhost.
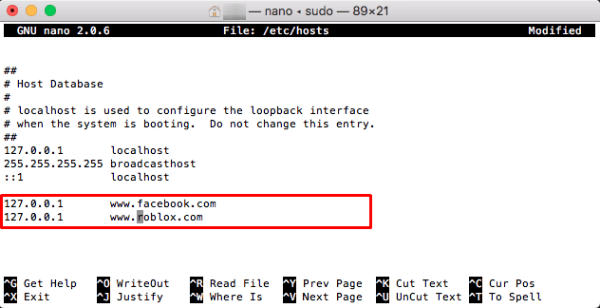
for at træde i kraft Disse ændringer med øjeblikkelig virkning, skal du skylle DNS-cachen for at rydde op i cachelagrede oplysninger om stedet IP.
Type,sudo dscacheutil -flushcache i terminalen. Ved at gøre dette, vil du opdatere den midlertidige database af hjemmesiden, som har fortegnelsen over alle de hjemmesider, du besøger.
relateret: En komplet sikkerhedsvejledning til beskyttelse af Mac mod onlineangreb
Bloker hjemmesider På Vinduer 10
denne metode vil helt blokere adgangen til en bestemt hjemmeside på systemniveau, og hjemmesiderne vil blive blokeret på Vinduer 10 alle brugere. Her skal du redigere vinduet ‘værter’ fil for at blokere adgangen. Gå til PC ‘ en og naviger til C: > vinduer > System32 > drivere > osv. Højreklik på filen med navnet ‘værter’ og vælg Åbn med > Notepad. Du skal muligvis indtaste administratoradgangskoden eller åbne med administratoroplysninger for at redigere filen.
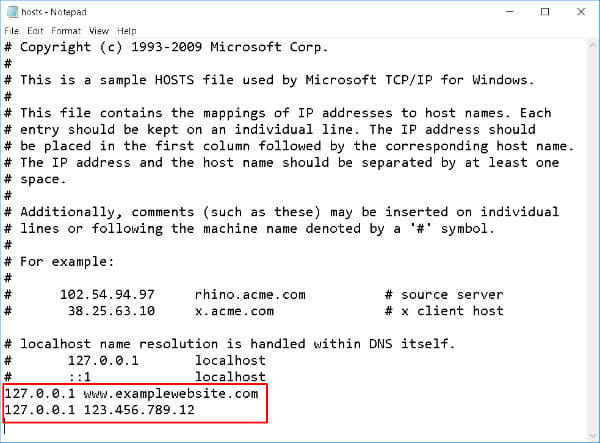 for at blokere enhver hjemmesidetype “127.0.0.1” efterfulgt af den hjemmesideadresse, du vil blokere På Vinduer. For eksempel “127.0.0.1 www.examplewebsite.com”.
for at blokere enhver hjemmesidetype “127.0.0.1” efterfulgt af den hjemmesideadresse, du vil blokere På Vinduer. For eksempel “127.0.0.1 www.examplewebsite.com”.
du kan endda blokere en hjemmeside med dens IP-adresse ved at erstatte hjemmesiden URL med IP-adressen. sørg for at gemme filen, før du lukker vinduerne. 127.0.0.1 er localhost loopback IP, og systemet vil lede hjemmesiden til denne loopback IP i stedet for den oprindelige hjemmeside IP-adresse.
Redaktører Note: Når du vil deaktivere enhver hjemmeside fra systemniveauet, skal du blokere hjemmesiden på operativsystemet eller danne brugerniveauet. Mac understøtter at blokere hjemmesiden på brugerniveau. Systemadministratoren kan beslutte, hvilke steder der skal blokeres og tilføjes i forældrekontrollisten på Mac ‘ en for at blokere hjemmesiderne.
Bloker hjemmeside på Routerniveau
du kan blokere hjemmesider af routeren i hele netværksniveauet. Denne hjemmeside blokering kan anvendes på alle de systemer og enheder, der er forbundet til det samme netværk. Processen er ens for alle routere, men menuen og blokeringsniveauet kan være forskellige for forskellige routerfirmaer, modeller og producenter.
log først ind på routerens indstillingsdashboard. I avancerede indstillinger, søge efter forældrekontrol eller hjemmeside filtrering som gælder for din router. Tilføj nu URL ‘ en til enhver hjemmeside, som du vil blokere.
du kan også indstille tid og dage, hvor du vil blokere hjemmesiden, afhænger af routerfunktionen. Når du har valgt de passende indstillinger, skal du klikke på Tilføj Filter. Bare af hensyn til artiklen, se hjemmesiden filtrering mulighed for DLink router.
Der er nogle routere, der ikke tilbyder blokering af hjemmesiden på deres grænseflade. Du kan bruge den gratis OpenDNS tjeneste til at blokere hjemmesider på trådløs router, følg vejledningen her.
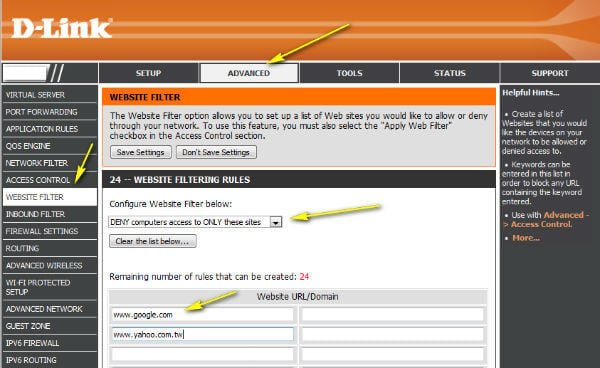
i et par routermodeller skal du lave en foruddefineret skabelon for at blokere hjemmesiden på enhedsniveau. I enhed-niveau kontrol, kan du vælge de enheder, som du ønsker at blokere adgangen. De flere enheder kan styres på en gang fra router niveau blokering. Blokering hjemmesider På Router giver en mere sofistikeret kontrol for at gøre det mere pålidelig og sikker.
redaktører Bemærk: Når du vil blokere en hjemmeside på netværksniveau, kan du stole på, at routeren er indstillet til at blokere hjemmesiden i stedet for at bruge tid på hver PC til at blokere hjemmesiden. Routerindstillingen vil være forskellig baseret på den model og det program, der bruges på routeren. Hvis du ikke har mulighed for at blokere hjemmesider på routeren, kan du bruge gratis OpenDNS til at blokere en hjemmeside.
Der er mange grunde til at blokere en bestemt hjemmeside. På arbejdspladsen for at gøre miljøet mere produktivt eller få en vis kontrol over, hvilke hjemmesider din computer taler med. Alt dette kan gøres med et par klik. Her er de forskellige løsninger til at blokere hjemmesiden i Bro.sere, operativsystemer, og Router niveauer for at beskytte dine pc ‘ er fra ondsindede og voksne hjemmesider.