Batchredigering i Lightroom Mobile er en af de bedste måder at spare tid på, mens du redigerer en stor samling fotos. Ved at anvende de samme indstillinger på tværs af flere billeder er det nemt at redigere snesevis eller endda hundredvis af fotos på en gang.
hvis du vil redigere flere fotos på en gang i Lightroom Mobile, skal du først redigere et billede med de justeringer, du vil kopiere og indsætte. Klik derefter på ikonet med tre prikker i øverste hjørne, og vælg Kopier indstillinger. Gå til dit bibliotek, klik og hold nede for at vælge flere fotos, og tryk derefter på Indsæt indstillinger.
det er vigtigt at huske, at ikke alle justeringer fungerer for hvert foto. Derfor er det bedst at kopiere og indsætte indstillinger mellem billeder med lignende eksponerings -, farve-og kontrastmængder. Nedenfor deler jeg nogle nyttige tip til at få din batchredigering til at fungere fejlfrit plus nedbryde hele processen mere dybtgående.
så lad os komme i gang!
Sådan Batchredigeres I Lightroom Mobile
Trin 1: Anvend dine Redigeringsjusteringer på et foto
først skal du foretage nogle justeringer, som du vil kopiere til andre fotos. For at opnå de bedste resultater skal du undgå at foretage redigeringer, der er specifikke for billedet, såsom beskæring, pletheling eller selektive justeringer. I stedet skal du fokusere på globale justeringer, der ser godt ud på tværs af flere fotos.
ting som eksponering og kontrast, farve, skarphed og linsekorrektioner. Hvis du er ny med nogen af disse indstillinger i Lightroom Mobile, hjælper denne vejledning dig med at komme i gang.
for mit eksempel vil jeg justere eksponeringen og kurven inden for “lys” justeringen.

så vil jeg give mit billede nogle varmere nuancer ved at ændre hvidbalancen og redigere “Blandingsjusteringen”.
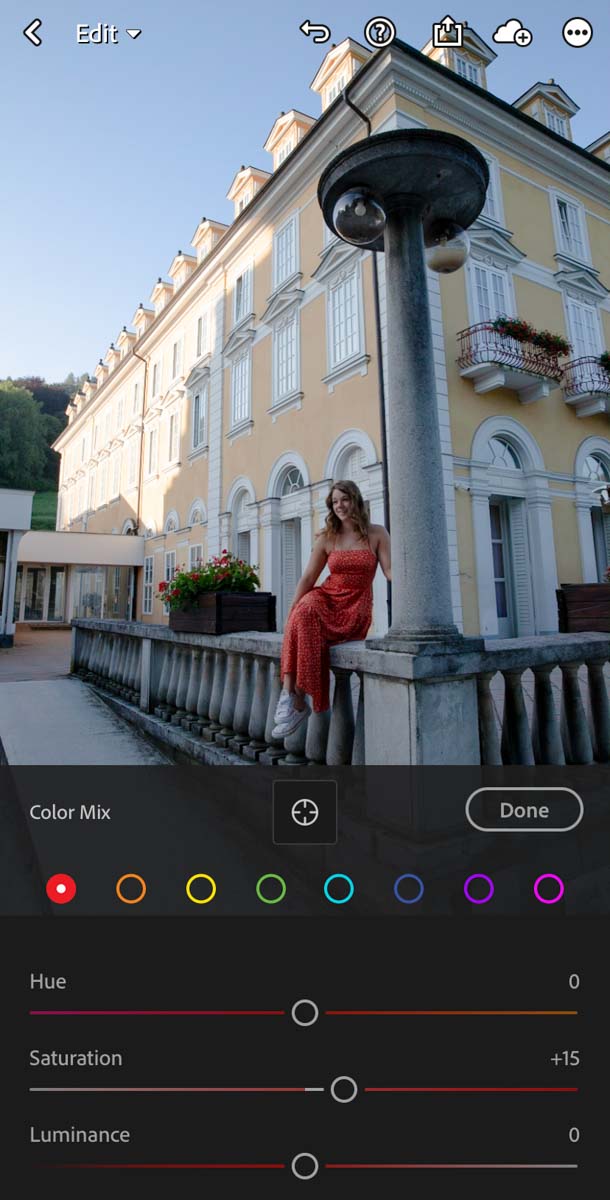
nu har du en grundlæggende redigering anvendt på et foto uden billedspecifikke spotjusteringer.
Trin 2: Klik på ikonet “…” og vælg “Kopier indstillinger”
for at kopiere de indstillinger, du lige har foretaget, skal du klikke på ikonet med tre prikker i øverste hjørne af skærmen.
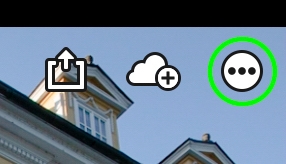
fra vinduet, der vises, skal du vælge “Kopier indstillinger.”
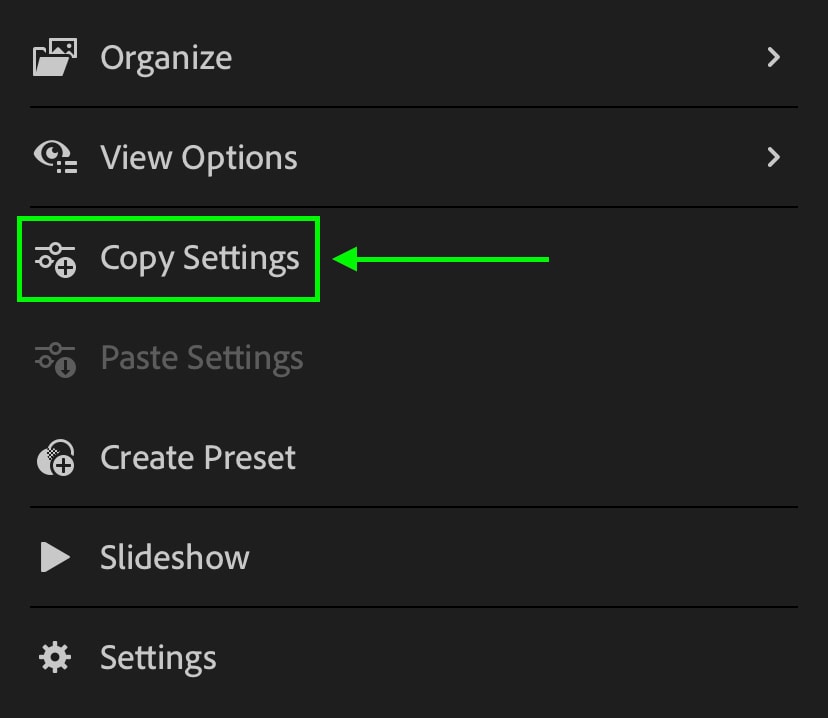
sørg for, at alle de muligheder, du ser nedenfor, er markeret. Dette vil sikre, at nogen af de redigeringer, du har foretaget, kopieres til senere brug!
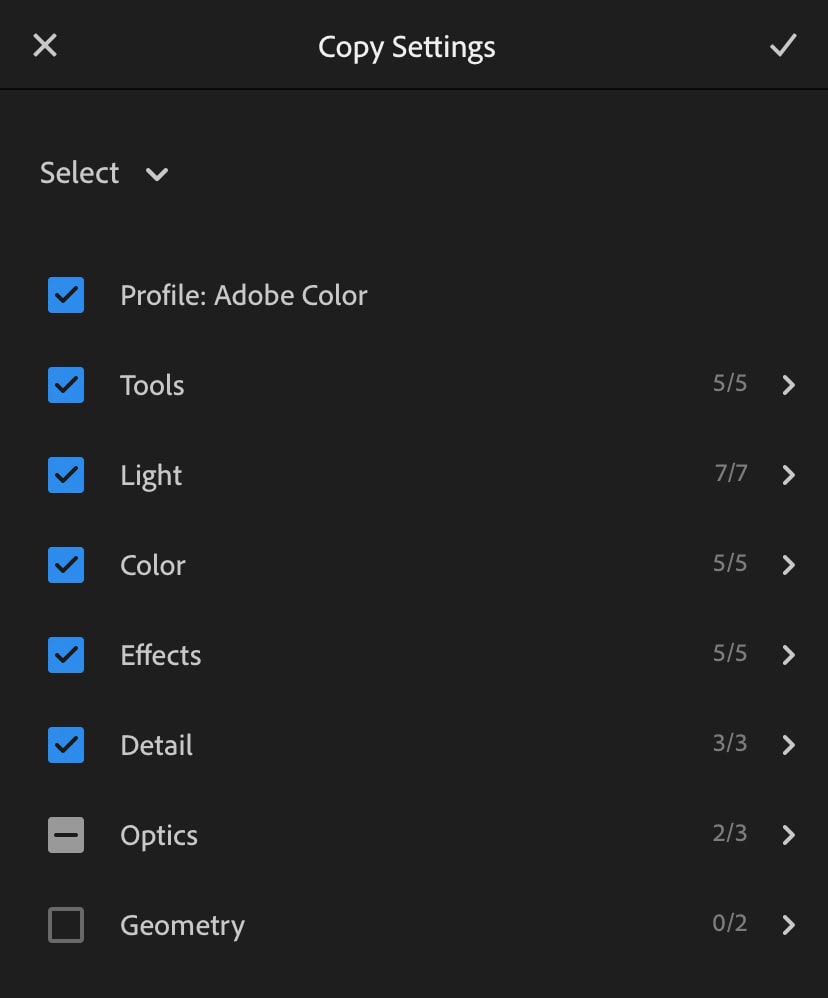
Trin 3: Vælg flere billeder i biblioteket
gå nu til dit billedbibliotek, og vælg de billeder, du vil indsætte justeringerne på. For de bedste resultater skal du vælge fotos med lignende farve og eksponering som den, du lige har redigeret. Dette er ikke en absolut regel, men det vil sikre, at du har mindre raffinering at gøre bagefter!
der er to måder at vælge flere billeder i dit Lightroom mobilbibliotek. Dette er først at klikke på ikonet med tre prikker i øverste hjørne og vælge “Vælg.”
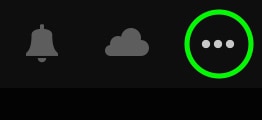
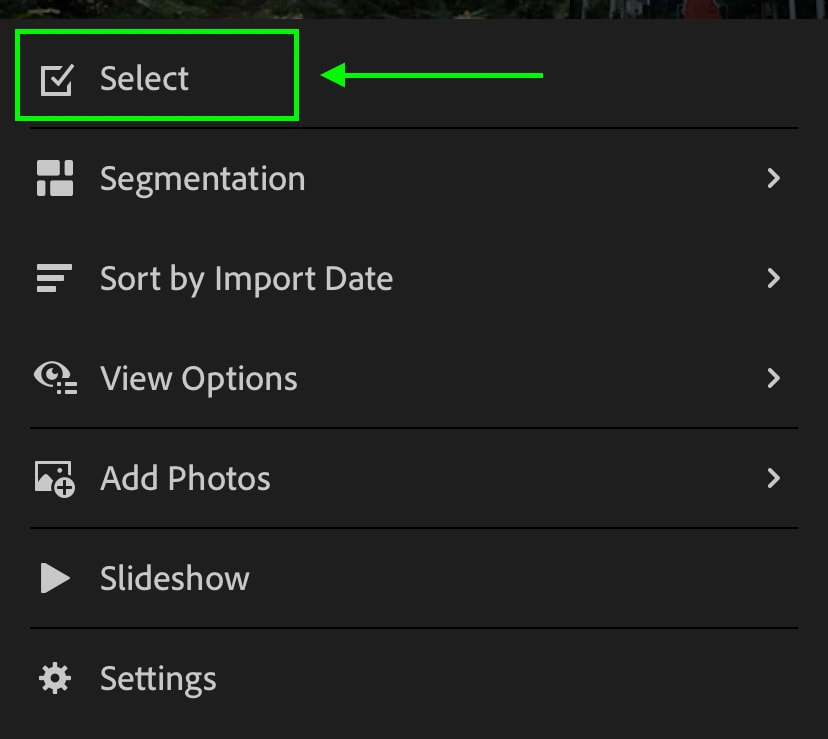
den anden mulighed er at klikke og holde på et billede for at få adgang til valgmuligheden. Nu kan du trykke mellem de flere billeder, du vil indsætte dine justeringer på.
Trin 4: Klik på” Indsæt indstillinger “for at anvende redigeringer på valgte fotos
når alle dine ønskede billeder er valgt, skal du klikke på indstillingen” Indsæt indstillinger”, der findes i bundlinjen. Nu vil du anvende alle dine kopierede indstillinger til de valgte billeder med et enkelt klik!
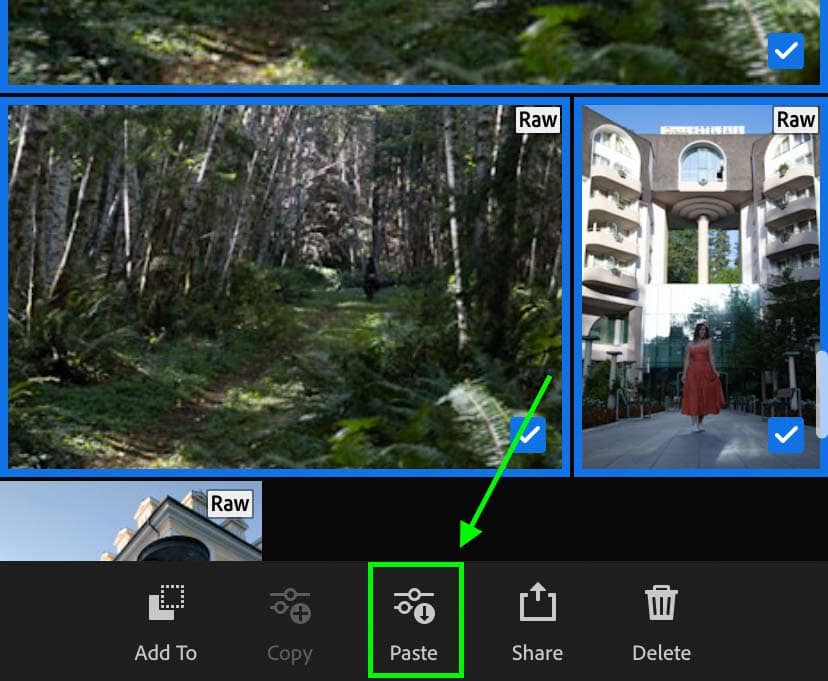
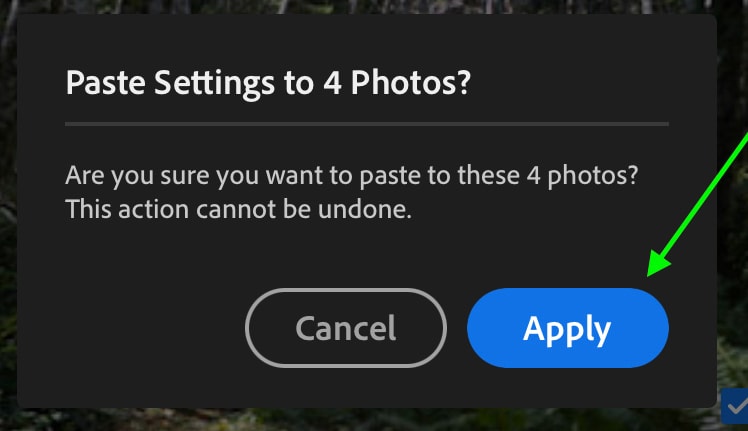
som du kan se, er batchredigering i Lightroom Mobile ret ligetil. En simpel kopi og indsæt er alt hvad du skal gøre! Der er dog nogle måder at forbedre din arbejdsgang under batchredigering.
Sådan ændres hvilke justeringer der anvendes ved Batchredigering
når du ser tilbage til trin 2, lærte du, hvordan du kopierer dine justeringer fra et foto; men der er et praktisk trick her, du kan drage fordel af.
for eksempel kan du have et parti billeder, der alle er lidt for mørke. Når du har redigeret dit første foto, kopierer og indsætter du indstillingerne, men farvejusteringerne ser bare ikke godt ud på dine andre billeder. Ville det ikke være rart at kopiere og indsætte kun eksponeringsjusteringen i stedet?
nå, heldigvis kan du ved at vælge hvilke justeringer du vil kopiere!
når du klikker på ikonet med tre prikker og vælger kopiindstillinger, vises et vindue med alle de indstillinger, du vil kopiere. Som standard er næsten alle af dem afkrydset. Du kan dog sikre dig, at du ikke kopierer visse justeringer ved at fjerne markeringen af de forskellige indstillinger.
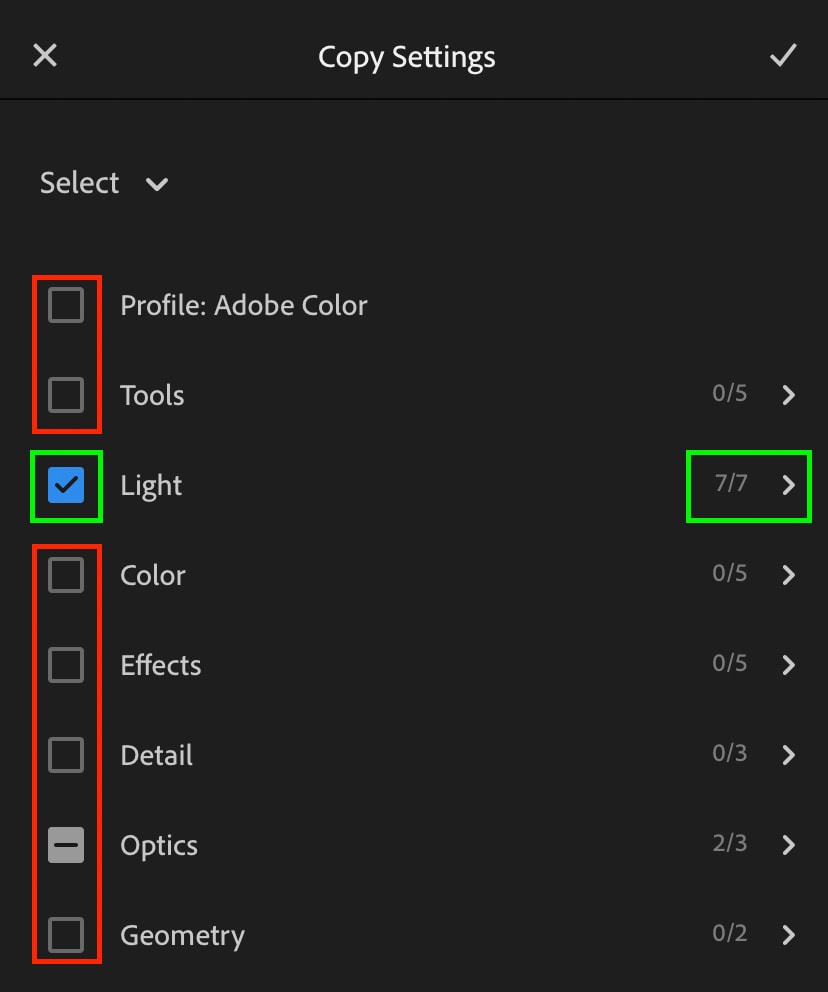
du kan også blive mere specifik ved at klikke på en af de enkelte grupper for at afsløre flere indstillinger. For eksempel ved at klikke på indstillingen “lys” kan jeg inkludere eksponerings-og kontrastjusteringer, men ikke de hvide og sorte. Selvfølgelig gælder det samme for enhver anden justering også.
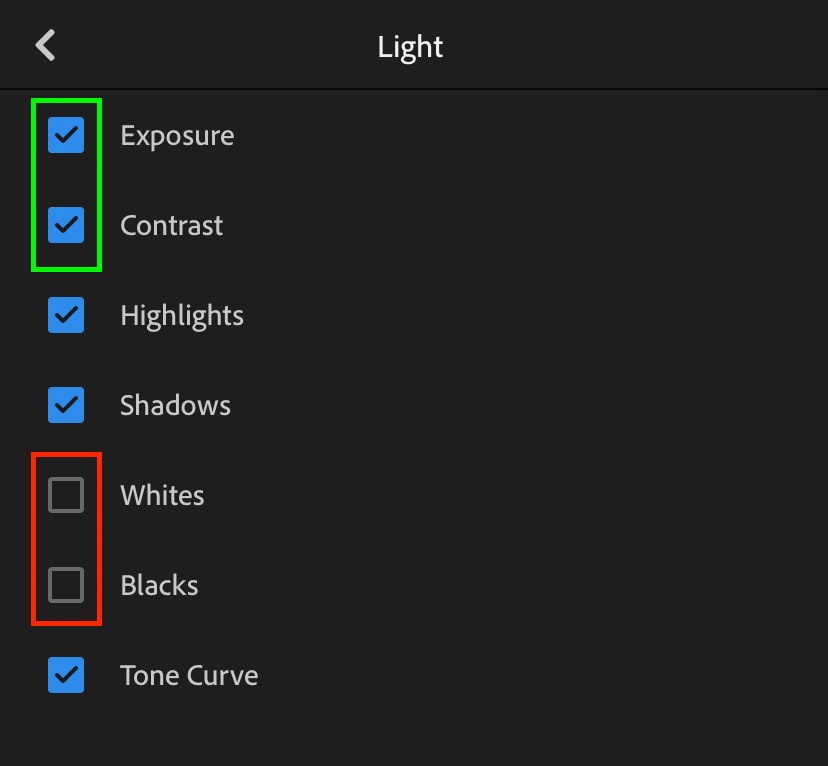
så i tilfælde af at et billede ser for mørkt ud, kan jeg fjerne markeringen af de justeringer, der ikke er relateret til eksponering. På denne måde vil jeg kun kopiere og indsætte de lysende justeringer og undgå, at mine farver ser underlige ud i batchredigeringen.
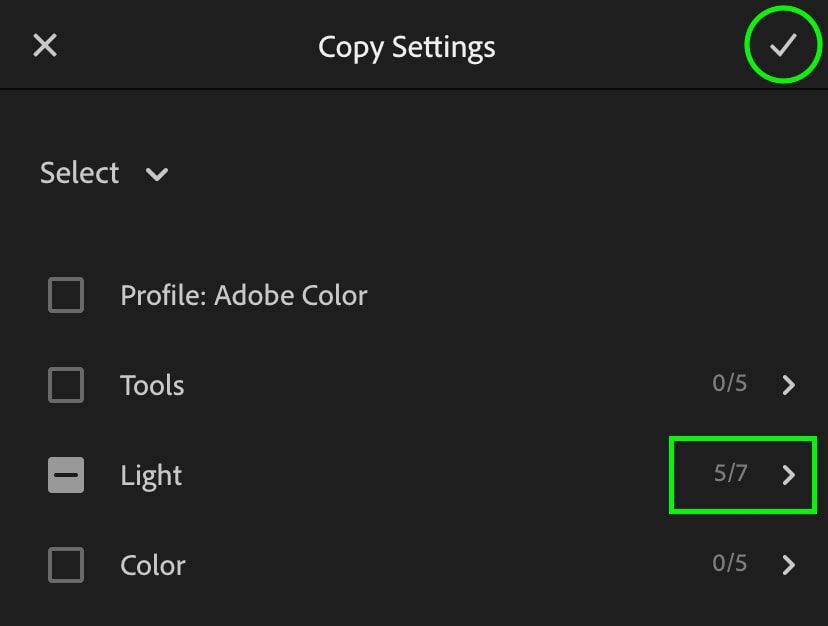
i nogle situationer er det nyttigt at kopiere og indsætte specifikke indstillinger i stedet for hele din redigering for at få de bedste resultater. Med dette lette trick kan du redigere et billede nøjagtigt, hvordan du vil, og derefter kun kopiere en bestemt del af din redigering for at anvende på andre billeder.
sparer tid med Lightroom Mobile Presets
nu, i stedet for at foretage alle dine justeringer manuelt, kan du få et forspring på din redigering ved hjælp af Lightroom Presets. En forudindstilling husker i det væsentlige et bestemt sæt redigeringsjusteringer og kan anvendes på ethvert foto med et enkelt klik. De kan hjælpe med at oprette en bestemt redigeringsstil eller bare få basisjusteringerne afsluttet hurtigere.
du kan selv oprette forudindstillinger eller finde forudindstillede pakker online. Uanset hvad vil alt være placeret her under indstillingen” forudindstillinger ” i Lightroom Mobile.
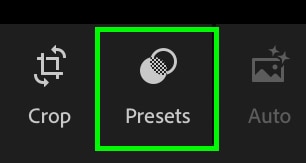
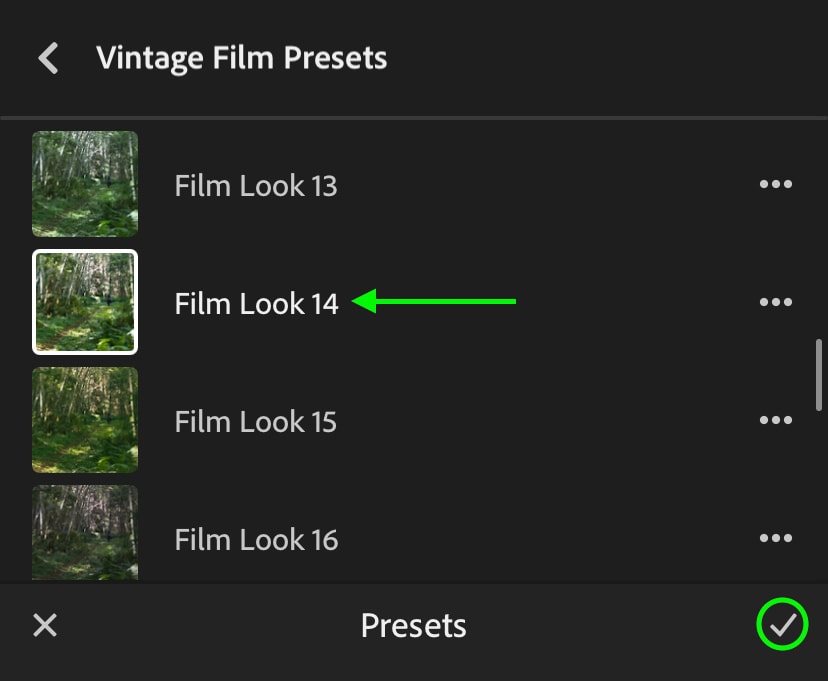
ved at vælge en forudindstilling anvendes alle justeringer med et enkelt klik uden at kopiere og indsætte. Du kan blot stryge gennem dit billedbibliotek og anvende det samme parti forudindstillinger eller kopiere og indsætte dine indstillinger, når en forudindstilling er brugt. Dette er en fantastisk måde at fremskynde din arbejdsgang på og hjælper et ton med batchredigering i Lightroom og Lightroom Mobile!
for at finde nogle fantastiske forudindstillede pakker at komme i gang med, tjek denne samling af Lightroom Presets.
Glad Redigering!
Brendan let