det kan ske for hver eneste af os. Du har muligvis indstillet en udskrivningskommando til, siger hundrede sider, og pludselig indser du, at du har sendt det forkerte sæt dokumenter til udskriftskøen. Du har ikke tid til at undersøge, hvordan du løser problemet og stopper udskrivningskommandoen. Det vil spilde tonsvis af papir. Mere, hvis hvert af dokumenterne indeholder et par sider. Sådan annulleres en udskrivningskommando på vinduer? Nå, lad os hjælpe dig med det temmelig enkel opgave.
hvorfor annullere en Printerkommando?
nå, et gyldigt spørgsmål. Og vi gætter på, at vi allerede havde besvaret En af de væsentlige grunde, da vi kom ind i dette indlæg. Der kan også være flere andre grunde, men den største, som du vil annullere en printerkommando, ville være en forkert kommando sendt ved en fejl.
eller måske har du indset, at udskrivning af et bestemt dokument ikke længere er nødvendigt, så snart du har sendt kommandoen. Du kan på den anden side sende dokumentet via mail, og der er ikke behov for at øge papirrotet længere.
uanset hvad din grund er, er det ret simpelt og nemt i Vinduer at annullere en printerkommando. Vi vil tjekke metoderne til de store versioner af vinduer.
Sådan annulleres Printerkommando På Vinduer 7?
Vinduer 7 har nået slutningen af sin supportcyklus. 14. januar 2020 er den sidste dag, hvor Vinduer 7 understøttes. Men det er stadig det faktum, at det stadig har mange personlige brugere. Selvfølgelig har de fleste af de kommercielle brugere allerede migreret til Vinduer 10, Men Vinduer 7 kommanderer stadig en fremragende brugerbase. Mens vinduer 10 marcherer fremad, har vinduer 7 stadig en markedsandel på omkring 30, 8 procent.
det gør det indlysende at liste de rigtige muligheder for, hvordan du annullerer Printerkommando På Vinduer 7.
der er et par muligheder, du kan bruge i Vinduer 7 for at annullere printerkommando.
brug Kontrolpanel
- indtast enheder og printere i søgefeltet Vinduer 7 Start menu
- i søgeresultaterne fra kontrolpanelet skal du klikke på enheder og printere.
- du skal nu finde din standardprinter på listen.
- Højreklik på din Printer, og klik på se, hvad der udskrives fra genvejsmenuen.
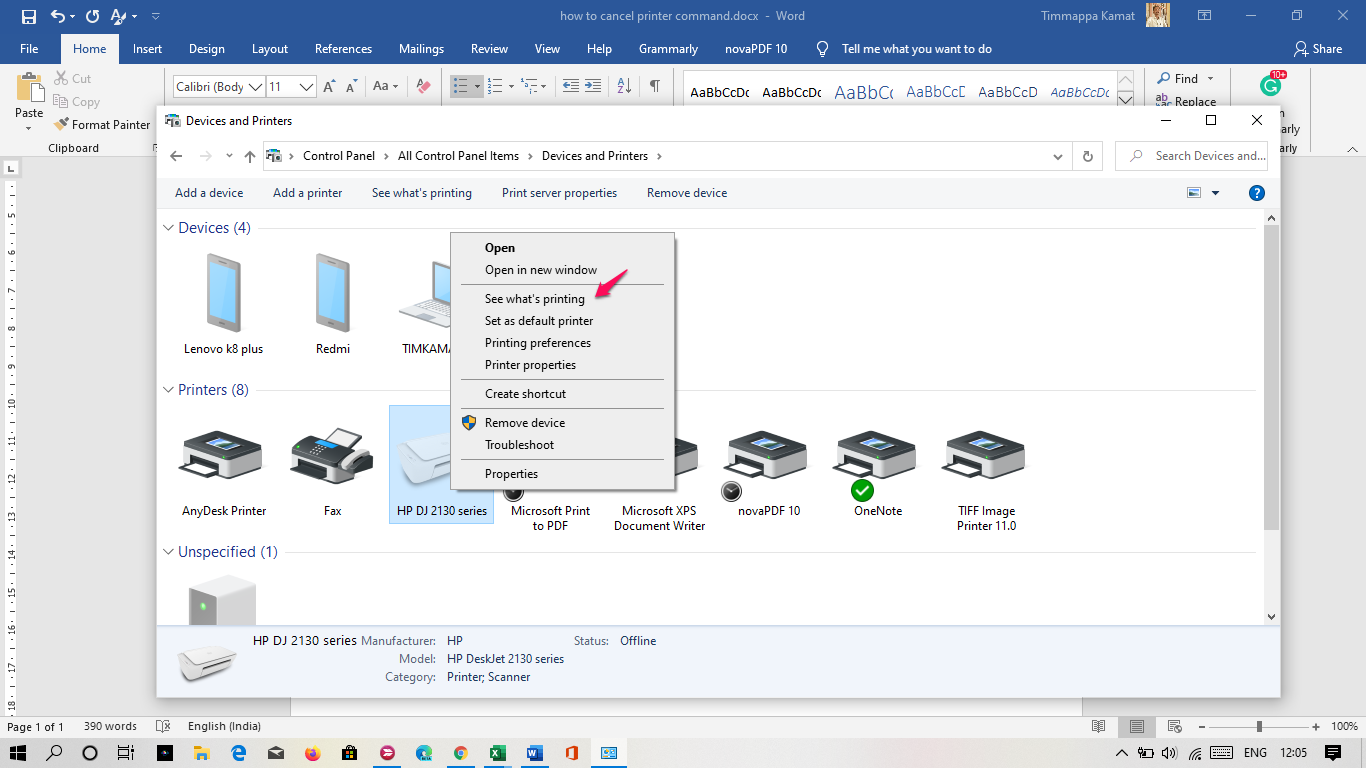
- du føres nu til udskrivningskøen. Det viser de dokumenter, der står i kø til udskrivning på den valgte Printer.
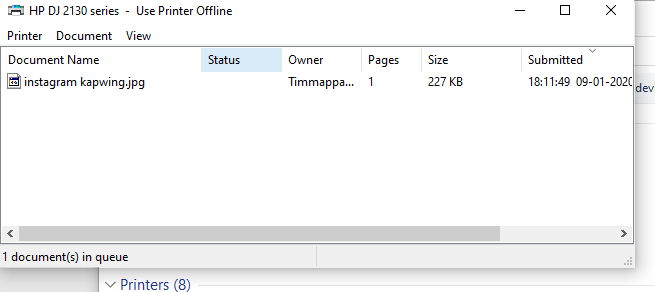
- højreklik blot på dokumenterne og klik på Annuller.
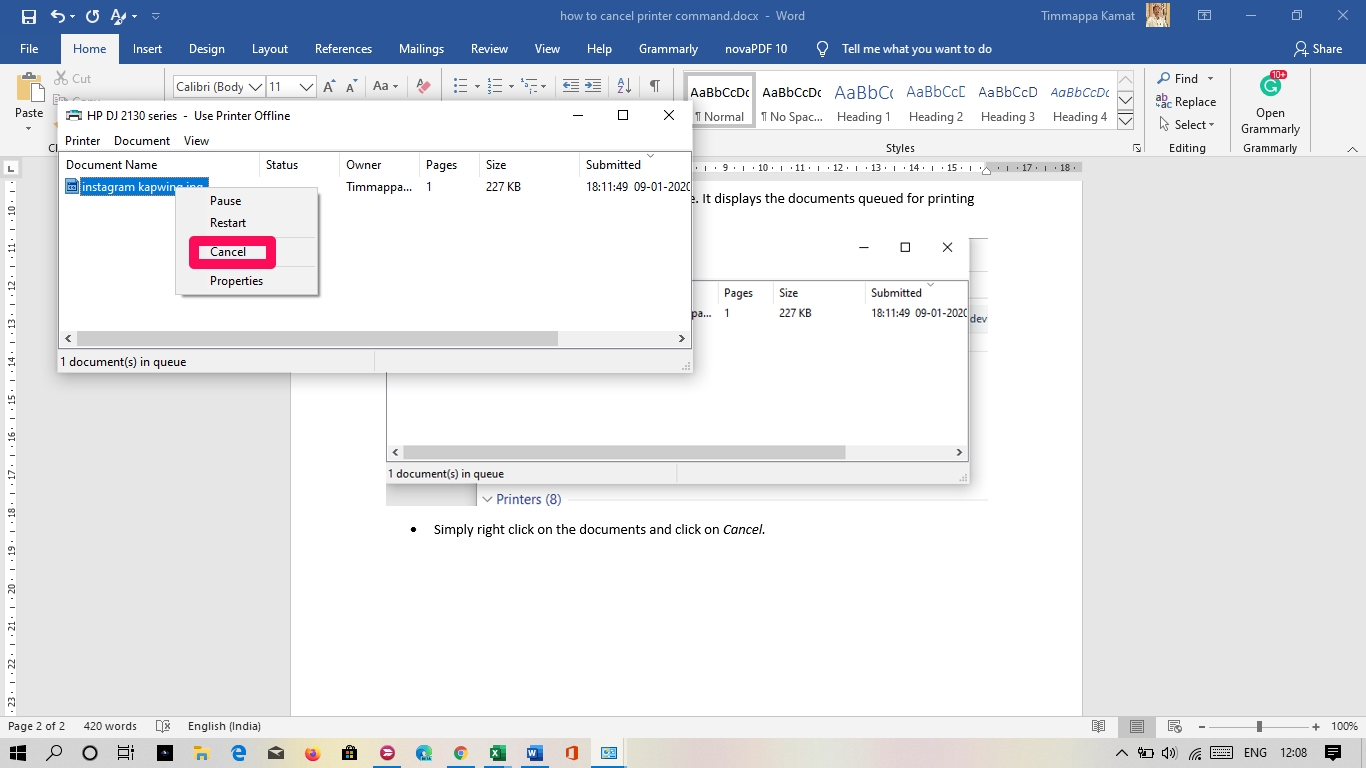
det gør det. Dit dokument vil ikke blive udskrevet.
du skal muligvis bekræfte annulleringen af udskrivningen. Klik på Ja, og du er færdig.
hvis du vil annullere alle dokumenter i udskrivningskøen, kan du gøre det ved at klikke på Annuller alle dokumenter mulighed i det foregående trin.
brug Kommandoprompt
hvis du ikke har det godt med at bruge Kontrolpanelindstillingen til at annullere printerkommando På Vinduer 7, kan du bruge kommandoprompten til at nå opgaven.
sådan kan du gå med det:
- start Kommandoprompt. Du kan gøre det ved at søge efter det i søgefeltet vinduer eller bruge dialogboksen Kør og skrive CMD.
- Højreklik på Kommandopromptindstillingen fra søgeresultaterne og klik på Kør som Administrator.
- Indtast følgende kommando, og tryk på ENTER
net stop spooler
- kommandoen udføres, og du får en besked Print Spooler service blev stoppet med succes.
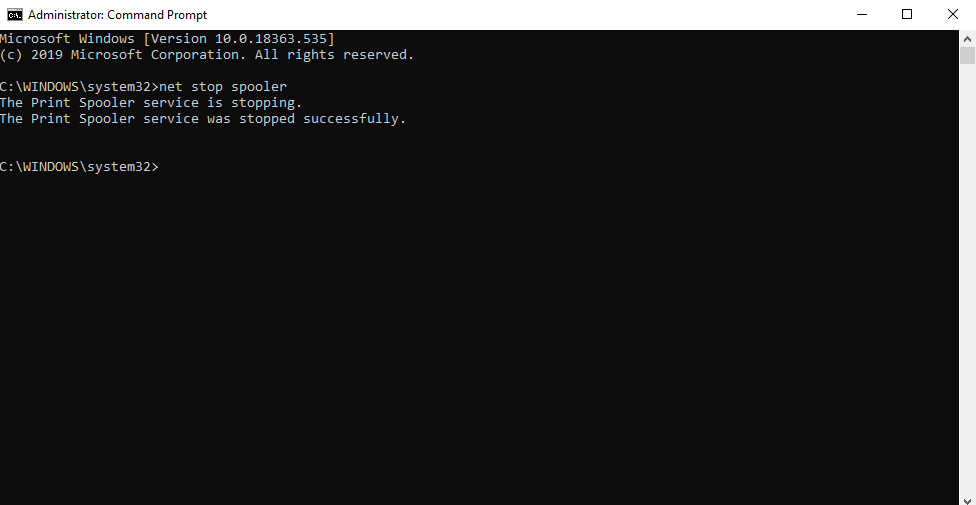
Sådan annulleres Printerkommando i Vinduer 10?
de trin, der er involveret i annullering af en printerkommando, er næsten ens på tværs af vinduer 8 og Vinduer 10. Vinduer 10 giver dig tre nemmere muligheder for at annullere printer kommando.
Metode 1 – Brug af Kontrolpanel
denne metode fungerer på samme måde som På Vinduer 7. I stedet for at starte menuen Enheder og printere gennem søgefeltet, går du straks videre til Kontrolpanel. Brug af søgemuligheden fører dig til printerindstillingerne under standardvinduerne 10 Indstillinger app.
fra kontrolpanelet skal du kigge efter fanen Enheder og printere for at nå din standardprinter.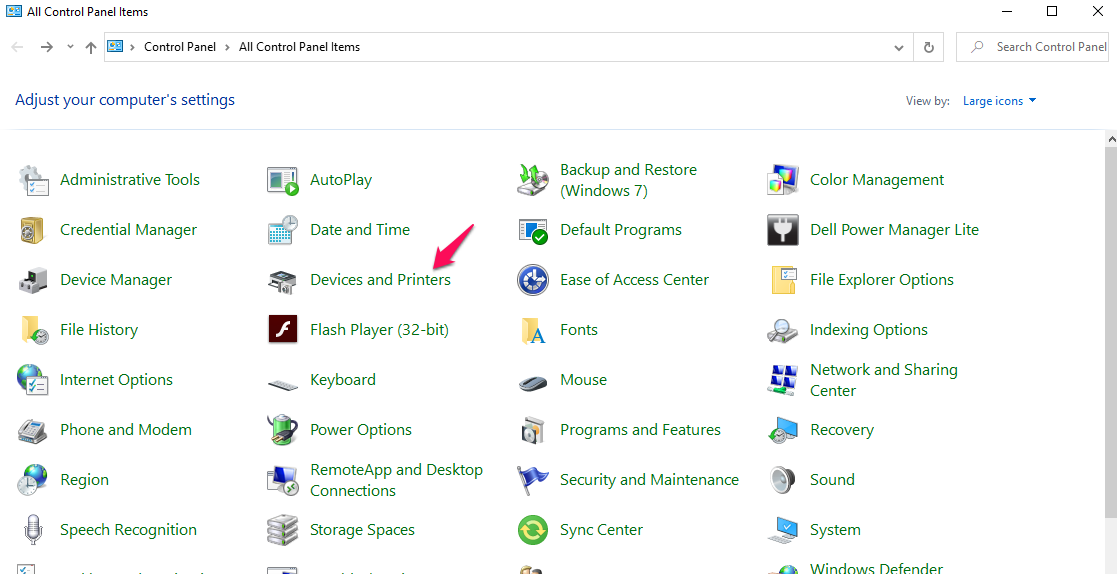
resten af trinene forbliver de samme som dem, vi har brugt i tilfælde af vinduer 7 ovenfor. Du kan enten beslutte at annullere alle dokumenter i udskriftskøen eller kun annullere et enkelt dokument.
Metode 2 – Brug af standardvinduerne 10 indstillinger
denne metode gør brug af standardvinduerne 10 indstillinger for at få adgang til din standardprinter og derefter annullere udskrivningskøen eller annullere et enkelt dokument.
følg trinene her nedenfor:
- Start dine vinduer 10 Indstillinger. Du kan gøre dette ved at klikke på start-menuen og derefter klikke på Indstillinger.
- Klik på enheder gruppering.
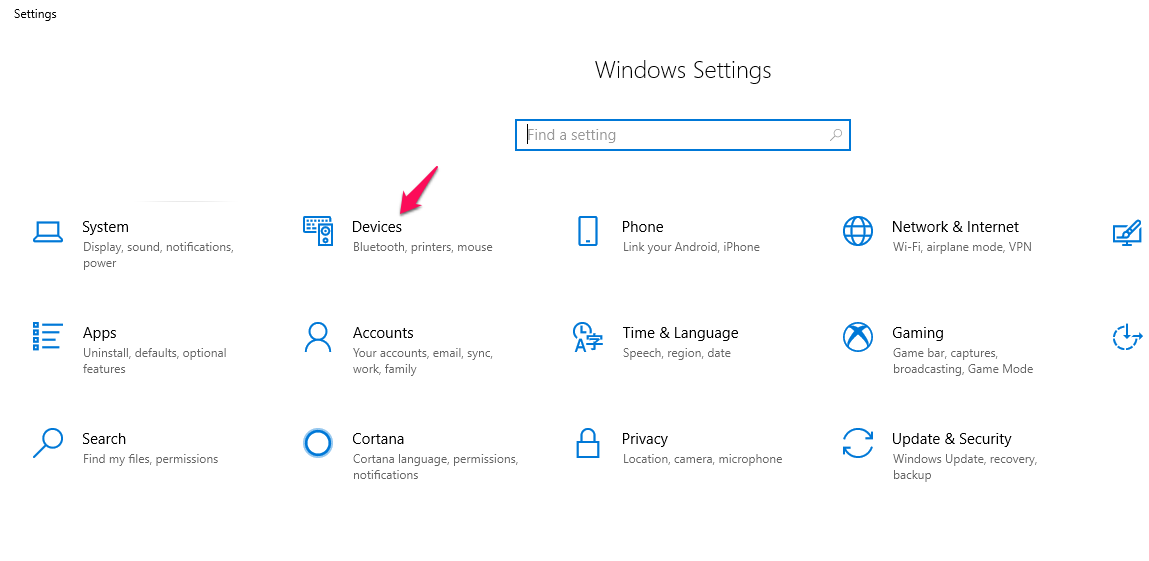
- Find og klik på Printere og scannere i menuen til venstre.
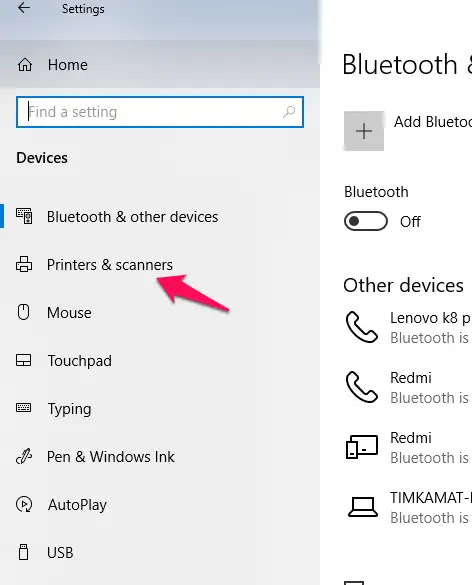
- din liste over printere skal nu være tilgængelig. Klik en gang på din standardprinter eller den, du vil annullere udskrivningskommandoen på.
- Vælg indstillingen åben kø.
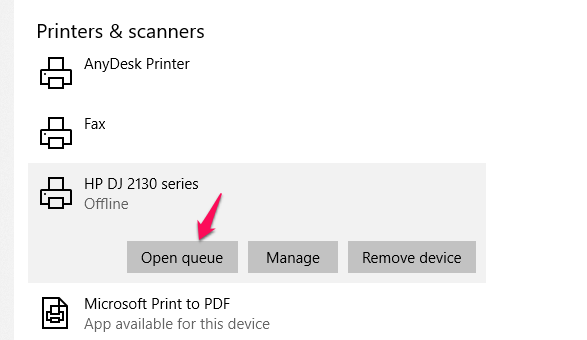
- Dette viser listen over dokumenter, der er indstillet til udskrivning på den nævnte Printer.
du kan højreklikke på det dokument, du vil annullere udskrivning, og bekræfte, når du bliver bedt om det.
metode 3 – ved hjælp af kommandoprompt
Nå, igen – denne metode ligner den, vi brugte med vinduer 7.
Følg disse trin:
- start Kommandoprompt som administrator. Vi ved allerede, hvordan man gør det.
- Indtast følgende kommandoer. Sørg for at trykke på Enter efter hver af disse kommandoer
net stop spooler
Del /F /S /K %systemroot%\System32\spool\printere\*
net start spooler
- denne kommando sletter alle .shd og .spl filer fra C:\WINDOWS\system32\spool\PRINTERS og genstarter tjenesten Print Spooler.
det kan være en god ide at oprette en batchfil til ovenstående kommandoer. På den måde kan du udføre disse opgaver med et enkelt klik.
Læs også: Sådan rengøres HP Inkjetprinterhoved?
Sådan annulleres Printerkommando i Mac?
er du på Mac og vil finde mulighederne for, hvordan du annullerer printerkommando i Mac? Tipene her skal hjælpe dig med at få adgang til opgaven hurtigt nok.
Metode 1 – annullerer udskriftskø fra Printerspolen
printerspolen er den rigtige mulighed for at annullere printerkommando på en Mac. Det er dog muligvis ikke synligt, medmindre noget udskrives eller er i en udskriftskø.
se efter printerikonet i Mac Dock. Hvis du klikker på det, hjælper du dig med at åbne Printerværktøjet. Find de udskriftsjob, du vil annullere printerkommandoen for, og klik på Slet Job.
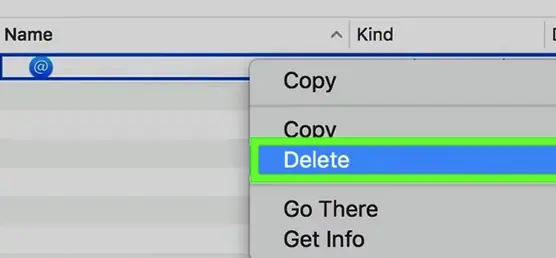
du vil også være i stand til at vælge et udskriftsjob og trykke på Command+Delete-tasten for at annullere udskrivningskommandoen.
Metode 2 – Åbn udskriftskø fra Indstillinger
du kan også få adgang til udskriftskøen fra printerens Systemindstillinger. Dette kan være en god mulighed, hvis du af en eller anden grund ikke kan finde printeren på din Mac.
følg trinene her:
- Åbn Apple-menuen på din Mac, og vælg Systemindstillinger.
- vælg din aktive Printer, og klik på indstillingen Åbn udskriftskø
- Vælg og Annuller de udskriftsjob, du vil.
de afsluttende tanker
nå, det handlede om, hvordan du kan annullere printerkommando på en række enheder, der inkluderer både vinduer og Mac. At kende disse tricks i god tid kan hjælpe dig med at spare masser af papir, der kan spildes på grund af en forkert eller unødvendig printerkommando.
metoderne her kan også være nyttige nok til at løse problemerne som en fast udskriftskø eller andre Printerrelaterede problemer.