i modsætning til de tidligere vinduer versioner, vinduer 10 tillader også” nem adgang “mulighed under sin” Indstillinger ” app. Det inkluderer fortæller, som er”en skærmlæser, der læser alle elementerne på skærmen, som tekster og knapper”. Hvis du ikke er klar over, hvordan du ændrer fortællerstemme eller ikke kan lide den aktuelle fortællende stemme, hjælper følgende trin dig med at ændre fortællerstemme i Vinduer 10.
Læs også: – Sådan skriver du med din stemme ved hjælp af Google docs
trin til ændring af fortællerstemme i Vinduer 10:
Trin 1: Skriv “indstillinger” i søgefeltet ved siden af Start-menuen. Klik på den første mulighed.
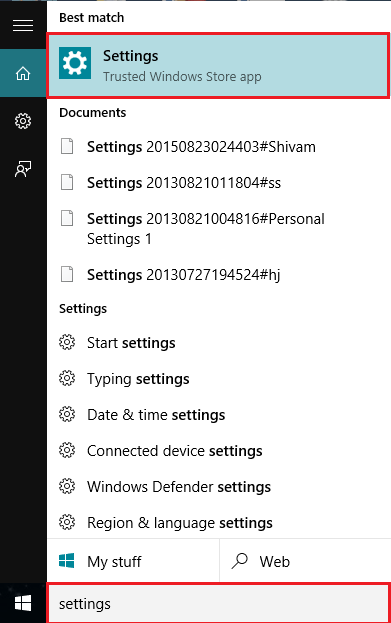
Trin 2: Klik på “nem adgang”. Dette vil guide dig til fortæller, forstørrelsesglas, og høj kontrast osv.
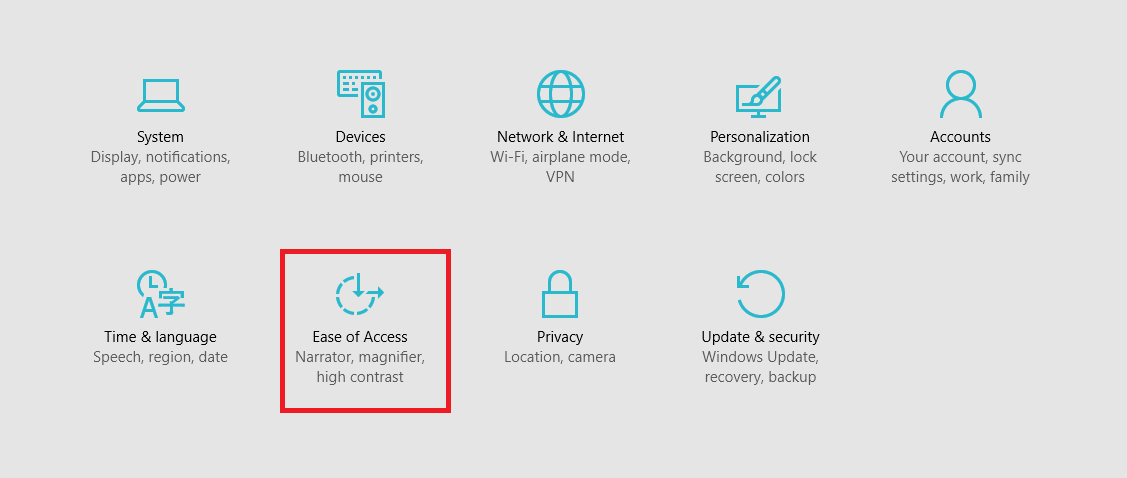
Trin 3: Skub fortælleren til “ON”.
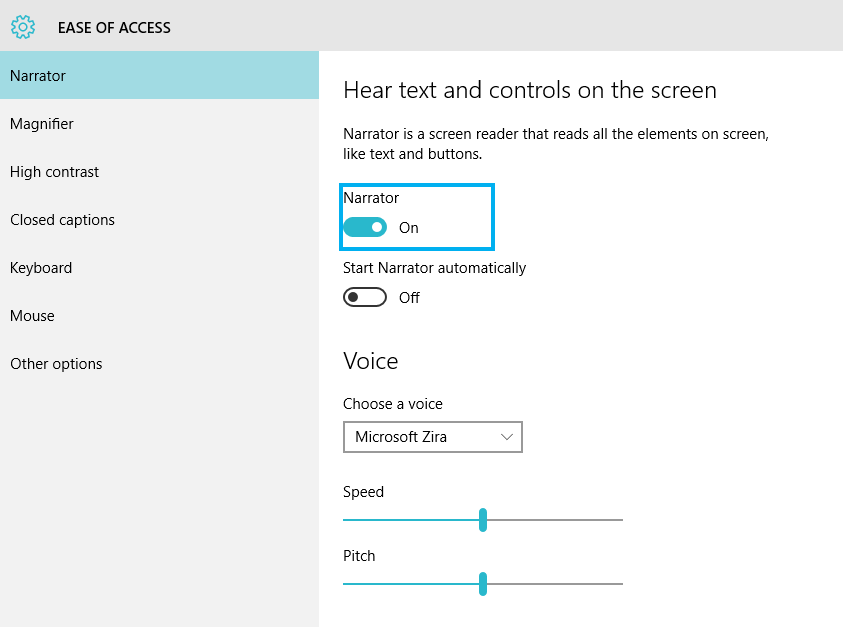
Trin 4: i afsnittet” stemme ” skal du vælge en indstilling. Der er to stemmer er til stede, de er:
Karl Microsoft David
Karl Microsoft Sira
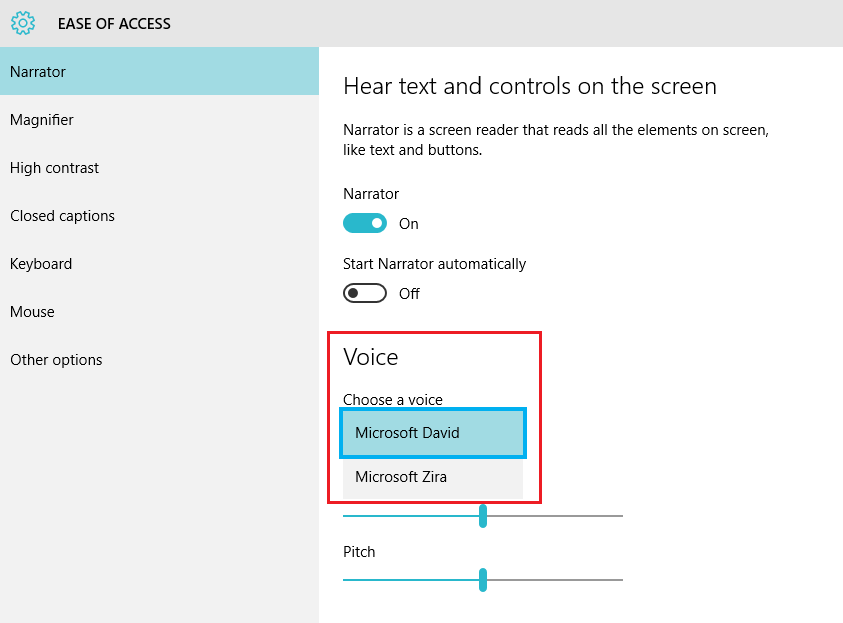
når du har tændt Fortællerstemmen, vises vinduet” Fortællerindstillinger ” på skærmen. Det giver forskellige muligheder, der bruges af fortælleren. Disse indstillinger kan ændres af brugeren efter ønske.
disse underindstillinger kan bruges når som helst uden at få adgang til appindstillingen “indstillinger”. For denne metode skal du indtaste “fortæller” i din søgefelt og klikke på den første angivne mulighed. Fortælleren fungerer dog kun, når den er tændt under appen “Indstillinger”.
ved at følge disse trin kan du ændre fortællerstemme i Vinduer 10.

Saurav er tilknyttet IT-branchen og computere i mere end et årti og skriver på Nørdesiden om emner, der drejer sig om vinduer 10 og programmel.