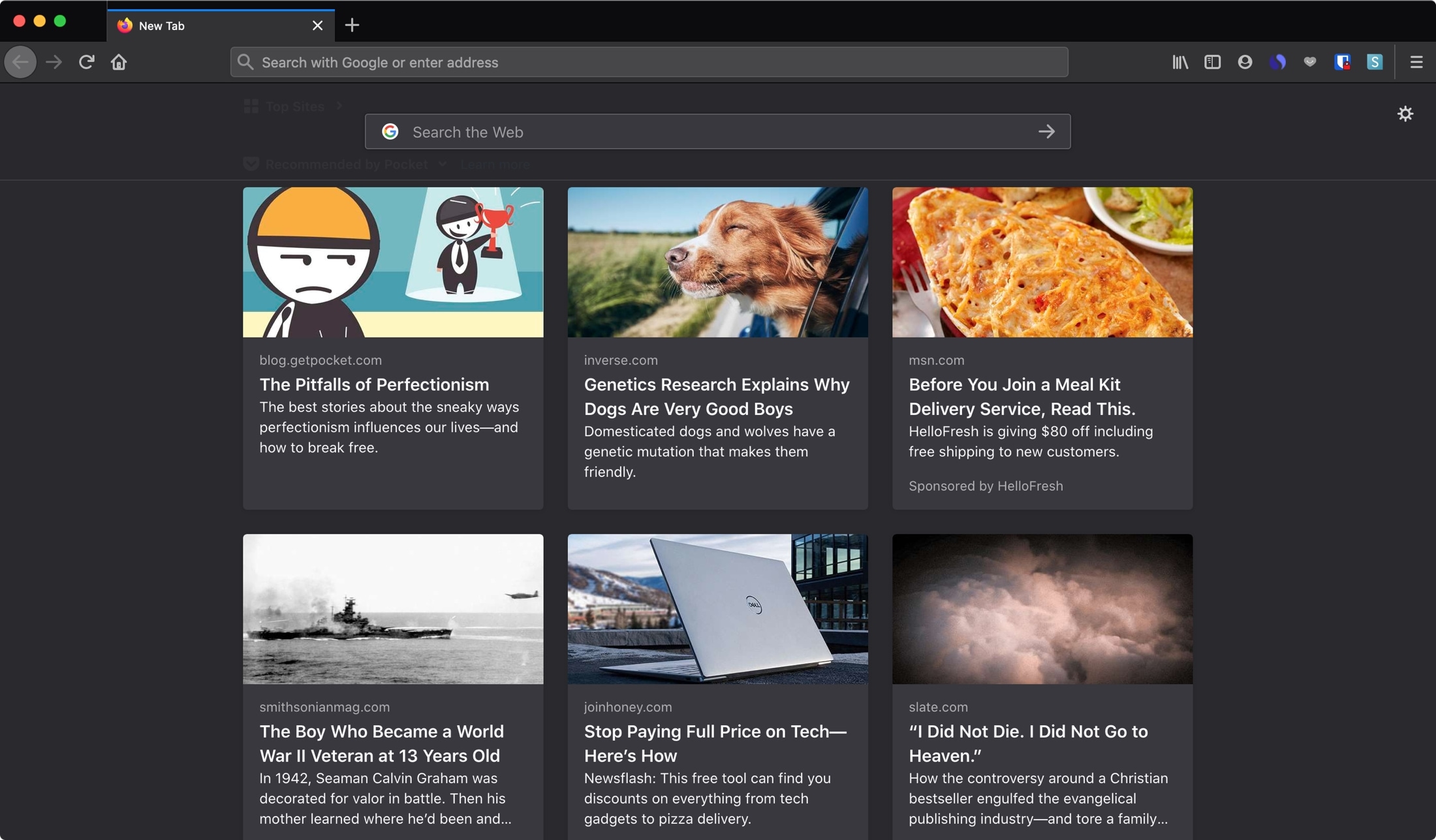
for mange mennesker er en bro.ser ‘ s hjemmeside en af de små ting, du sjældent giver nogen opmærksomhed. Men for andre er det sådan, de starter deres dag eller deres søgeoplevelse. Uanset om du bruger den til at indhente nyhederne, tjekke på din egen blog eller starte en Google-søgning, kan du lave din hjemmeside alt, hvad du vil i Chrome.
vi har allerede forklaret, hvordan du ændrer din Safari-Startside på Mac og iOS. Så Her hjælper vi dig med at ændre din startside i Chrome og Chrome på Mac. Brugere kan også ændre deres hjemmeside på iPhone og iPad. (Beklager Chrome-fans, du kan i øjeblikket ikke ændre din startside på iOS.)
Skift din startside på Mac
indstillingerne for din startside er inden for dine indstillinger. Brug enten menulinjen eller menuknappen til at åbne indstillinger, som åbnes i en ny fane.
1) klik på Indstillinger > indstillinger eller menuknappen øverst til højre, og vælg Indstillinger.
2) Vælg hjem til venstre.
3) Klik på rullelisten ud for Startside og nye vinduer under nye vinduer og faner.
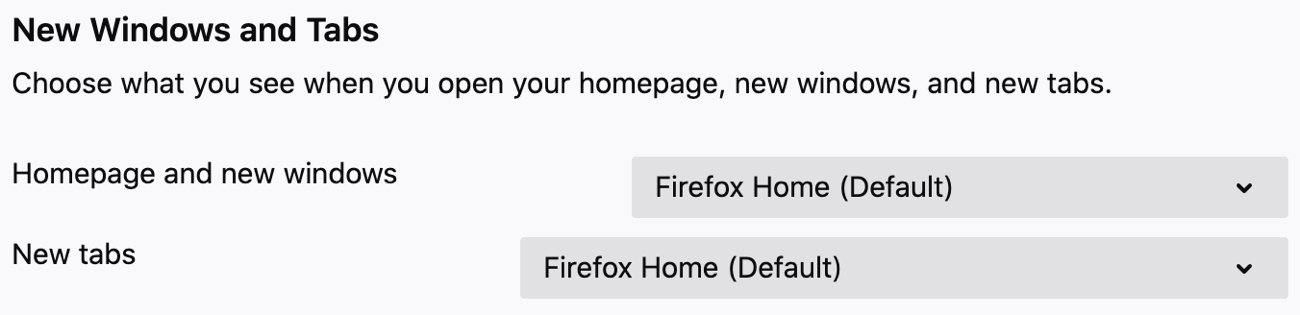
4) Vælg brugerdefinerede URL ‘ er. Du kan også vælge en tom side, hvis du foretrækker det.
5) Indtast URL ‘en for siden, Klik på Brug aktuelle URL’ er, hvis du har siden i øjeblikket åben, eller klik på brug bogmærke for at vælge en gemt side.

Indstil din nye faneside på Mac
under startsiden er en for nye faner. I rullelisten kan du vælge at få vist startsiden eller en tom side. Desværre kan du i øjeblikket ikke indtaste en URL til nye faner på Mac.

Skift din startside på iPhone og iPad
ændring af din startside på iPhone og iPad er enkel og tager kun et par tryk. Så åbn Firefoks på iOS og gå til dens indstillinger.
1) Tryk på menuknappen nederst til højre og vælg Indstillinger.
2) Vælg Hjem.
3) Indtast URL ‘ en for siden under brugerdefineret URL.
4) Tryk på Indstillinger øverst til venstre for at gå tilbage og derefter færdig.
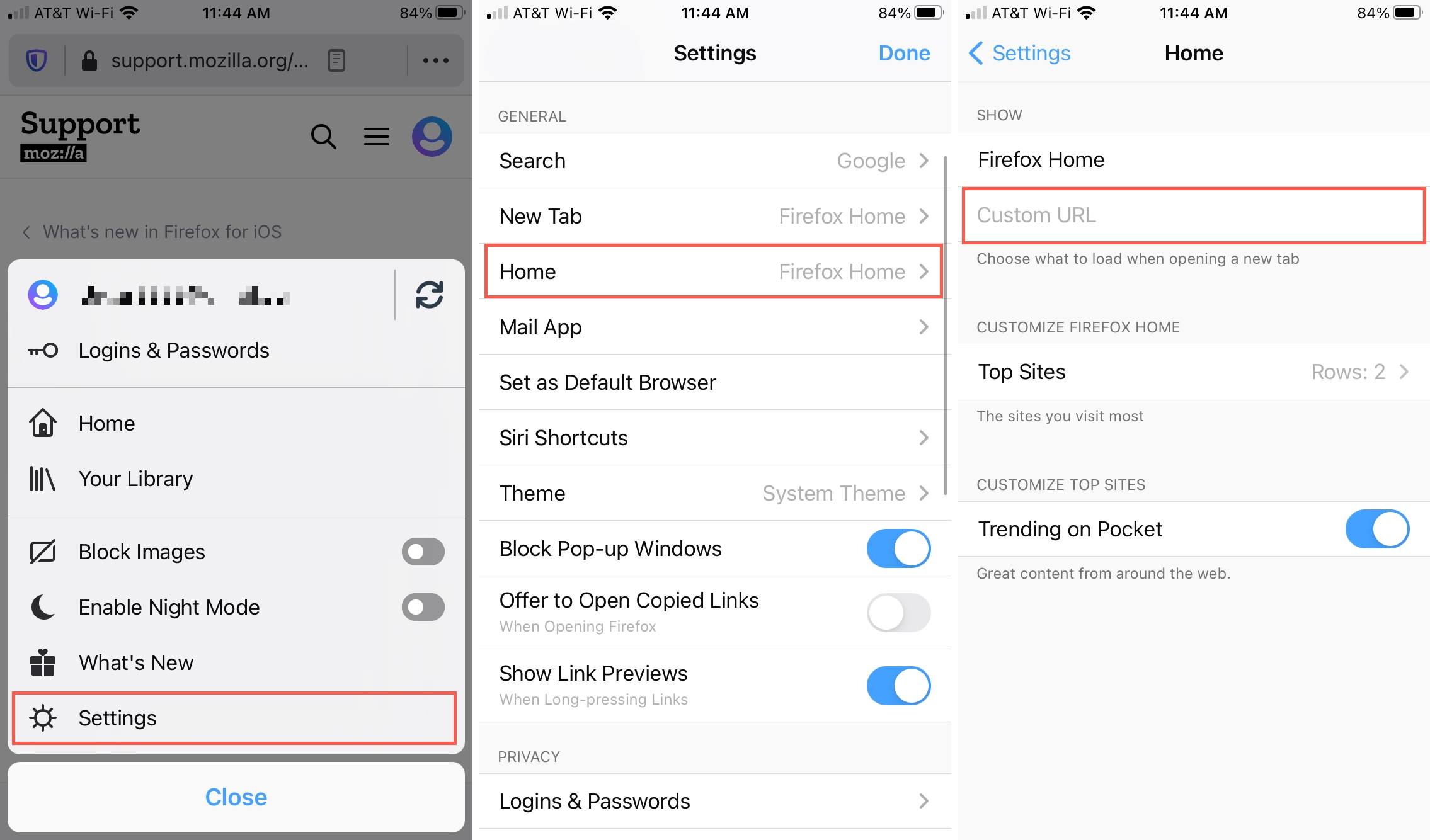
Indstil din nye faneside på iOS
i lighed med Mac kan du bestemme, hvad du vil have til dine nye faner. Tryk på Ny fane i indstillingerne direkte over hjem. Vælg derefter Startside, tom side, eller indtast en brugerdefineret URL.
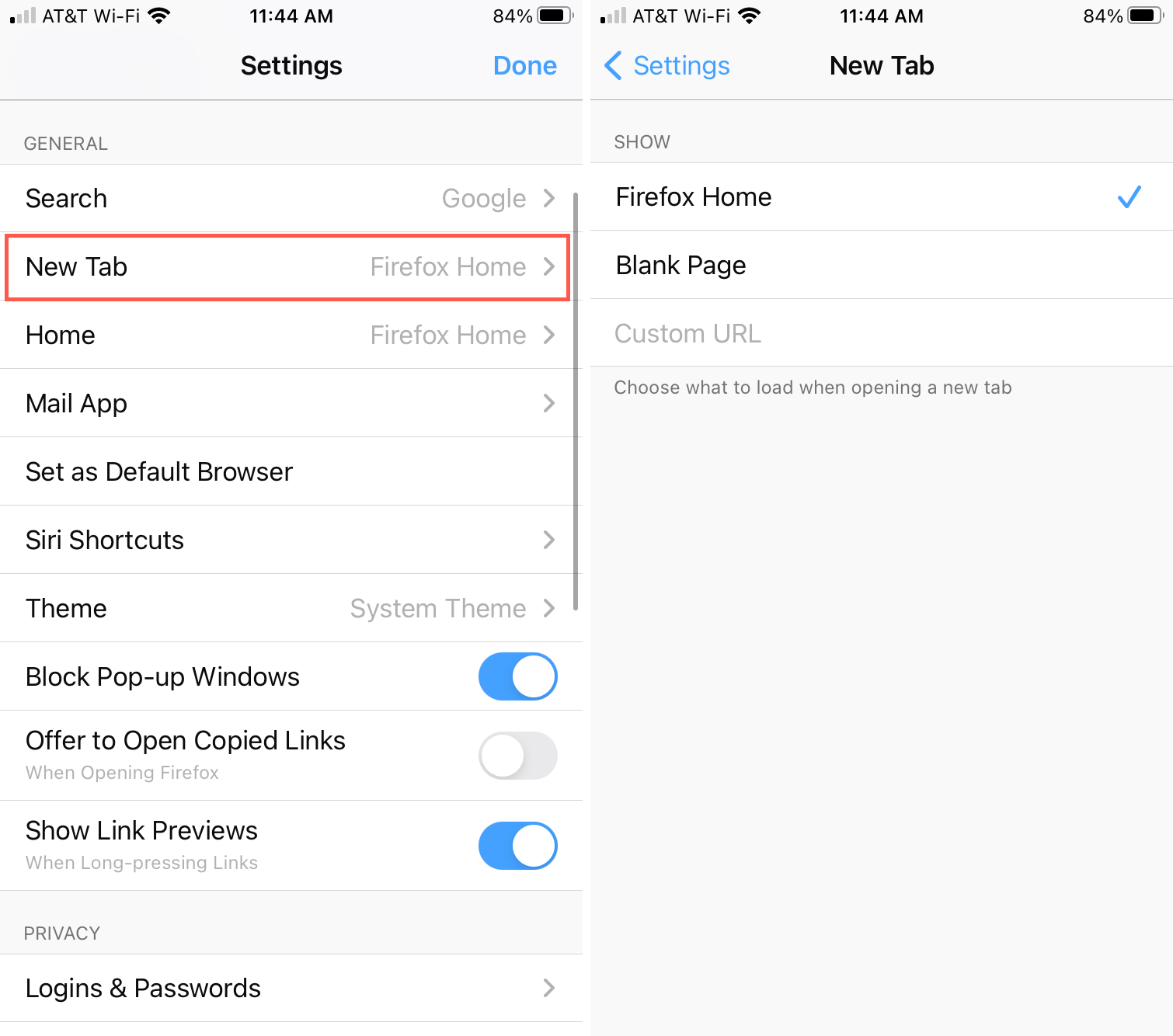
Skift din startside i Chrome på Mac
du kan ændre startsiden for Chrome i Chrome-indstillingerne. Så åbn Chrome, og brug enten menulinjen eller menuknappen til at åbne indstillinger, som åbnes i en ny fane ligesom i brand.
1) klik på Chrome > indstillinger eller menuknappen øverst til højre, og vælg Indstillinger.
2) Vælg udseende til venstre.
3) ved siden af knappen Vis hjem skal du aktivere skiftet, hvis det er deaktiveret.
4) under det skal du vælge knappen Indtast brugerdefineret internetadresse og indtaste URL ‘ en i boksen. Du kan også vælge at bruge siden Ny fane, hvis du foretrækker det.
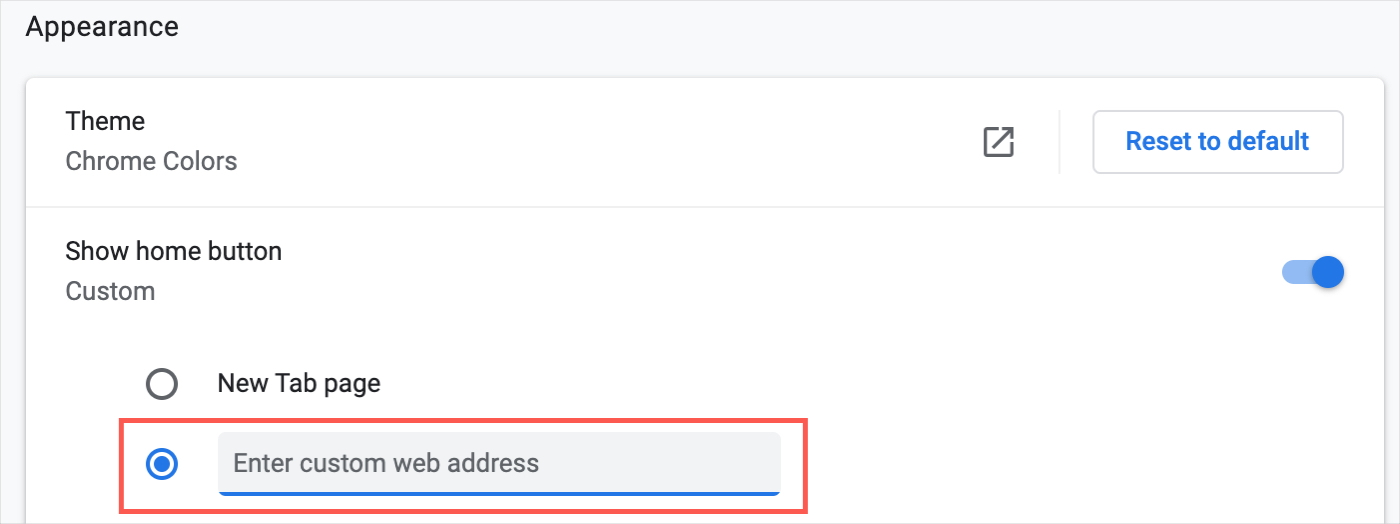
Skift din startside i Chrome på Mac
anderledes end din startside kan du indstille en bestemt startside i Chrome. Du kan fortsætte, hvor du slap, da du lukkede Chrome eller åbne en bestemt side eller et sæt sider. Gå tilbage til dine Chrome-indstillinger.
1) klik på Chrome > indstillinger eller menuknappen øverst til højre, og vælg Indstillinger.
2) Vælg ved opstart til venstre.
3) Hvis du vil have en bestemt side, skal du vælge Åbn en bestemt side eller et sæt sider.
4) Vælg Tilføj en ny side for at indtaste en bestemt URL eller brug aktuelle sider til at åbne disse sider ved opstart.
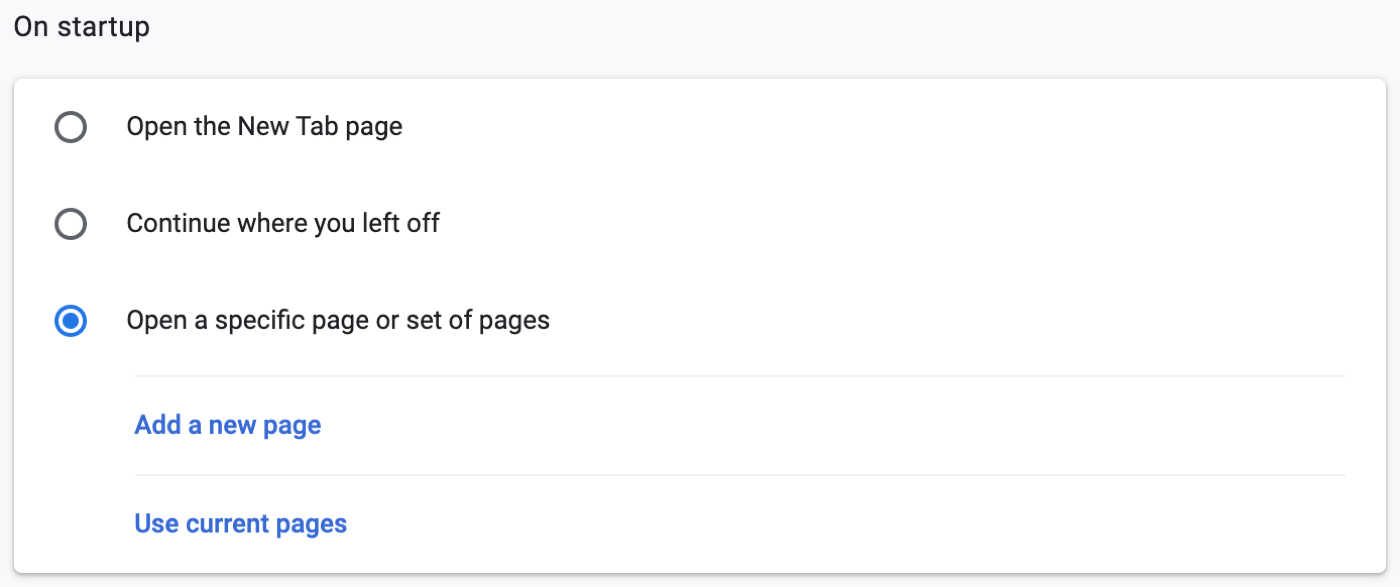
indpakning af det
når du åbner Firefoks eller Chrome for at starte din dag, er det rart at have det sted, du vil se front og center. Og husk, Du kan trykke på knappen Hjem i din værktøjslinje for at se din startside når som helst.
hvad kan du lide til din bro. ser hjemmeside? Er det en favorit nyheder, vejr, eller sociale medier site eller noget andet? Lad os vide!