Standardforbindelsesmetode
Trin 1
1. Indsæt den CD, der fulgte med printeren, og kør opsætningen.
hvis du ikke har den installations-CD, der fulgte med dit produkt, eller du er Mac-bruger, skal du hente manualerne og programmet for at fortsætte.
2. Når den oprindelige skærm vises, skal du klikke på .
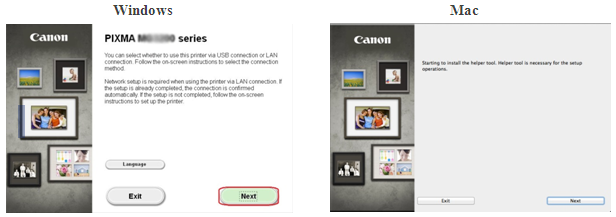
<kun Mac-brugere>
når følgende skærmbillede vises, skal du skrive din adgangskode for at tillade, at hjælpeværktøjet installeres, og derefter klikke på
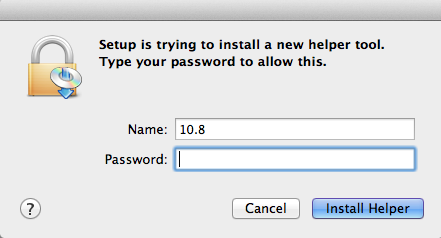
når følgende skærmbillede vises, skal du klikke på
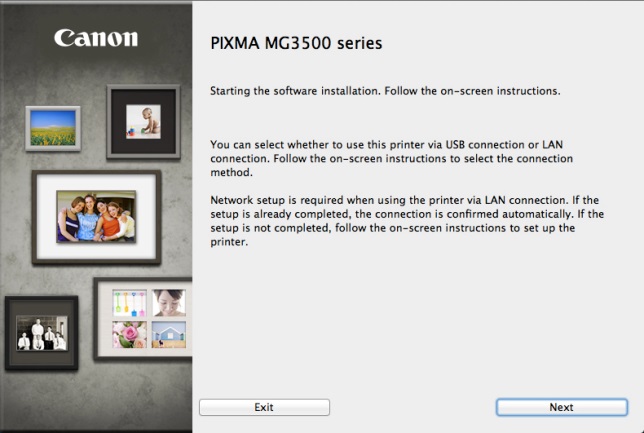
Bemærk: Der vises en skærm, der beder dig om at vælge mellem en USB-eller trådløs forbindelse, vælg venligst .
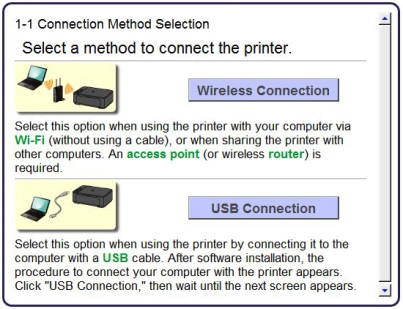
3. Sørg for, at printeren er tændt, sørg for, at strømlampen er tændt, og klik derefter på .
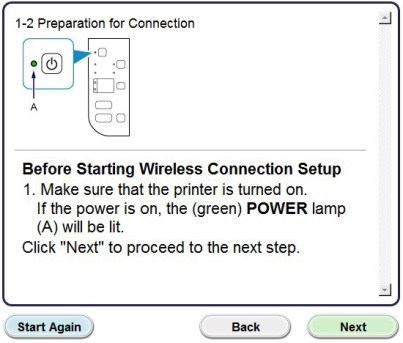
Trin 2
1. Klikke .
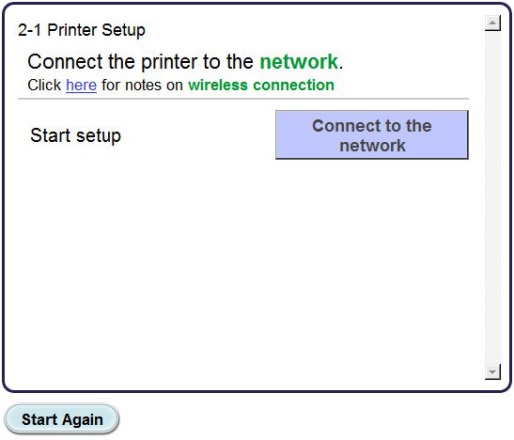
2. Når følgende skærmbillede vises, skal du klikke på .
Bemærk venligst: den kabelfri installationsmetode understøttes ikke, vælg metoden, og fortsæt derefter til trin 5.
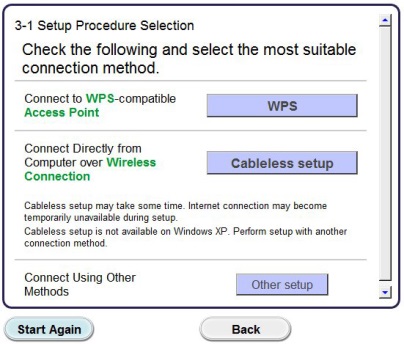
3. Når skærmen vises, skal du holde printerens knap (a) nede, indtil den orange alarmlampe (B) blinker 2 gange, og slip derefter efter den anden flash.
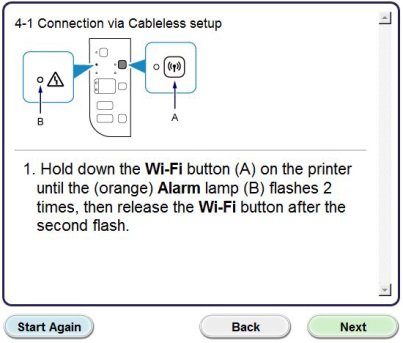
4. Bekræft, at den (blå) trådløse Lampe (A) blinker hurtigt, og at den (grønne) strømlampe lyser. Klikke .
Bemærk Venligst: Din netværksforbindelse deaktiveres midlertidigt under opsætningen.
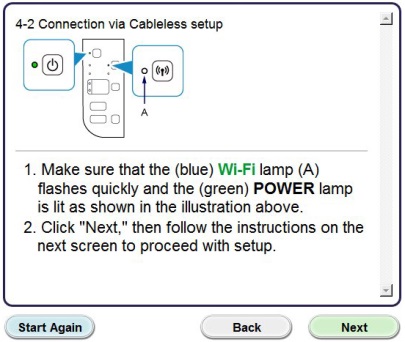
klik .
5. Kun brugere, Vælg
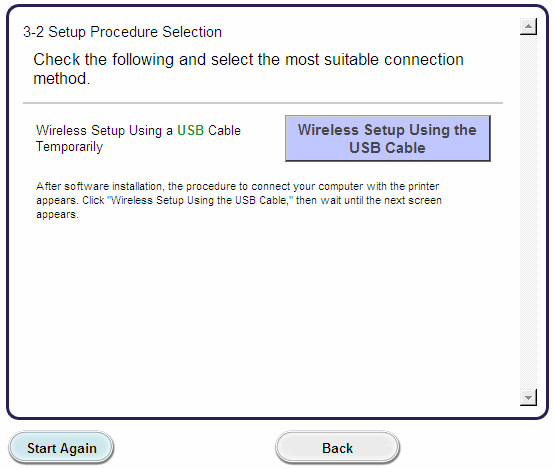
Trin 3
1. Når følgende skærmbillede vises, skal du vælge din region og derefter klikke på .
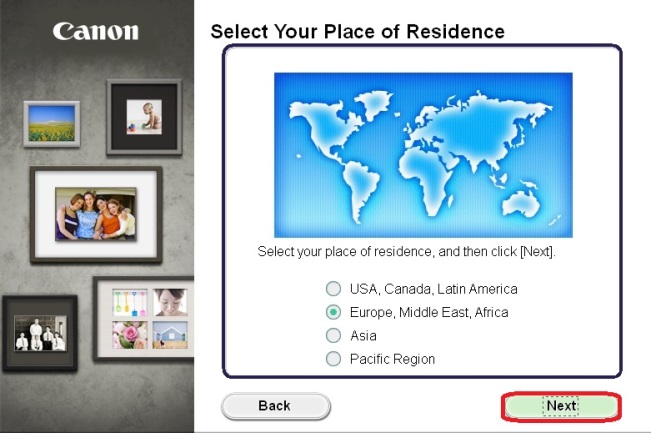
2. Når følgende skærmbillede vises, skal du vælge dit bopæl og derefter klikke på .
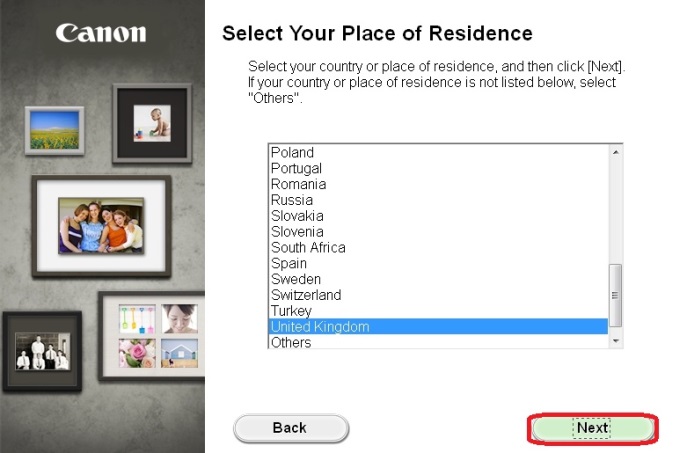
3. Når følgende skærmbillede vises, skal du vælge det program, du vil installere, og derefter klikke på . Hvis du ikke er sikker på, hvilket program du vil installere på dette tidspunkt, skal du ikke bekymre dig, da du altid kan afinstallere det på et senere tidspunkt, hvis du ønsker det.
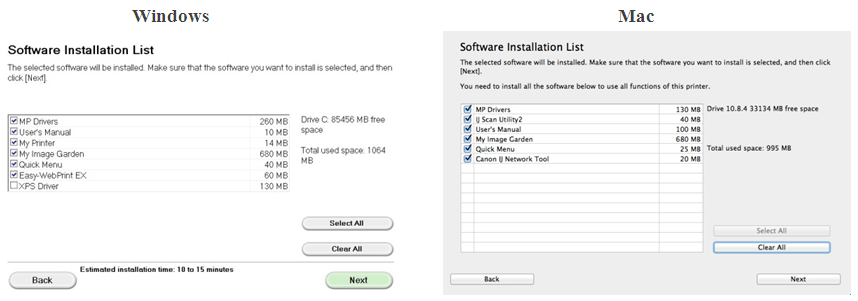
4. Når følgende skærmbillede vises, skal du klikke på for at acceptere slutbrugerlicensaftalen.
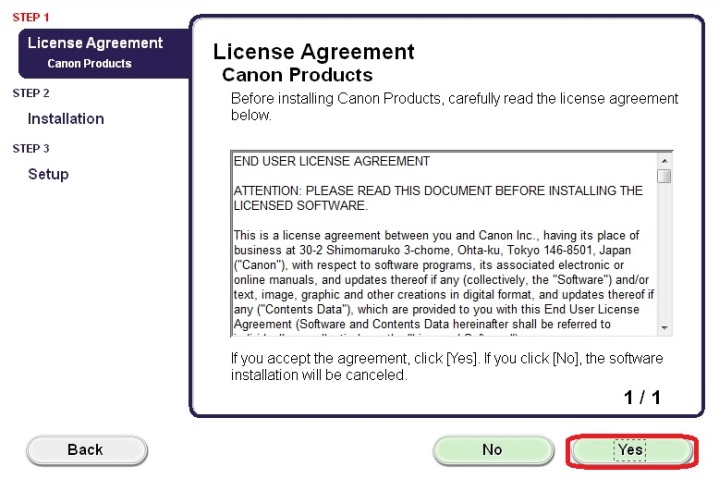
<kun brugere>
når følgende skærmbillede vises, skal du klikke på .
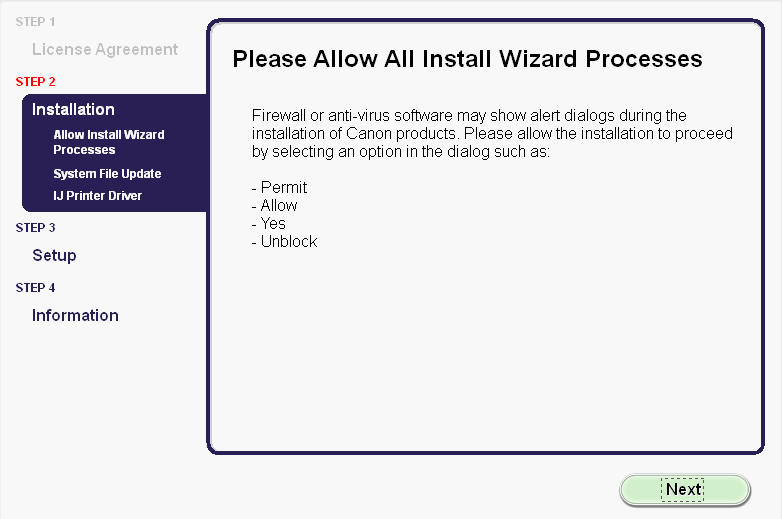
5. Følgende skærmbillede angiver printerens model og navnet (eller SSID) på dit trådløse netværk.
vinduer)
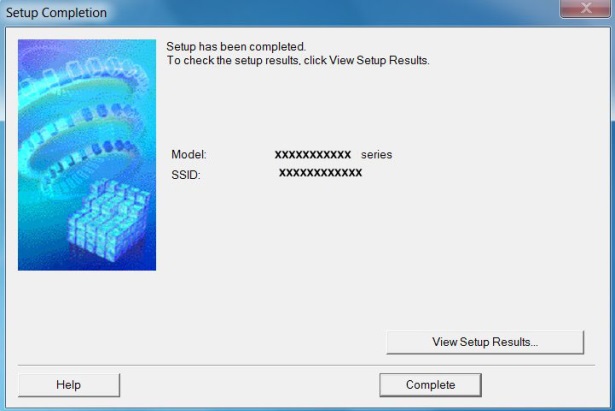
klik .
dette afslutter opsætningen af vinduer uden kabel.
for brugere, hvor printeren ikke kunne registreres, skal du fortsætte med USB-installationen beskrevet i trin 6.
<kun Mac-brugere>
når følgende skærmbillede vises, skal du klikke på
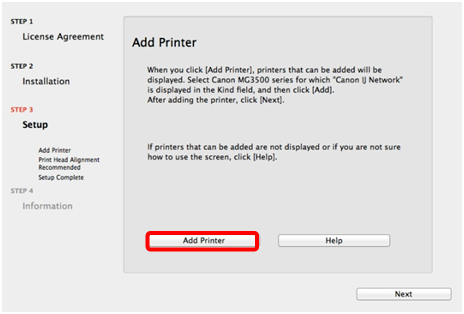
på den følgende skærm skal du vælge driverversionen og klikke på .
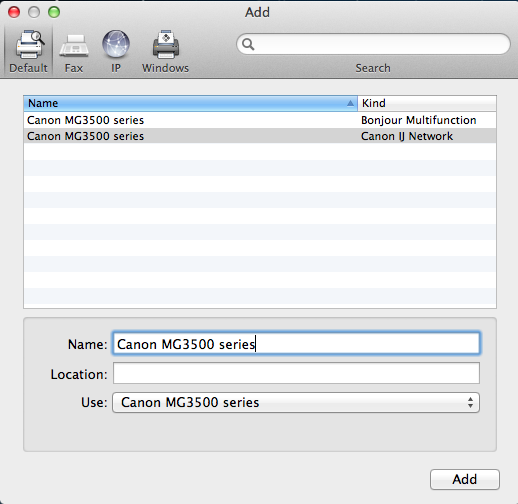
Klik for at fuldføre opsætningen.
dette afslutter Mac-kabelfri opsætning.
for brugere, hvor printeren ikke kunne registreres, skal du fortsætte med USB-installationen beskrevet i trin 6.
opsætning af USB-kabel til brugere, og hvor netværksforbindelsen ikke blev registreret
6. Vælg, og klik derefter på .
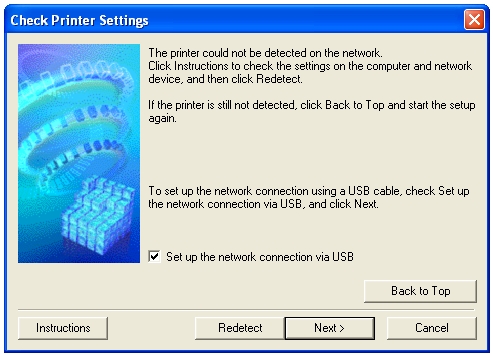
7. Når følgende skærmbillede vises, skal du slutte printeren til computeren ved hjælp af det medfølgende USB-kabel. Dette er kablet med  symbolet på stikket.
symbolet på stikket.
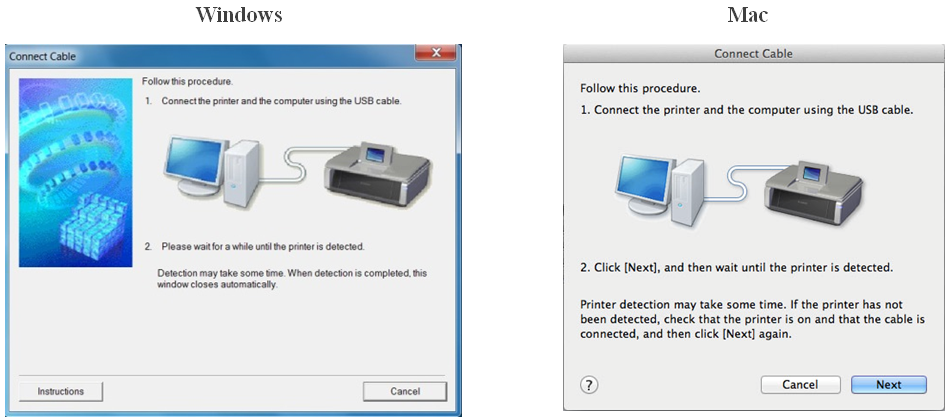
Klik på for Mac-brugere .
8. Når din printer er blevet registreret, vises følgende skærmbillede.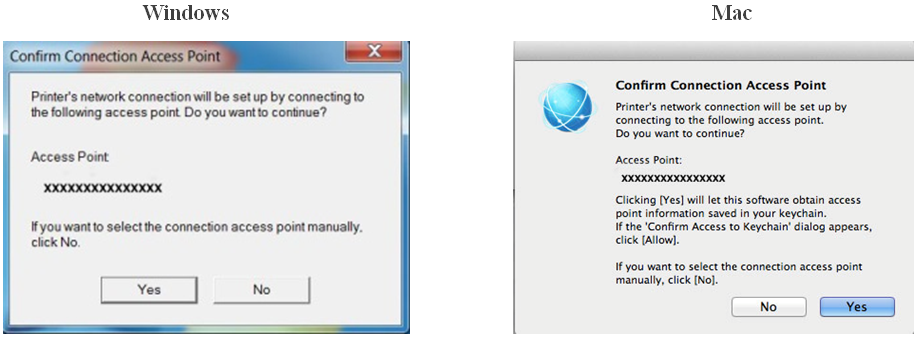
navnet på det adgangspunkt, som din computer er tilsluttet, vises (hvor “
hvis dette er det trådløse netværk, du vil have din printer til at oprette forbindelse til, skal du klikke på .
<kun til Mac-brugere>
når følgende skærmbillede vises, skal du klikke på .
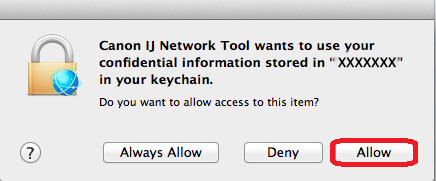
9. Når følgende skærmbillede vises, skal du frakoble printeren fra computeren og klikke på .
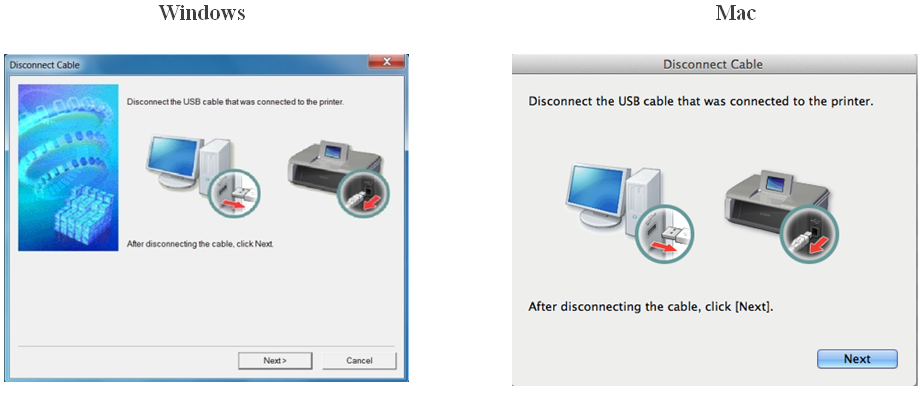
<kun vinduer>
når følgende skærmbillede vises, skal du klikke på .
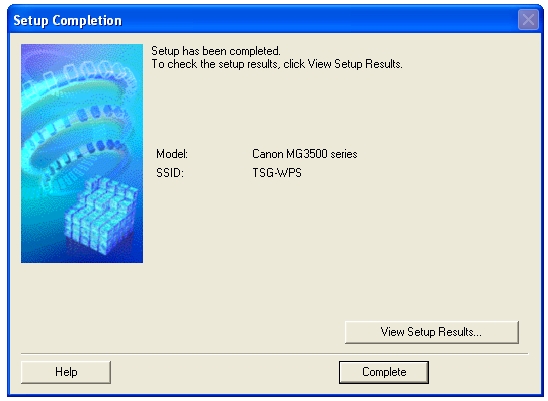
Dette afslutter opsætningen af vinduer.
<kun til Mac-brugere>
når din printer er blevet registreret, vises følgende skærmbillede, der angiver navnet på det adgangspunkt, som din computer er tilsluttet (hvor “
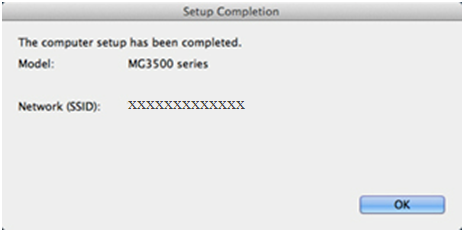
når følgende skærmbillede vises, skal du klikke på .
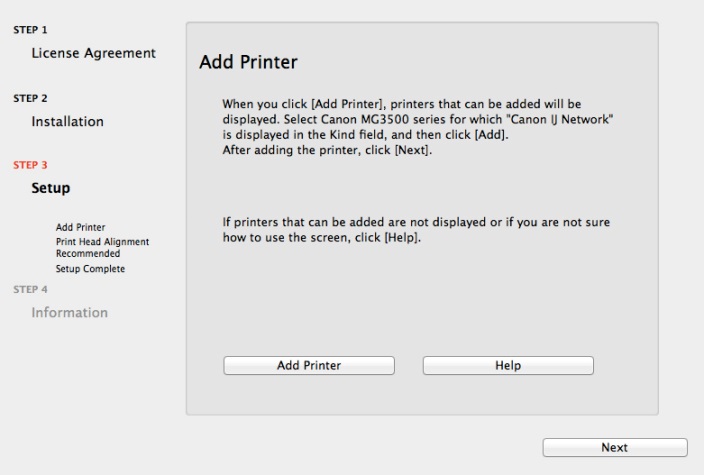
på den følgende skærm skal du vælge driverversionen og klikke på .
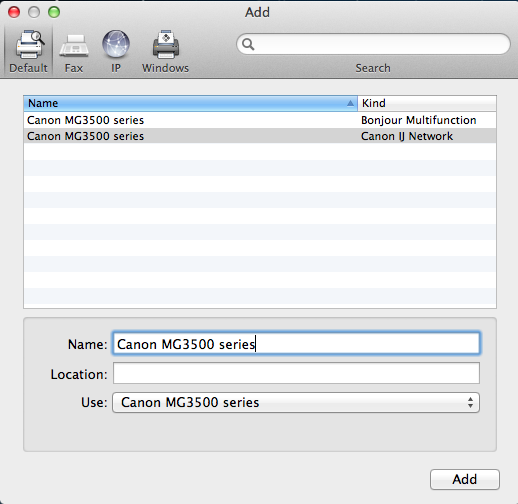
Klik for at fuldføre opsætningen.
dette afslutter Mac-opsætningen.
hvis den trådløse opsætning stadig fejler efter at have fulgt denne vejledning, bedes du kontakte os for yderligere hjælp.