en dag stoppede mit forreste lydstik pludselig med at arbejde. Efter at have prøvet flere metoder løste jeg endelig problemet med en af nedenstående metoder (Se metode 3). Men ikke alle er i samme situation. Det anbefales, at du prøver alle metoder en efter en, indtil problemet er løst.
fem metoder er inkluderet nedenfor for at løse dit forreste lydstik, der ikke fungerer. Prøv dem en efter en fra toppen af listen, indtil du finder den, der fungerer for dig.
Metode 1: Test dine hovedtelefoner på en anden enhed
Metode 2: Opdater lyddriveren
metode 3: Kontroller Realtek-Lydkonsolindstillinger
Metode 4: Skift standard lydenhed
metode 5: Prøv det bageste lydstik
Metode 1: Test dine hovedtelefoner på en anden enhed
når du ikke kan høre lyd fra dit hovedtelefonstik, skal du først kontrollere dine hovedtelefoner. Hvis problemet skyldes dine hovedtelefoner, fungerer alle nedenstående metoder ikke for dig.
hvis det er muligt, skal du bruge dine hovedtelefoner på en anden computer. Eller brug dine hovedtelefoner på din mobiltelefon. Hvis det fungerer på en anden enhed, betyder det, at dine hovedtelefoner ikke har nogen problemer. Derefter kan du prøve andre metoder til at løse problemet.

Metode 2: Opdater lyddriveren
det forreste lydstik, der ikke fungerer, kan skyldes forældede lyddrivere. Så for at løse problemet kan du prøve at opdatere din lyddriver. To måder er tilgængelige for dig at opdatere dine lyddrivere:
Vej 1: Hent og opdater lyddriveren fra bundkortproducenten
du kan hente den nyeste lyddriver fra bundkortproducenten. Før du henter driveren, skal du finde ud af, hvad bundkort du har. Med hensyn til, hvordan du kontrollerer bundkortmodellen, kan du følge trinnene i, hvordan du kontrollerer, hvilket bundkort du har.
når du har fået bundkortmodellen,skal du gå til producentens hjemmeside for at hente driveren. I mit tilfælde er min bundkortmodel TUF B360M-PLUS GAMING S. Jeg hentede lyddriveren med trinene vist som nedenfor. Du kan se trinnene for at hente din lyddriver.
1. Google med nøgleordskombinationen ‘bundkortmodel + driver’. Vælg derefter det rigtige resultat fra de øverste resultater (normalt rangeret nummer 1 eller nummer 2).

2. Vælg OS, så vises de tilgængelige drivere.
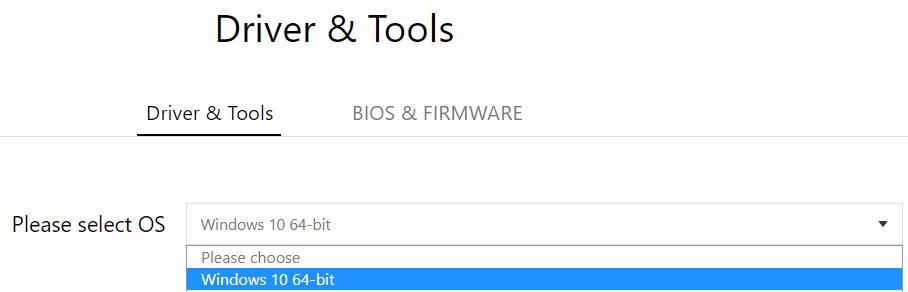
3. Hent den nyeste lyddriver i henhold til den version.
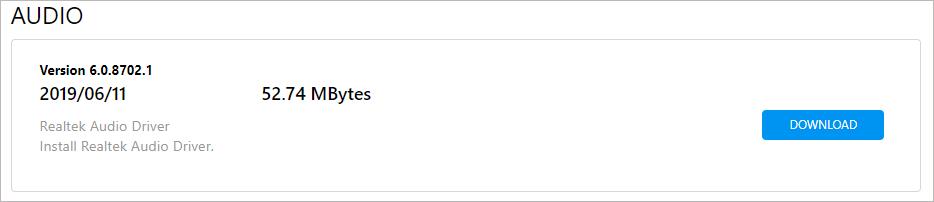
4. Hvis den hentede lyddriverfil er i ekse-format, skal du blot dobbeltklikke på filen og følge instruktionerne for at installere driveren. Hvis den hentede lyddriverfil er i LYNFORMAT, skal du først udpakke filen og derefter dobbeltklikke på filen for at installere driveren.
5. Efter opdatering af driveren skal du kontrollere, om det forreste lydstik fungerer.
Vej 2: Opdater lyddriveren med et tredjepartsværktøj
hvis det ikke er nemt for dig at hente driveren manuelt, kan du bruge et tredjepartsværktøj til at opdatere driveren automatisk. De fleste tredjeparts driveropdateringer giver dig mulighed for nemt at opdatere drivere med et par klik. Så behøver du ikke at vide, hvad dit bundkort er, og du behøver ikke have nogen førerkendskab.
du kan søge online efter en kvalitet driver updater. Hver driver updater har deres fordele og ulemper; bare finde en driver updater, der opfylder dine behov.
efter opdatering af lyddriveren skal du kontrollere, om det forreste lydstik fungerer.
hvis opdatering af lyddriveren ikke løser problemet, kan du prøve metode 3.
metode 3: Kontroller indstillingerne for Realtek Audio Console
for brugere af Realtek audio card (Hvis du ikke er sikker på, hvilket lydkort du har, skal du følge trinnene i hvilket lydkort har jeg?), kan du kontrollere indstillingerne i Realtek Audio Console / Realtek Audio Manager. De forkerte indstillinger i Realtek Audio Console / Realtek Audio Manager kan forårsage, at det forreste lydstik ikke fungerer. I mit tilfælde var dette årsagen.
Realtek Audio Console er normalt installeret sammen med Realtek audio driver. Men du vil måske kontrollere, om den er installeret på din computer. Du kan gå til Apps & funktioner for at få en check. Hvis den mangler på din computer, kan du hente den fra Microsoft Store.
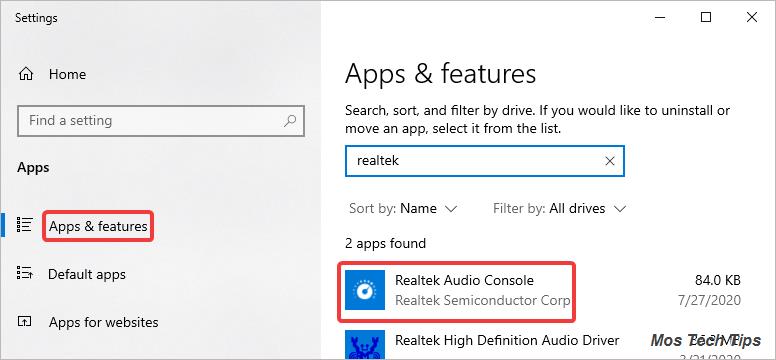
se derefter disse trin for at kontrollere Realtek Audio Console-indstillinger.
1. Åbn Realtek Audio Console.
2. Vælg enhed avancerede indstillinger
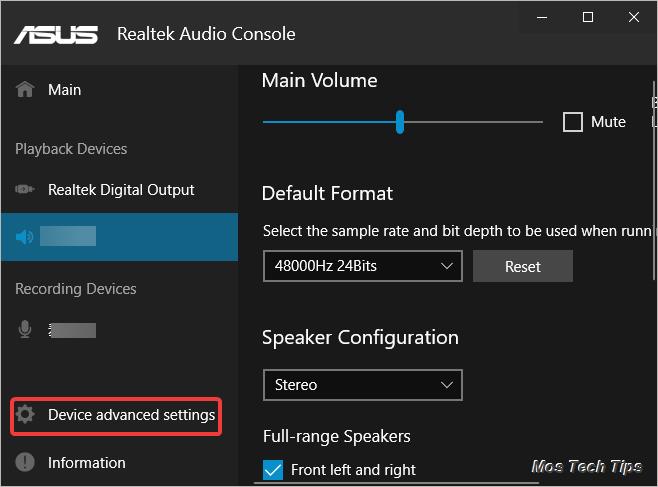
3. Sørg for, at indstillingen Deaktiver popup-dialog på frontpanelet er aktiveret (i Realtek Audio Manager er indstillingen Deaktiver detektion af frontpanelstik). Hvis den er slået fra, skal du klikke på knappen Skift for at tænde den og derefter kontrollere, om det forreste lydstik fungerer. Hvis problemet stadig vedvarer, kan du ændre standardlydenheden (se Metode 4).
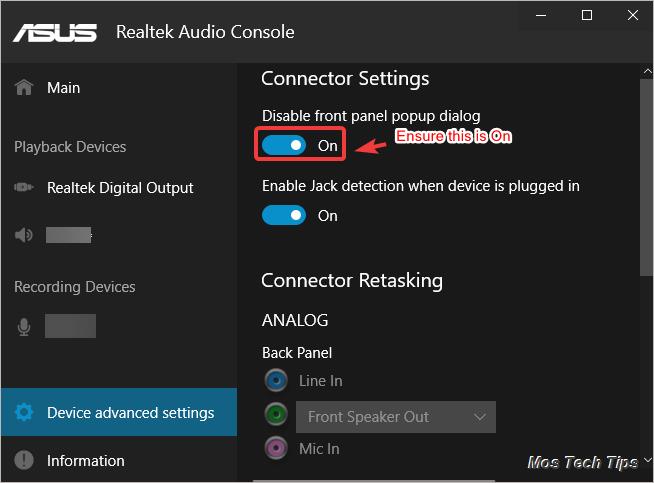
Metode 4: Skift standard lydenhed
hvis det forreste lydstik ikke er indstillet som standard lydenhed, fungerer det ikke korrekt. Så tjek standard lydenhed og ændre det, hvis det er nødvendigt. For at gøre det:
1. Højreklik på højttalerikonet i systembakken, og vælg Lyde.

2. Under fanen Afspilning skal du vælge lydenheden til det forreste hovedtelefonstik og derefter klikke på knappen Indstil standard. Normalt er højttalere / hovedtelefoner til det forreste hovedtelefonstik.
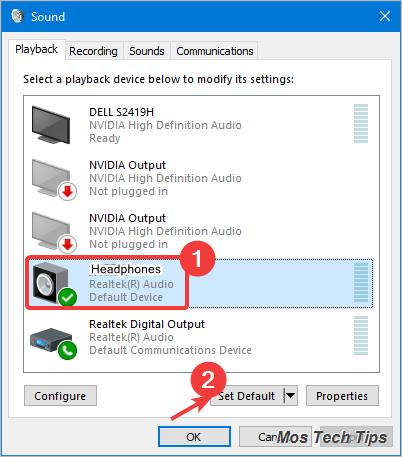
3. Klik på OK for at gemme ændringerne.
4. Kontroller, om dit frontlydstik ikke fungerer, er løst.
TIP: Hvis du ikke er sikker på, hvilken enhed der repræsenterer det forreste hovedtelefonstik, skal du følge ovenstående trin for at indstille alle listede enheder som standard EN efter en.
metode 5: Prøv det bageste lydstik
hvis ingen af ovenstående metoder løser problemet, kan du prøve det bageste lydstik. Hvis det bageste lydstik fungerer korrekt, kan problemet være på det forreste lydstik. I så fald anbefales det, at du kontakter PC-producenten for at få råd eller tage din computer til det nærmeste computerværksted for at få en yderligere kontrol.
