i denne video tutorial vil vi vise dig, hvordan du tilføjer mascara med Adobe Photoshop.
for at tilføje mascara med Adobe Photoshop skal du starte programmet. Gå til menuen” Filer “og vælg”Åbn”. I det viste vindue skal du vælge det billede, du vil redigere, og trykke på “Åbn”. Gå derefter til menuen” Billede”, Vælg indstillingen” justeringer “i rullemenuen og vælg indstillingen” niveauer ” i undermenuen.
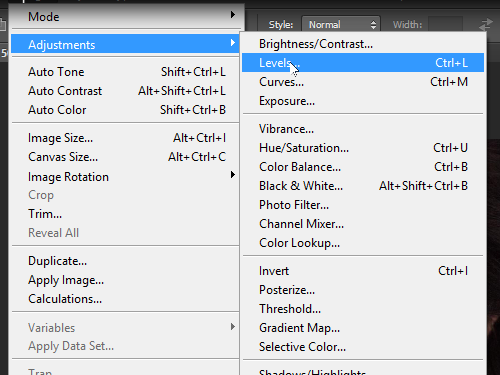
i det viste vindue skal du flytte skyderen for at gøre billedet mere lysere.
gå til menuen “Lag”, Vælg “Ny” i rullemenuen og vælg “Lag” i undermenuen for at oprette et nyt lag. Klik på “OK”i pop op-vinduet.
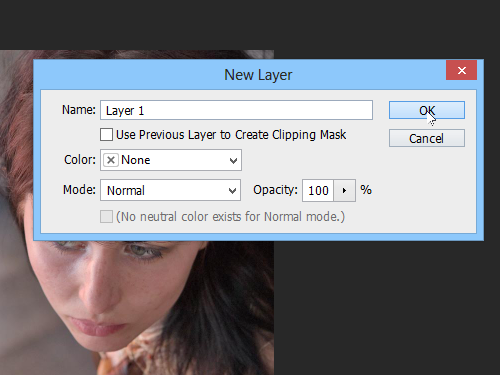
Vælg “forstørrelsesværktøjet” fra programværktøjslinjen og forstør billedet. Vælg derefter” børste værktøj”, indstille pensel størrelse og børste opacitet.

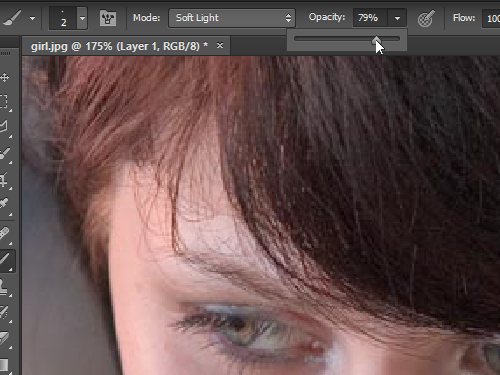
vælg derefter blandingstilstanden “blødt lys” i rullemenuen “Mode” i værktøjsindstillingspanelet, og tegn med børsten på billedets øjenvipper.
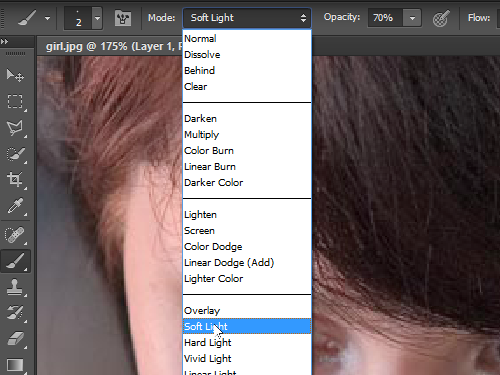
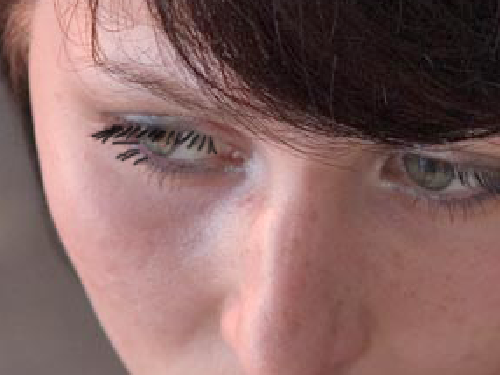
Skift til “Flyt værktøj” og indstil lagets opacitet med skyderen fra menuen “opacitet” i paletten “Lag”.
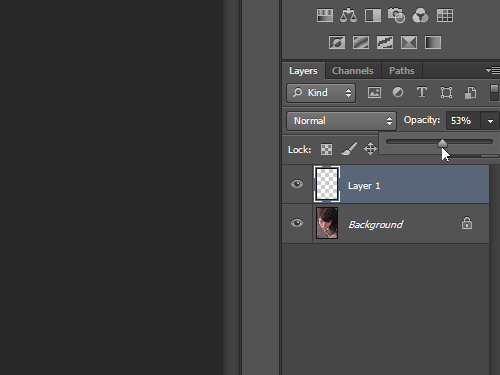
som du kan se, er mascaraen succesfuldt tilføjet til billedet med Adobe Photoshop.