de fleste apps og spil, du installerer i vinduer, har som standard ubegrænset adgang til internettet. Du kan dog kontrollere deres internetadgang gennem vinduerne. Med det kan du blokere adgangen til internettet for specifikke apps og spil, på alle typer netværksforbindelser eller på bestemte typer netværksforbindelser. Sådan bruges brandvæggen indbygget i vinduer til at blokere apps og spil fra at få adgang til internettet i kun tre trin:
BEMÆRK: Denne vejledning dækker vinduer 10, Vinduer 7 og vinduer 8.1. Den indbyggede brandvæg er opkaldt vinduer Defender brandmur i Vinduer 10, og vinduer brandmur i de ældre versioner af vinduer. Det fungerer dog det samme i alle versioner. Hvis du ikke kender den version af vinduer, du har, skal du læse: hvilken version af vinduer har jeg installeret?.
Trin 1. 665>
for at kunne styre en app eller et spil fra at få adgang til internettet, skal du finde den eksekverbare fil, der starter eller modtager internetadgang. For de fleste apps er placeringen af de eksekverbare filer i en undermappe i “C:Program Files” og “C:Program Files (86)”.
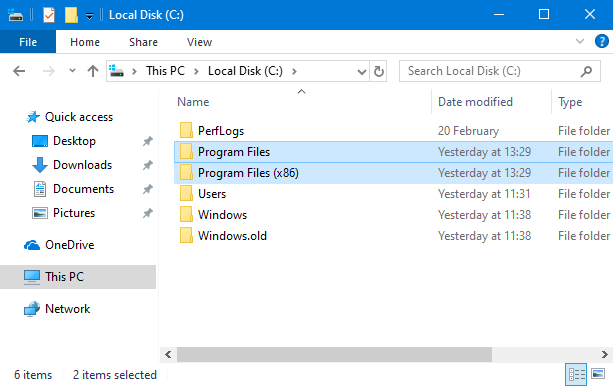
spil kan dog installeres andre steder, som på en anden partition eller mappe. For eksempel installerer vi vores spil på “D:” – drevet i mappen “D:spil”. Vi installerede for nylig det berømte spil Metro udvandring, og i denne tutorial blokerer vi dets internetadgang, så du kan se, hvordan hele processen fungerer. Den eksekverbare fil, der bruges til at spille spillet, er Metroeksodus.eks. Du kan bruge en anden eksekverbar fil til en app eller et spil, der interesserer dig.
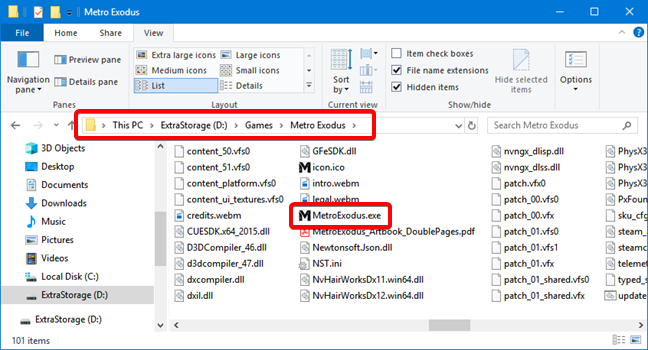
husk placeringen og navnet på den fil, du vil blokere. For at gøre livet lettere kan du beholde Filudforskningsvinduet direkte på det sted, hvor du finder den pågældende fil.
Trin 2. Åbn vinduer Defender brandvæg
vinduer Defender styrer adgangen til og ud af din vinduer PC ved hjælp af indgående og udgående regler. Værktøjet, der giver brugerne mulighed for at administrere disse regler, kaldes
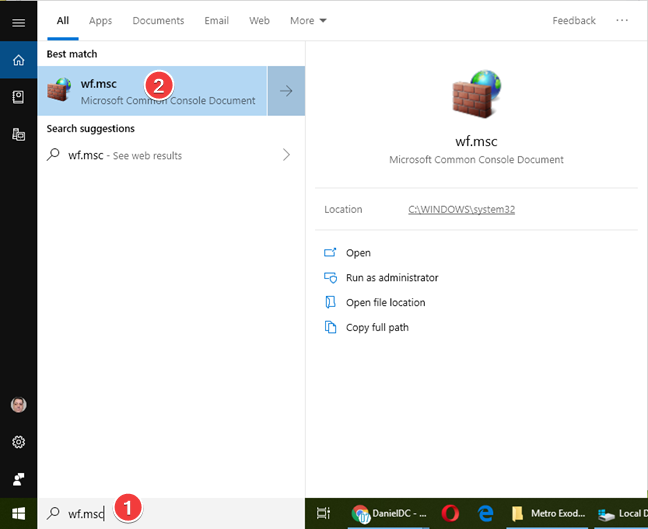
for flere metoder til, hvordan du åbner denne app, skal du læse denne vejledning med avanceret sikkerhed: hvad er det? Hvordan åbner man det? Hvad kan du gøre med det?.
Trin 3. Opret en regel for at blokere internetadgang for den app eller det spil, der interesserer dig
klik eller tryk på udgående regler i navigationspanelet til venstre. Klik eller tryk derefter på Ny regel i panelet handlinger til højre.
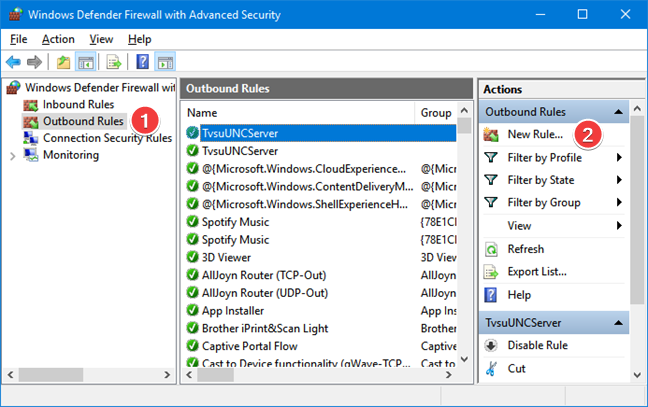
guiden “Ny udgående regel” guider dig gennem de trin, der er nødvendige for at oprette udgående regel. Vælg først Regeltypen. Da vi vil blokere en bestemt app eller et spil, skal du vælge Program. Klik eller tryk på Næste.
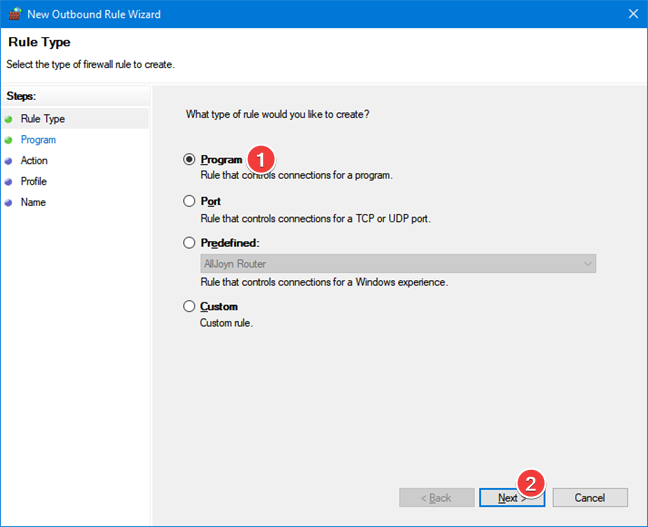
du skal indtaste placeringen og navnet på den eksekverbare fil, du vil blokere.
tryk på Gennemse, og i det åbne vindue skal du gå til placeringen af den eksekverbare fil, du vil blokere, vælge den og trykke på Åbn. Klik eller tryk derefter på Næste.
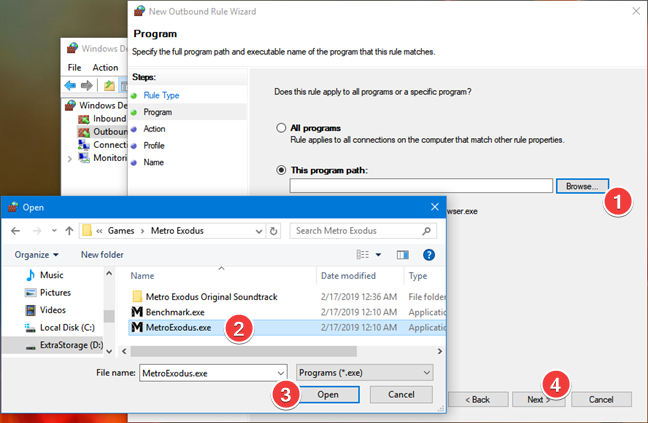
nu skal du vælge den handling, du vil have brandvæggen til at tage. Vælg” Bloker forbindelsen”, og tryk på Næste.
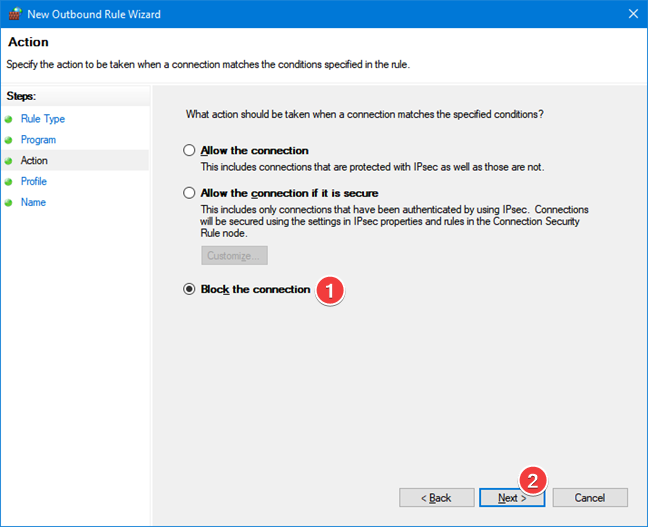
Du får mulighed for at blokere appen eller spillet for specifikke netværksplaceringer. Mulighederne er Domæne, Private og offentlige. En privat placering er dit hjemmenetværk. En offentlig beliggenhed kan være en trådløs forbindelse i en restaurant. For at sikre, at internetadgang altid er blokeret, skal du vælge alle netværksplaceringer og trykke på Næste.
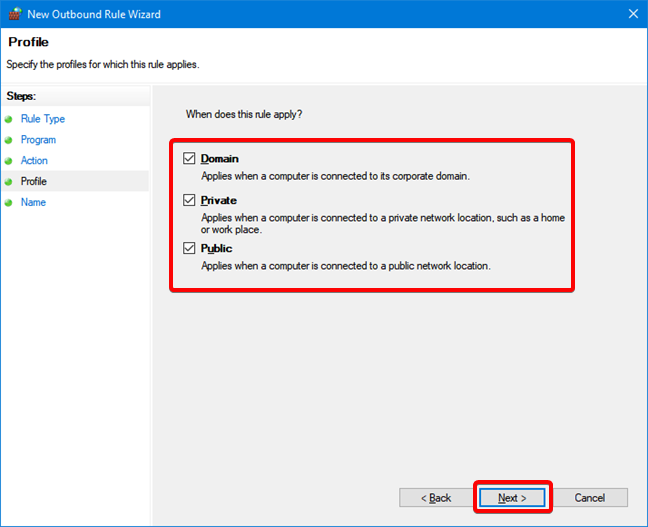
nu skal du give et navn til den regel, du opretter. Skriv et navn, der gør det nemt at huske, hvad reglen gør, og tryk på Udfør.
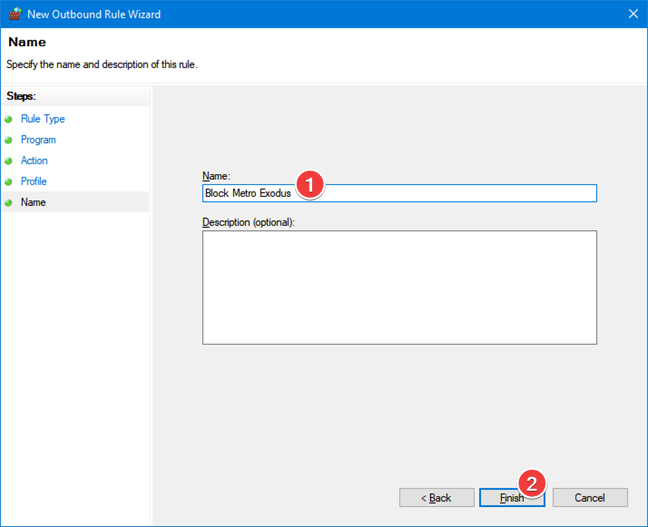
den nye regel vises på listen over udgående regler med et stopskilt, der vises i venstre side af navnet.
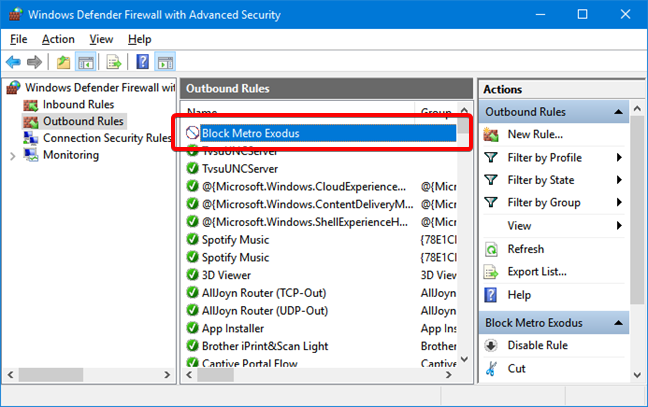
den udgående regel, vi har oprettet, blokerer appen eller spillet fra at nå ud til andre steder på internettet. Reglen aktiveres med det samme, og den blokerer adgangen til internettet i det øjeblik du kører den app eller det spil, du har valgt.
BEMÆRK: Hvis din app eller dit spil har flere eksekverbare filer, og du ikke er sikker på, hvilken der får adgang til internettet, anbefaler vi at blokere dem alle.